Multi-Picklist Fields
A multi-picklist allows you to select multiple values for one field and the selected items are displayed below the field. It also displays the number of options selected.
The following screen displays a sample multi-picklist field.

The features of multi-picklist fields are:
• A scroll bar is displayed to scroll through the entire list of items.
• The selected values that are longer than the column width are truncated with ellipses (...). Hovering over the ellipses displays the entire text as a tooltip.
• A tick mark icon is displayed for all the selected values in the drop-down list.
• In the header section multi-picklists, all the selected values are displayed by clicking the values or by hovering over the values.
Select Values in Multi-Picklist Fields
You can use a mouse or a combination of tab and up or down arrow keys to select a value from the multi-picklist fields.
To select a value in the multi-picklist field:
1. Open any record.
2. Launch an SFM Transaction.
3. Choose any of the following methods:
a. Click the picklist field drop-down list and select a value using a mouse.
b. Type in the picklist field to refine the list of values. If the refined list contains a single value, then that value is selected automatically. If the refined list contains multiple values, then you have to select the value manually.
c. Use the tab key to reach the multi-picklist field. Then, use the up and down arrow keys to navigate the multi-picklist drop-down list. When you select your desired value press the Enter key. Repeat using the up and down arrow keys followed by the Enter key to select multiple desired values one after the other. When done, use the tab key to navigate to the next field.
• If you press the Esc key at any point, then the multi-picklist drop-down list is closed without selecting any values. • The tab key allows you to only navigate through the items and not select the items in the picklist list. As soon as the list is finished, the tab key advances to the next field. |
4. Click Save.
Classic Theme
A Multi-Picklist is used to select multiple values for one field and the selected items are displayed below the field.
If your child section contains one or more lookups, your admin may have configured one of those lookups to facilitate adding multiple records quickly. For example, when creating Parts consumed for a work order, you can add multiple part records from the lookup.

1. Click the Multi-Add (Search and Add) icon to add multiple child records in one go. A dialog box appears. The multi-add lookup works the same as the regular lookup screen (described above), except it allows you to select more than one record from the result set.
2. Select the required products. To select all the products at once, select the check box next to the Product Name field. See the figure below.
Lightning Theme
A Multi-Picklist is used to select multiple values for one field and the selected items are displayed below the field. When you select multiple values, x Options Selected is displayed in the field, where x is the number of values you have selected.
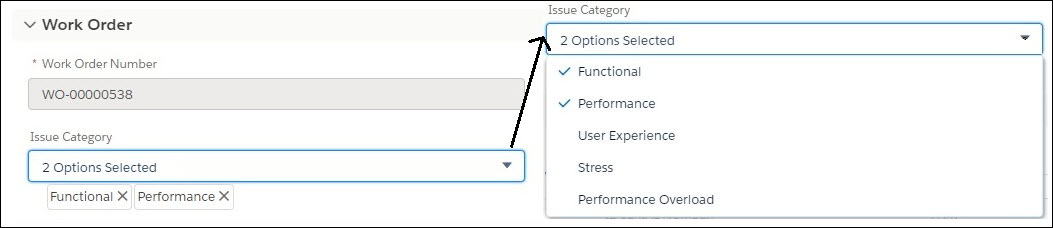
The behavior of multi-picklist are:
• The multi-picklist displays seven items after which a scroll bar is displayed to scroll through the entire list of items.
• If the selected values are longer than the column width, it is truncated with ellipses (...). Hovering over the ellipses displays the entire text as a tooltip.
• A tick mark icon is displayed against all the selected values.
• In header multi-picklists, all the selected values are displayed on clicking the values. All the selected values are displayed by hovering over the values.