Map Hover
When you hover over the icons displayed in the map, hover info for the related record is displayed for daily routes of technicians, plot nearby work orders/accounts/locations, and Team/Technician search results.
Following are the key points to note about map hover details:
• The field values to be displayed on hovering over work orders plotted for Show Route are configured in the Event Hover configuration screen by your ServiceMax admin.
• The field values to be displayed on hovering over Plot nearby search results are defined in the Dispatch Console Hovers configuration screen by your ServiceMax admin.
• If no hover fields are configured, Name and Address details are displayed for Work Order, and Name for Account and Location.
• Name and Address details are displayed for Team and Technician:
◦ For technician's home location, either the address in the currently active Home Base record is displayed, if configured. Else, the home address mentioned in the Technician’s record is displayed.
◦ For technician's current location, only the technician's name is displayed.
• Initials are displayed on the location icon, from the first name and last name of the Salesforce user associated with the technician or technician’s name, if no Salesforce user is associated with the technician.
• Photo of the Salesforce user associated with the technician is displayed, on hovering over the location icon. Default image is displayed when no photo is available for Salesforce user.
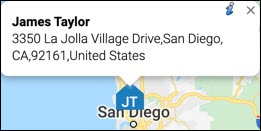
• You can click the ‘i’ icon in the hover window to open the record in a new Salesforce browser window.
• You can click the ‘x’ icon to close the pop-up. The last hover pop-up remains open till you explicitly close it this way.
• Map hover is enabled by default and there is no provision to disable it. If you prefer that the hover pop-ups occupy lesser space on the Map area, you can reduce the number of displayed fields on the hover when you configure map hover.