Feature Permission Administration
In the Feature Permission Administration page, you can provide users access to features based on their role in the organization. For example, if the admins do not want to give a set of users access to Service Max Setup and want to provide access only to Checklist Designer, they can use the Feature Permission Administration page to set the permissions accordingly. The users who have permissions can then access the Checklist Designer page from the Feature Administration page. Only the features to which users have access will be available to them, others will be grayed out.
Feature based administration increases security, minimizes administrative work, and provides an easy way to grant/deny user permissions to features. Your organizations can leverage this feature to meet the specific organizational and business goals.
|
|
Currently, the scope of the Feature Administration is limited to accessing the Checklist Manager from the Feature Administration page and launching the SFM Designer directly from the Delivery page. The access to Setup Home, SFM Transaction Designer, Launching Checklist Designer from SFM Transaction Designer, and all other features are based on user's profile settings, CRUD permissions and License.
|
Assign Feature Permission to Users
To assign users with permission to various features:
1. Click Home Tab > ServiceMax Setup > App Administration > Feature Permission to view the Feature Permission page. The Feature Permission Administration page is displayed.
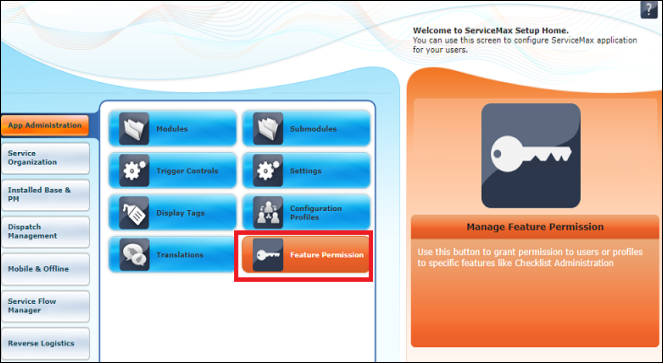
2. On the Feature Permission page, select a Profile from the Profile list. All the active users belonging to the selected profile will get listed.
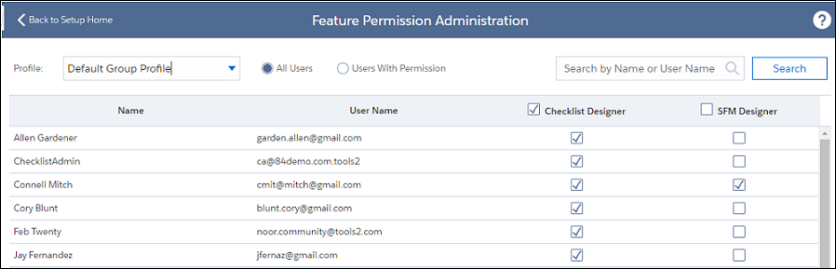
3. Select the Users with Permission option to list the users with the permission to the feature. Select the All Users option to list all users belonging to the selected profile. Use the Search feature to search for users by Name or User Name.
4. Select the check box next to the user for the feature you want to give the user the permission. If you want to give the user permission to access Checklist Designer, select the Checklist Designer check box. If you want to launch the SFM Designer and edit SFM Transaction directly from the Delivery page, select the SFM Designer check box. Select the top level check box corresponding to the feature to provide permission to all users belonging to the selected profile for the specified feature.
5. Click Save to save the selection. Similarly, you can select another profile and provide permissions to users within the selected profile.
6. Use the sorting option to sort the items in ascending, descending order. You can also use the option to hide/display the columns you require.
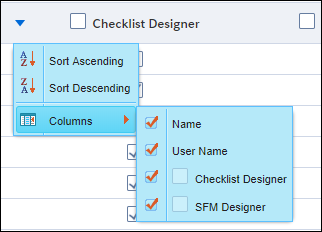
You should also make sure that users have the access permissions to use SFMs in order to launch Checklist Designer and SFM Designer. Refer to Access and Permissions in the SFM section of the document to know more details about the permissions and access. |