SFM Expressions
On the SFM Expressions page, you can view standard SFM expressions or create and edit custom SFM expressions. SFM expressions include the criteria for filtering and advanced expression for the filter criteria.
The following screen displays the SFM Expressions home page. All the available SFM Expressions are listed on this page.

SFM expressions listed are sorted alphabetically, based on the name of the expression.
The following table describes the columns.
Column | Description | ||
|---|---|---|---|
Expression Name | This field displays the name of the expression. | ||
Object | This field displays the name of the object on which the expression is created. | ||
Where Used | This field allows you to determine the areas/transactions/wizards under which the Expression is referenced. Click on the info symbol to see the transaction where the Expression is used. Click on the hyperlink in the Where Used pop-up for Expressions, a new dialogue box is displayed with the following attributes: • Wizard Step: Displays the wizard step Visual Force page. If the wizard step configuration page is not accessible, it opens the wizard configuration in the Visual Force page. • Transaction:Displays the Transaction Properties page in a new tab. • Scheduled SFM: Displays the scheduled SFM Visual Force page. • Multi-Source Update: Displays the Transaction Properties page in a new tab. • Linked SFM: :Displays the Transaction Screen Designer Properties page in a new tab. • Checklist: Displays the process. • Reverse Logistics: Displays the process. • PM Process: Displays the Transaction Properties page in a new tab. • Mobile Configuration: Displays the Mobile Configuration page in a new tab. • Depot Management: Displays the names of the rules in which the expression is used. | ||
Last Edited | This field displays the date when the expression was last edited based on your locale. The following screen displays when the expression was last edited: 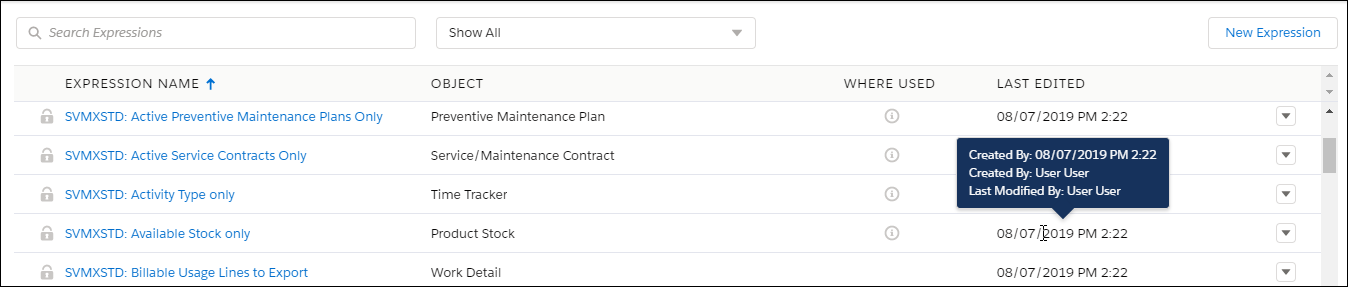 | ||
Tags | This field categorizes the Expression List Views under multiple tags. (Adding tags are not mandatory) | ||
Description | This field allows you to type a description of your choice. (Not mandatory) | ||
Action Menu | This option displays the action menu in the current expression. Every expression entry in the list view has an action menu. The following actions are supported by default: Clone and Delete. However, Delete is not applicable for Sample expressions. Clone: This option in the action menu makes a copy of the selected expression. Delete: This option allows you to delete the expression. A modal pop-up window displays the transactions in which the expression is used. You can make a decision about deleting the expression by clicking on the Confirm and Cancel options.
The following screen displays the action menu for a User-defined Expression: 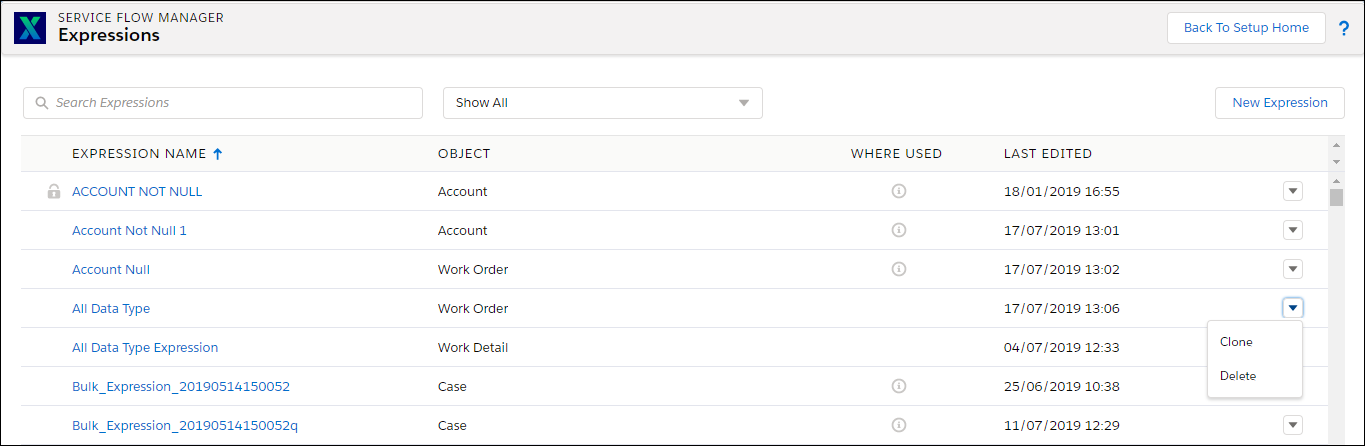 The following screen displays the action menu for a Sample Expression: 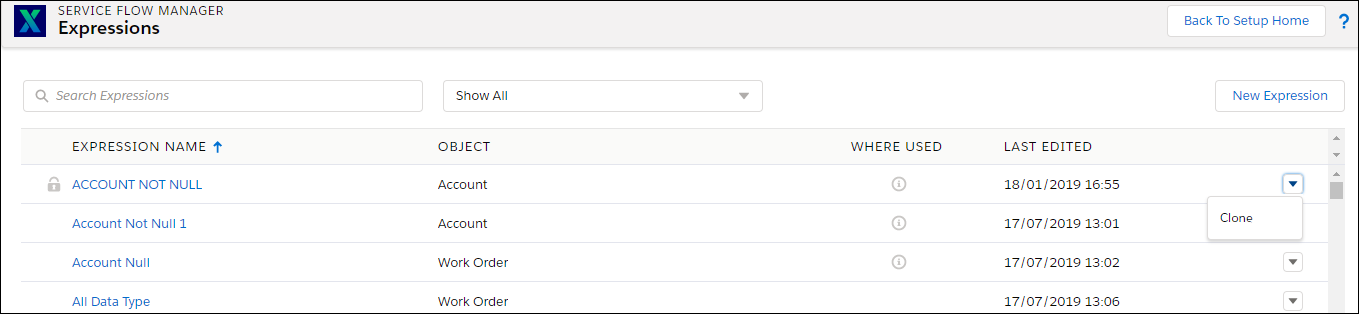 | ||
Search Bar | This field allows you to search for the expressions in the list and also displays the recently used expressions within the same browser only. A minimum of three characters is required to display the Search Results. | ||
Filters | This field allows you to filter the expression list by using pre-defined filters. Show All is the default filter that displays all the expressions in the List View. Filters allow to search expressions recently (edited in last seven days), Sample Expressions, Recently Used, and User-defined Expressions. The filtering can be refined by using Search and Filters together. The filter has four options as follows: • Show All • Recently Used • Sample Expression • User-defined Expression The following screen displays all the filter options: 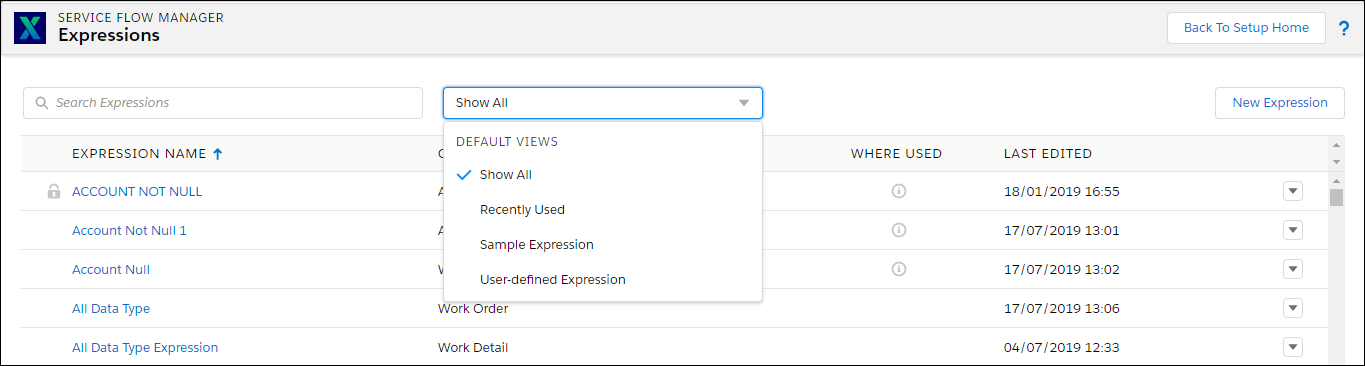 |