Event Context Menu
The context menu is available for the event when the group setting SET007 (Auto-create multiple events for work orders with Long Job Scheduling activated; Module: Dispatch Management > Submodule: Event Management) is set to Enabled.
When you right-click the event, the following context menu gets displayed.
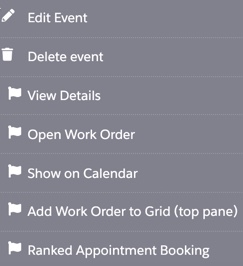
The following are the options in the event context menu:
• Edit Event: Click this option to open the Edit Event window.
• Delete Event: Click this option to delete the event.
• View Details: Click this option to view the Event Details window.
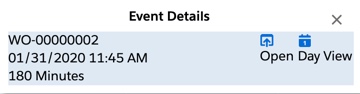
• Open Work Order (new window): Click this option to open work order in a new window.
• Show on Calendar (day view): Click this option to open the calendar (day view).
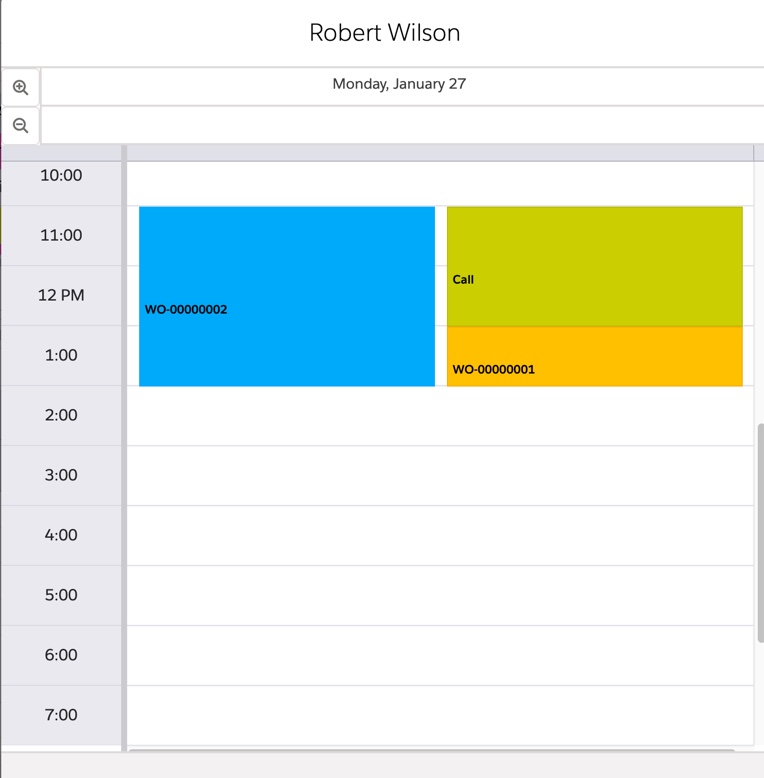
• Add Work Order to Grid (top pane): Click this option to add work order associated with the event to the top of the grid. When you click Add Work Order to Grid (top pane) option, following message gets displayed. If you select the checkbox Don't show this message again, this dialog will not be shown again across the current session.
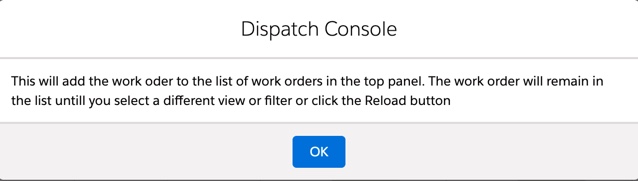
Click OK to add the work order to the top of the grid. This work order gets listed as the only work order in the grid and all its events are displayed in the Gantt in Project View.
• Ranked Appointment Booking: You can see work order context menu option Ranked Appointment Booking only when Schedule Optimization is enabled in the org.
You can get appointments of relevant technicians from the Schedule Optimization engine, by using this work order context menu option Ranked Appointment Booking. You can choose one of the available appointments to schedule the work order. The Schedule Optimization engine identifies relevant technicians for a work order based on the work order’s Primary Territory, Preferred Business Hours, and Appointment Type.
For information about using the ranked appointment booking option for a work order, see Ranked Appointment Booking.
To know how to configure Ranked Appointment Booking, see Configuring Ranked Appointment Bookings.