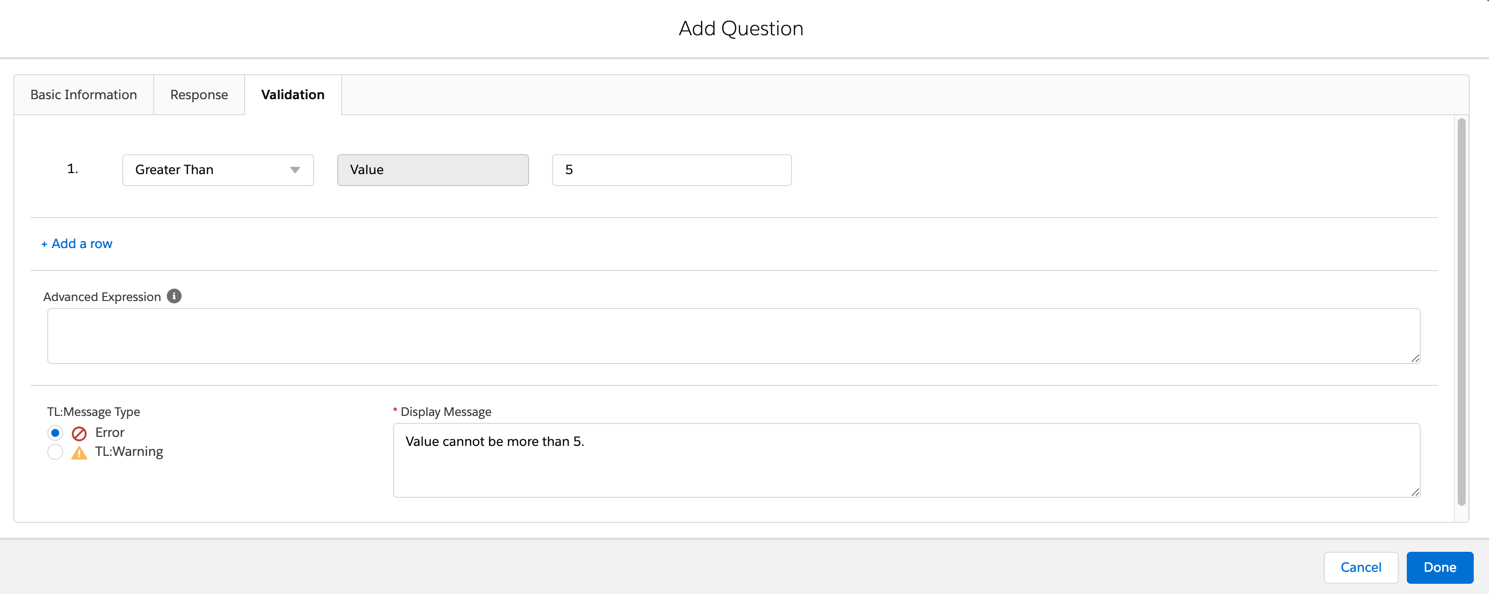Creating Number Question
A Number type question allows a technician to record various readings on the mobile application.
To create a Number question, perform the following steps:
1. Click the Add New Question link to insert a new question. This displays a new dialog box to create a question.
2. Set the question type as a Number and enter the Question text, Help URL, and Tags in the Basic Information tab.
3. Click Done and the question is created.
Basic Information Tab
The Basic Information tab allows you to select the type of question and provide Question Name, Tags, and Help URL.
Enter the details for the fields as described in the following table:
|
Field
|
Description
|
|
Question Type
|
This field allows you to
select Number Question from the question type list.
|
|
Question Text
|
This field allows you to define the question in this field. This field is editable.
|
|
Required
|
This field indicates whether the question is optional or mandatory to answer.
|
|
Help URL
|
This field is the placeholder for the help URL of the question.
(Not mandatory)
|
|
Tags
|
This field categorizes the questions under multiple tags.
(Not mandatory)
|
Response Tab
The Response tab allows you to set a default response.
Enter the details for the fields as described in the following table:
|
Field
|
Description
|
|
Prefill answer with a field value
|
This value is auto-populated from the compatible field of the object on which the checklist process is configured.
|
|
Default Value
|
This value is auto-populated and you can provide this value while selecting the question in the Checklist process in delivery.
|
Validation Tab
The Validation tab allows you to define multiple validations, Advanced expressions, Error types, and Messages.
Enter the details for the fields as described in the following table:
|
Field
|
Description
|
|
Operators
|
The available operators are:
• Equals
• Not Equals
• Greater than
• Greater than or equal to
• Less than
• Less than or equal to
• Is null
• Is not null
|
|
Value
|
You can enter a value for all operators except Is null and Is not null. The value is numeric like positive, negative, and decimals.
|
|
Advanced Expression
|
Advanced expressions are validated based on the #rows. You can remove a validation row.
|
|
Message Type
|
Displays the error and warning messages.
Example: Message Type: Error, Warning, Default = Error
Message: Mandatory. The limit is 255 characters.
|
|
Display Message
|
Displays the messages you set in this field based on the values you configured.
|
|
Cancel
|
Click Cancel to undo the changes.
|
|
Done
|
Click Done to complete the validation. You are unable to switch to another tab or click Done if there are errors in this tab.
|
The following screen shows the Number type question in the Validation tab: