About Key Features
You can use the Manage Multiple Assignments window to schedule a work order to multiple technicians in one go.
Following are the key features of this window:
• You can view all existing events, including past events, and the Owner of the work order.
|
|
Click the Show Past Events checkbox to view past events. It is disabled if there are no past events.
|
• You can create multiple, non-overlapping events for the same technician.
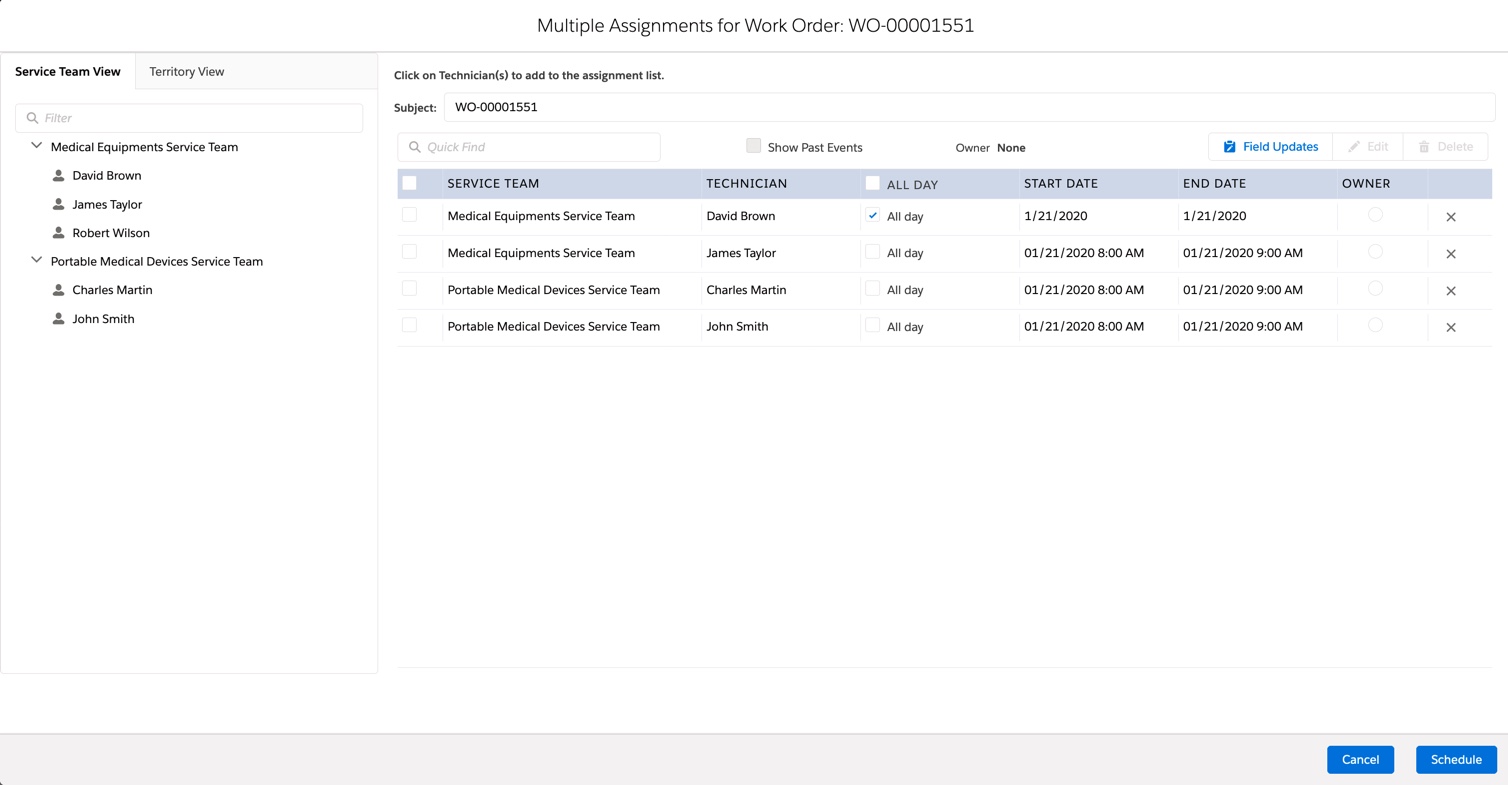
• You can search for Service Team, Territory, or Technician, by typing part of the name of a technician / team / territory in the Quick Find text box.
• You can sort events on any of the following, by clicking the column header: Service Team/Territory, Technician, Start Date, or End Date/Duration. Click again to toggle the sort order.
• You can delete a single event by clicking Delete Event and confirming the deletion when prompted. If you delete the event of the work order owner and do not select another owner for the work order, you will see the error ‘Please select an owner for the Work Order’ on clicking Schedule.
• You can block edit events after selecting the required events by checking the checkbox at the left, and clicking Edit.
• You can block delete events after selecting the required events by checking the checkbox at the left, and clicking Delete.
• You can change the owner of a work order by selecting the Owner column radio button for the required technician.
• You can update the Work Order and Event fields configured in Dispatch Console Field Updates, by clicking Field Updates.
If Manage Multiple Assignments window is configured to display End Date Time (default value) instead of Duration, the All Day Event checkbox is available, enabling you to create/edit All-Day events. |