Defining Work Rule Templates
To keep assets healthy, it is often necessary that multiple maintenance rules qualify for work orders based on a diverse set of conditions on a single maintenance plan. You can define work rule templates per applicable products on maintenance plan templates, combining one or more maintenance rules that utilize the following types of conditions:
• Frequency
• Criteria
• Time/Calendar
When creating a work rule template for an Asset 360 maintenance plan template, you may define work rule details such as Work Type, Sort Order, Asset Technical Attribute Template, and the conditions specific to that work rule.
To add a work rule template to a maintenance plan template:
1. Click the maintenance plan template for which you want to add the work rule template in the Maintenance Plan Templates list view page.
2. Navigate to the Work Rule Templates tab. All the existing work rules templates are displayed.
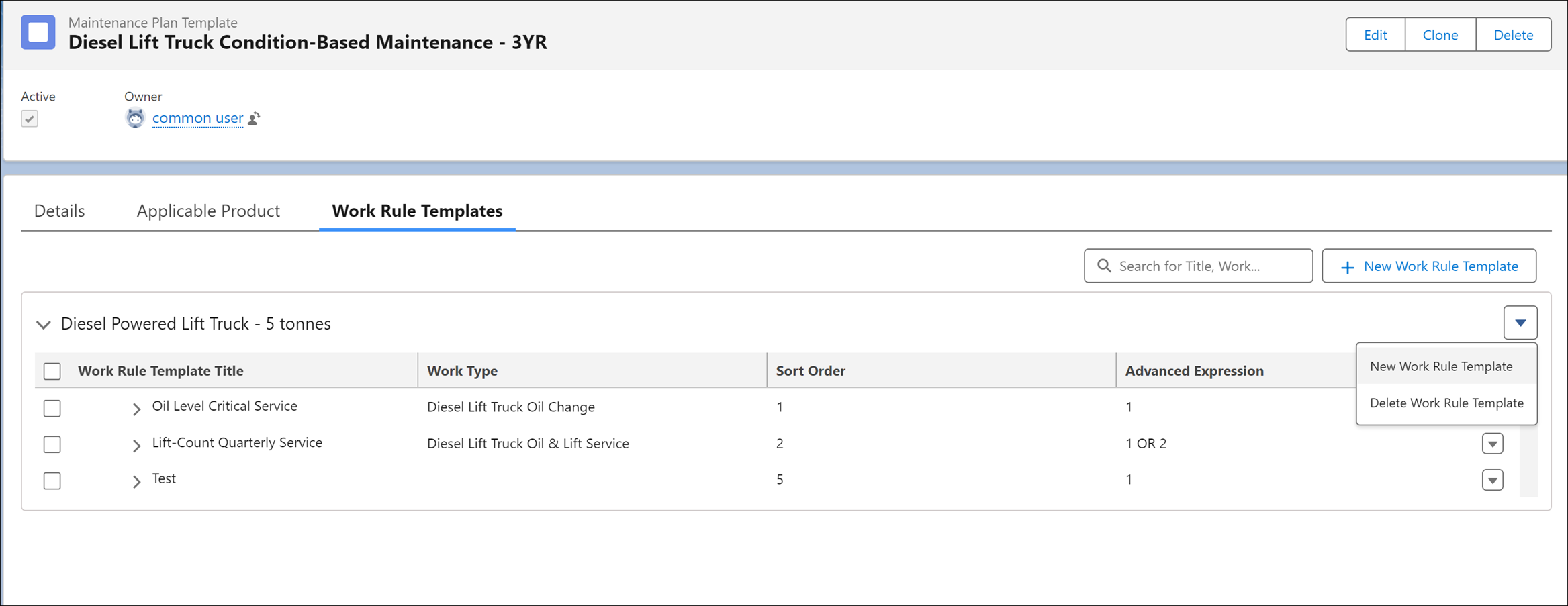
3. Click New Work Rule Template.
You can access the New Work Rule Template option as follows:
◦ From the top of the page: If you click the option on the top of the page, the Select Applicable Product modal window is displayed. All the applicable products associated with the maintenance plan template are listed.
◦ From the drop-down menu on the product row: If you click the option for a displayed applicable product, the New Work Rule Template modal window is displayed for that product.

Select the applicable product for which you want to create the work rule template and click Next.
The New Work Rule Template modal window is displayed.
4. Provide details for the following fields.
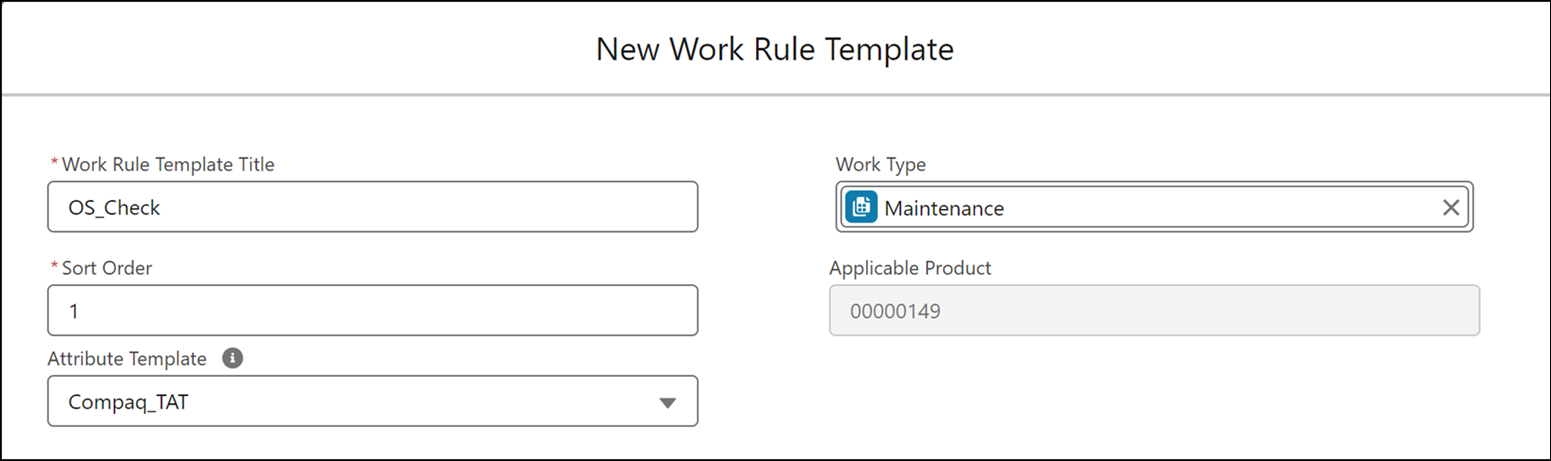
Field | Description | Notes |
|---|---|---|
Fields marked with * are mandatory. | ||
Work Rule Template Title* | Name of the work rule template. | |
Work Type | The indicated Work Type for this Maintenance Work Rule Template. The value in this field will be mapped to the Work Type field on the Maintenance Work Rule created as part of a Maintenance Plan. | |
Sort Order* | A field for indicating the sort order of the Maintenance Work Rule Template. | Sort Order sets the precedence that determines how work orders are generated when a maintenance plan or maintenance asset has two or more maintenance work rules generating a work order for the same date. The lowest sort order value takes precedence. The sort order is mapped to the Maintenance Work Rule created based on the Template. |
Applicable Product | This field displays the applicable product associated with the work rule template. | This is a read-only field. The value is populated from the applicable product you have selected. |
Attribute Template | Select the technical attribute template to associate it with the work rule template. You can use the search option to search for an attribute template. | • Select the attribute template only if you are creating a work rule template of condition type Frequency or Criteria and referencing the technical attributes. • For information about technical attribute templates, see Technical Attribute Templates. |
5. Click Add Condition to add condition definition to the work rule template.
A numbered condition displays with the option to select the Condition Type.
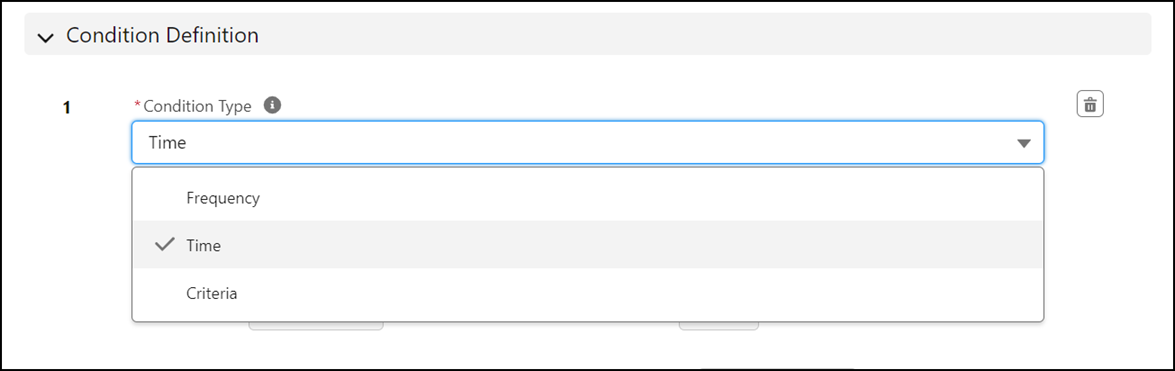
6. Select a Condition Type from the drop-down list.
Based on the condition type, the subsequent fields are displayed.
7. Add the relevant information for the conditions you add. For more information, see:
• You must add at least one condition. • You can add multiple conditions. Use the logic field to enter the logic if you add more than one condition. For example, 1 AND 2. |
8. Click Save.
Reference Sections