Defining Applicable Products for the Maintenance Plan Template
This section provides information about defining applicable products for the maintenance plan template, so the template can best determine which assets should be associated with a maintenance plan as maintenance assets, based on the product or product family criteria.
By defining the applicable product for the maintenance plan template, you can achieve the following:
• Drive future automation for creating maintenance plans with only specific assets assigned as maintenance assets.
• Allow users to specify which work rules are for products or product families.
|
|
• There are no limits on the number of applicable products that can be added to the maintenance plan template.
• Applicable products can either be defined for Product or for Product Family. The applicable product line with product populated or with product family populated is saved as separate child lines. However, both fields do not need to be populated on a single Applicable Product line.
|
To add the applicable product for the maintenance plan template:
1. Click and select the maintenance plan template for which you want to add the applicable product in the Maintenance Plan Templates list view page.
2. Navigate to the Applicable Products tab.
3. Click New Applicable Product. The Create New Applicable Product modal window is displayed.
4. Select a Product Type.
◦ Product: This option allows the user to select a specific product record as an applicable product on the maintenance plan template.
◦ Product Family: This option allows the user to select a group of Products as applicable products on the maintenance plan template, based on the Product Family field found on the Product object.
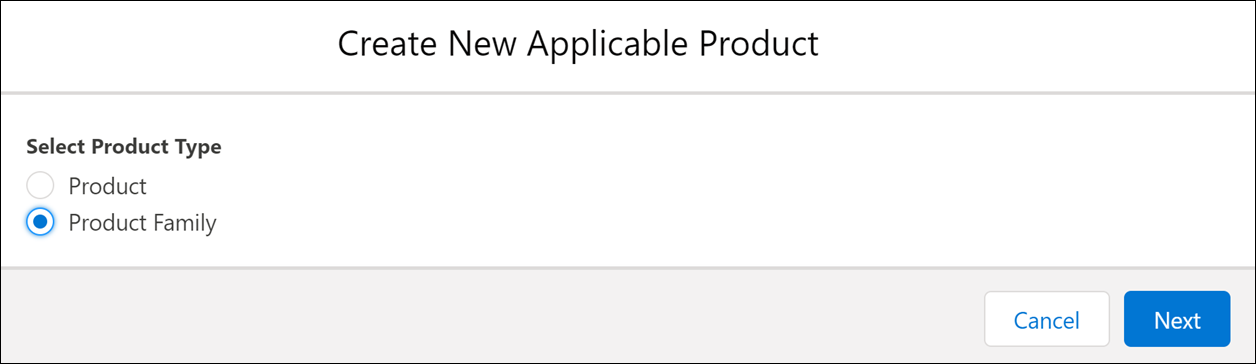
5. Click Next.
◦ Product: Enter a keyword to search for Products and click Search. The Search Results are displayed. Select one or more Products from the Search Results. Products already defined as applicable products do not appear in the search results. Click Next.
◦ Product Family: Select an option from the Select Product Family drop-down list and click Next.
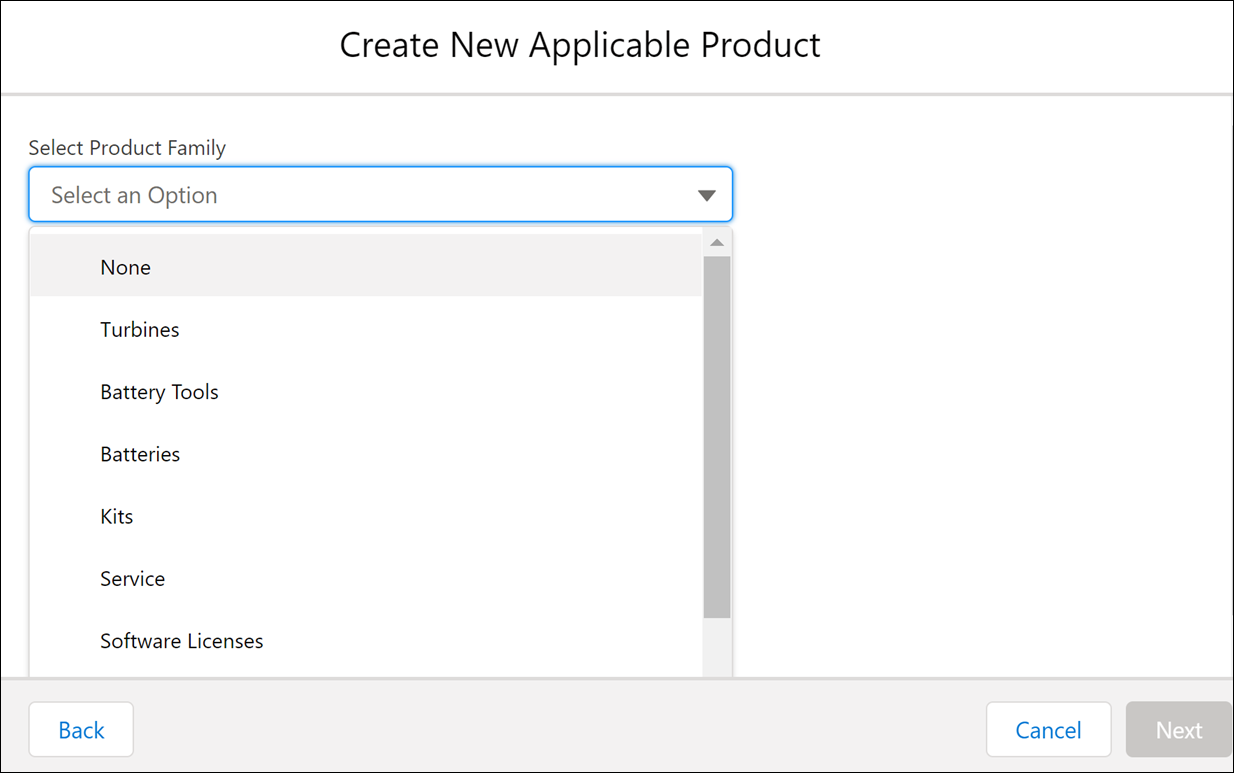
This drop-down list is a global picklist. The administrator should ensure that the values in the global picklist align with the picklist values in the SFS standard field for Product Family on the Product object. |
6. Click the Work Type lookup field, and assign a corresponding work type.
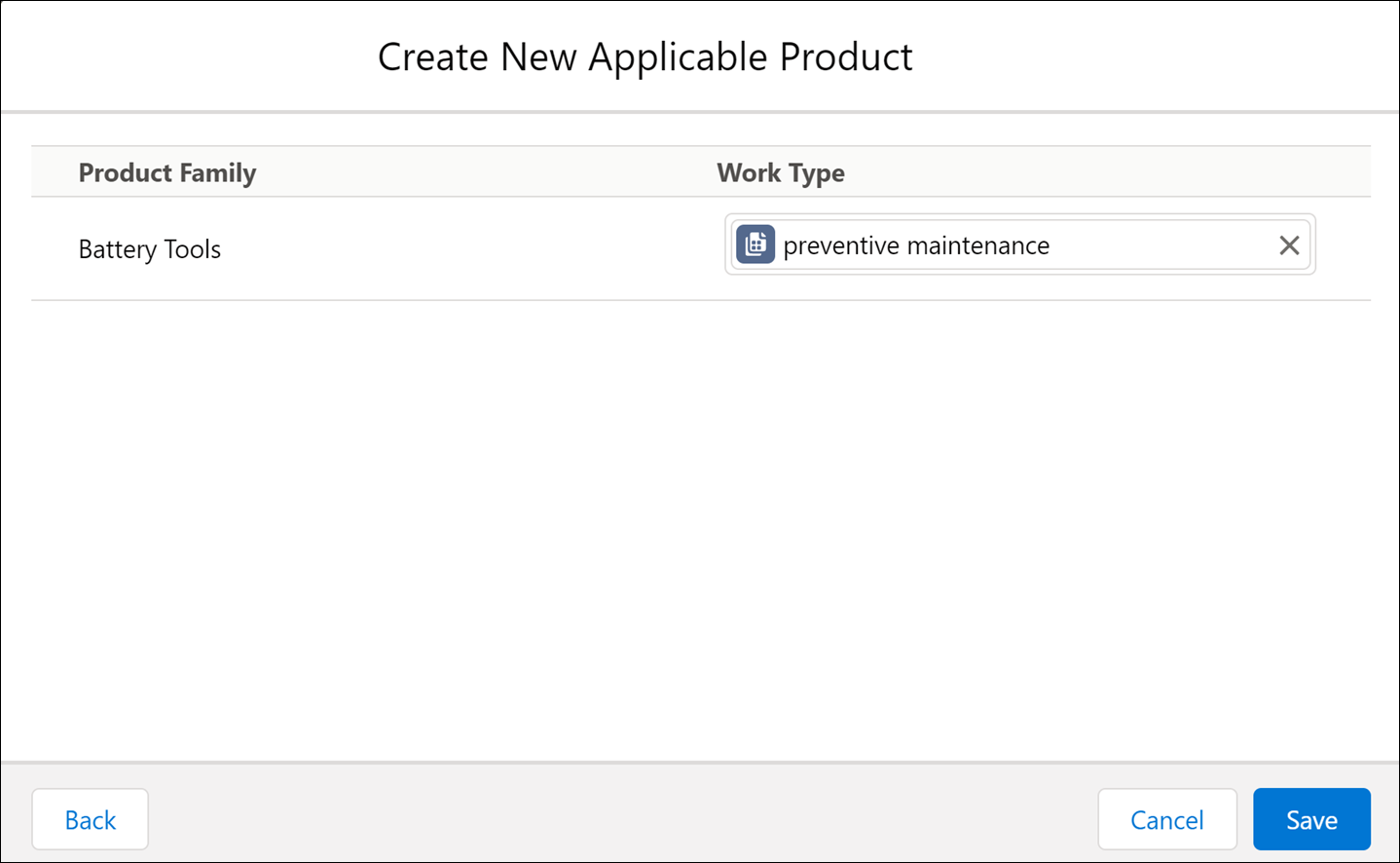
Selecting a Work Type is optional. |
7. Click Save. The applicable products are added to the maintenance plan template.