SV-1 Systems interface definition (UPDM - DoDAF aliases)

Creation
To create an SV-1 Systems Interface Definition:
• Right-click the
Architectural Description or
Service Description that is to own the SV-1 Systems Interface Definition, point to New, point to Diagram, point to DoDAF, and then click SV-1 Systems Interface Definition.
Purpose
On an SV-1 Systems Interface Definition:
• Create
Capability,
Performer (System),
Energy,
Materiel,
Organization Type,
System Context,
Person Role Type,
System,
Responsibility,
Service Access and
Software elements.
• Create Generalizations to define inheritance between the preceding elements.
• Create
Property,
Service Port (Requires),
Resource Role,
Service Port (Provides) and
Operation (System) elements on the preceding elements.
Diagram Elements
For information about showing compartments on diagram symbols, setting up default view options and adding existing elements to the diagram, see the following topics:
For information about the creation and appearance of elements that can be shown on all Product diagrams (Representation, Definition, Information, Metadata, Overlap and Same As elements), see
Creation and appearance of elements that appear on all product diagrams (UPDM - DoDAF aliases).
Architectural Description
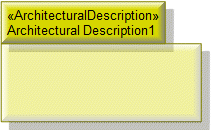
To create an
Architectural Description: click the  Architectural Description button, and then click in free space on the diagram.
Architectural Description button, and then click in free space on the diagram.
 Architectural Description button, and then click in free space on the diagram.
Architectural Description button, and then click in free space on the diagram.To populate elements from an Architectural Description: add the Architectural Description to the diagram, and then populate those elements from the Architectural Description.
Architectural Reference

To create an
Architectural Reference: click the  Architectural Reference button, click the source Architectural Description, and then click the destination Architectural Description.
Architectural Reference button, click the source Architectural Description, and then click the destination Architectural Description.
 Architectural Reference button, click the source Architectural Description, and then click the destination Architectural Description.
Architectural Reference button, click the source Architectural Description, and then click the destination Architectural Description.Architecture Metadata
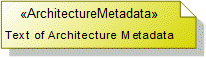
To create an
Architecture Metadata: click the  Architecture Metadata button, and then click in free space on the diagram.
Architecture Metadata button, and then click in free space on the diagram.
 Architecture Metadata button, and then click in free space on the diagram.
Architecture Metadata button, and then click in free space on the diagram.Define the text of the Architecture Metadata through its Full Text property.
To apply an Architecture Metadata to an Architectural Description: click the  Note Link button, click the Architecture Metadata, and then click the Architectural Description to which the Architecture Metadata applies.
Note Link button, click the Architecture Metadata, and then click the Architectural Description to which the Architecture Metadata applies.
 Note Link button, click the Architecture Metadata, and then click the Architectural Description to which the Architecture Metadata applies.
Note Link button, click the Architecture Metadata, and then click the Architectural Description to which the Architecture Metadata applies.Capability
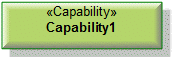
To create a
Capability: click the  Capability button, and then click in free space on the diagram.
Capability button, and then click in free space on the diagram.
 Capability button, and then click in free space on the diagram.
Capability button, and then click in free space on the diagram.Use Capability Of Performer relationships to link the Capability to Performer (System), Organization Type, System Context, Person Role Type, System, Responsibility, Service Access or Software elements that exhibit that Capability.
Capability Of Performer

To create a
Capability Of Performer: click the  Capability Of Performer button, click the source element, and then click the exhibited Capability.
Capability Of Performer button, click the source element, and then click the exhibited Capability.
 Capability Of Performer button, click the source element, and then click the exhibited Capability.
Capability Of Performer button, click the source element, and then click the exhibited Capability.The source element can be a Performer (System), Organization Type, System Context, Person Role Type, System, Responsibility, Service Access or Software element.
Capability Property
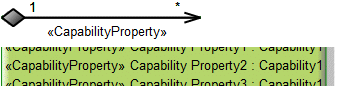
To create a
Capability Property : click the  Composite Association button, click the owning Capability, and then click the Capability that is the type of the Capability Property.
Composite Association button, click the owning Capability, and then click the Capability that is the type of the Capability Property.
 Composite Association button, click the owning Capability, and then click the Capability that is the type of the Capability Property.
Composite Association button, click the owning Capability, and then click the Capability that is the type of the Capability Property.Only UML Role based Capability Property elements can be shown as Composite Associations. See
Capability property (UPDM - DoDAF aliases). |
To hide Capability Property elements shown on the Capability: through the View Options of the owning Capability, do not show Attributes.
Command

On the Select Conveyed Classifier dialog, create or select the Exchange Element that is the Command element's conveyed classifier.
Control

On the Select Conveyed Classifier dialog, create or select the Exchange Element that is the Control element's conveyed classifier.
Energy
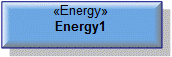
Create Property elements on the Energy, and use Generalization relationships to define Energy inheritance.
Generalization (UML Item)

To create a Generalization: click the  Generalization button, click the sub element, and then click the super element. The types of the super and sub elements must be the same.
Generalization button, click the sub element, and then click the super element. The types of the super and sub elements must be the same.
 Generalization button, click the sub element, and then click the super element. The types of the super and sub elements must be the same.
Generalization button, click the sub element, and then click the super element. The types of the super and sub elements must be the same.You can define inheritance for Capability, Performer (System), Energy, Materiel, Organization Type, System Context, Person Role Type, System, Responsibility, Service Access or Software elements.
Materiel
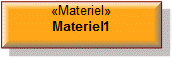
Create Property elements on the Materiel, and use Generalization relationships to define Materiel inheritance.
Operation (System)

To create an
Operation (System): click the  Operation (System) button, and then click the owning element.
Operation (System) button, and then click the owning element.
 Operation (System) button, and then click the owning element.
Operation (System) button, and then click the owning element.The owning element can be a Performer (System), Organization Type, System Context, Person Role Type, System, Responsibility, Service Access or Software element.
To hide Operation (System) elements shown on the owning element: through the View Options of the owning element, do not show Attributes.
Organization Type
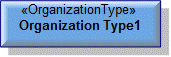
To create an
Organization Type: click the  Organization Type button, and then click in free space on the diagram.
Organization Type button, and then click in free space on the diagram.
 Organization Type button, and then click in free space on the diagram.
Organization Type button, and then click in free space on the diagram.Create Property, Service Port (Requires), Resource Role, Service Port (Provides) and Operation (System) elements on the Organization Type, and use Generalization relationships to define Organization Type inheritance.
Performer (System)
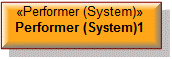
To create a
Performer (System): click the  Performer (System) button, and then click in free space on the diagram.
Performer (System) button, and then click in free space on the diagram.
 Performer (System) button, and then click in free space on the diagram.
Performer (System) button, and then click in free space on the diagram.Create Property, Service Port (Requires), Resource Role, Service Port (Provides) and Operation (System) elements on the Performer (System), and use Generalization relationships to define Performer (System) inheritance.
Person Role Type
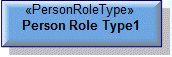
To create a
Person Role Type: click the  Person Role Type button, and then click in free space on the diagram.
Person Role Type button, and then click in free space on the diagram.
 Person Role Type button, and then click in free space on the diagram.
Person Role Type button, and then click in free space on the diagram.Create Property, Service Port (Requires), Resource Role, Service Port (Provides) and Operation (System) elements on the Person Role Type, and use Generalization relationships to define Person Role Type inheritance.
Property

The owning element for a Property can be a Capability, Performer (System), Energy, Materiel, Organization Type, System Context, Person Role Type, System, Responsibility, Service Access or Software element.
The type of the Property can be a Climate, Condition, Environment, Geo Political Extent Type, Light Condition, Location Type, Measure Type, Physical Location or Security Attributes Group element.
To hide Property elements shown on the owning element: through the View Options of the owning element, do not show Attributes.
Resource Exchange

To create a
Resource Exchange: click the  Resource Exchange Link button, click the source Organization Type, Person Role Type or Responsibility, and then click destination System or Software.
Resource Exchange Link button, click the source Organization Type, Person Role Type or Responsibility, and then click destination System or Software.
 Resource Exchange Link button, click the source Organization Type, Person Role Type or Responsibility, and then click destination System or Software.
Resource Exchange Link button, click the source Organization Type, Person Role Type or Responsibility, and then click destination System or Software.On the Select Conveyed Classifier dialog, create or select the element that is the Resource Exchange element's conveyed classifier.
Resource Role
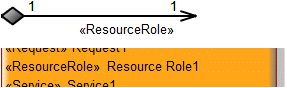
• Click the  Resource Role button, and then click the owning element. From the Select Type dialog, create or select the element that is the type of the Resource Role, or create an untyped Resource Role.
Resource Role button, and then click the owning element. From the Select Type dialog, create or select the element that is the type of the Resource Role, or create an untyped Resource Role.
 Resource Role button, and then click the owning element. From the Select Type dialog, create or select the element that is the type of the Resource Role, or create an untyped Resource Role.
Resource Role button, and then click the owning element. From the Select Type dialog, create or select the element that is the type of the Resource Role, or create an untyped Resource Role.• Click the  Composite Association button, click the owning element, and then click the element that is the type of the Resource Role.
Composite Association button, click the owning element, and then click the element that is the type of the Resource Role.
 Composite Association button, click the owning element, and then click the element that is the type of the Resource Role.
Composite Association button, click the owning element, and then click the element that is the type of the Resource Role.The owning element of the Resource Role can be a Performer (System), Organization Type, System Context, Person Role Type, System, Responsibility, Service Access or Software element.
The type of the Resource Role can be a Performer (System), Organization Type, System Context, Person Role Type, System, Responsibility, Service Access or Software element.
When you create a Resource Role through the  Resource Role button, the Resource Role is created as a UML Attribute, rather than a UML Role, and it cannot be shown on the diagram as a Composite Association. Resource Role button, the Resource Role is created as a UML Attribute, rather than a UML Role, and it cannot be shown on the diagram as a Composite Association. |
To hide Resource Role elements shown on the owning element: through the View Options of the owning element, do not show Attributes.
Responsibility
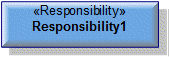
To create a
Responsibility: click the  Responsibility button, and then click in free space on the diagram.
Responsibility button, and then click in free space on the diagram.
 Responsibility button, and then click in free space on the diagram.
Responsibility button, and then click in free space on the diagram.Create Property, Service Port (Requires), Resource Role, Service Port (Provides) and Operation (System) elements on the Responsibility, and use Generalization relationships to define Responsibility inheritance.
Rule (System)
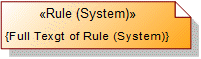
To create a
Rule (System): click the  Rule (System) button, and then click in free space on the diagram. Use the Full Text property to specify the text of the Rule (System).
Rule (System) button, and then click in free space on the diagram. Use the Full Text property to specify the text of the Rule (System).
 Rule (System) button, and then click in free space on the diagram. Use the Full Text property to specify the text of the Rule (System).
Rule (System) button, and then click in free space on the diagram. Use the Full Text property to specify the text of the Rule (System).To apply a Rule (System) to an element on the diagram: click the  Note Link button, click the Rule (System), and then click the element to which the Rule (System) applies.
Note Link button, click the Rule (System), and then click the element to which the Rule (System) applies.
 Note Link button, click the Rule (System), and then click the element to which the Rule (System) applies.
Note Link button, click the Rule (System), and then click the element to which the Rule (System) applies.You can apply a Rule (System) to Performer (System), Energy, Materiel, Organization Type, System Context, Person Role Type, System, Responsibility, Service Access and Software elements.
Service Access
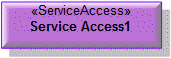
To create a
Service Access: click the  Service Access button, and then click in free space on the diagram.
Service Access button, and then click in free space on the diagram.
 Service Access button, and then click in free space on the diagram.
Service Access button, and then click in free space on the diagram.Create Property, Service Port (Requires), Resource Role, Service Port (Provides) and Operation (System) elements on the Service Access, and use Generalization relationships to define Service Access inheritance.
Service Policy
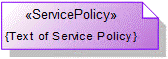
To create a
Service Policy: click the  Service Policy button, and then click in free space on the diagram. Use the Full Text property to specify the text of the Service Policy.
Service Policy button, and then click in free space on the diagram. Use the Full Text property to specify the text of the Service Policy.
 Service Policy button, and then click in free space on the diagram. Use the Full Text property to specify the text of the Service Policy.
Service Policy button, and then click in free space on the diagram. Use the Full Text property to specify the text of the Service Policy.To apply a Service Policy to an element on the diagram: click the  Note Link button, click the Service Policy, and then click the element to which the Service Policy applies.
Note Link button, click the Service Policy, and then click the element to which the Service Policy applies.
 Note Link button, click the Service Policy, and then click the element to which the Service Policy applies.
Note Link button, click the Service Policy, and then click the element to which the Service Policy applies.You can apply a Service Policy to Performer (System), Organization Type, System Context, Person Role Type, System, Responsibility, Service Access and Software elements.
Service Port (Provides)

To create a
Service Port (Provides): click the  Service Port (Provides) button, and then click the owning element. From the Select Type dialog, create or select the Service Interface that is the type of the Service Port (Provides).
Service Port (Provides) button, and then click the owning element. From the Select Type dialog, create or select the Service Interface that is the type of the Service Port (Provides).
 Service Port (Provides) button, and then click the owning element. From the Select Type dialog, create or select the Service Interface that is the type of the Service Port (Provides).
Service Port (Provides) button, and then click the owning element. From the Select Type dialog, create or select the Service Interface that is the type of the Service Port (Provides).The owning element can be a Performer (System), Organization Type, System Context, Person Role Type, System, Responsibility, Service Access or Software element.
To hide Service Port (Provides) elements shown on the owning element: through the View Options of the owning element, do not show Attributes.
Service Port (Requires)

To create a
Service Port (Requires): click the  Service Port (Requires) button, and then click the owning element. From the Select Type dialog, create or select the Service Interface that is the type of the Service Port (Requires), or create an untyped Service Port (Requires).
Service Port (Requires) button, and then click the owning element. From the Select Type dialog, create or select the Service Interface that is the type of the Service Port (Requires), or create an untyped Service Port (Requires).
 Service Port (Requires) button, and then click the owning element. From the Select Type dialog, create or select the Service Interface that is the type of the Service Port (Requires), or create an untyped Service Port (Requires).
Service Port (Requires) button, and then click the owning element. From the Select Type dialog, create or select the Service Interface that is the type of the Service Port (Requires), or create an untyped Service Port (Requires).The owning element for a Service Port (Requires) can be a Performer (System), Organization Type, System Context, Person Role Type, System, Responsibility, Service Access or Software element.
To hide Service Port (Requires) elements shown on the owning element: through the View Options of the owning element, do not show Attributes.
Software

Create Property, Service Port (Requires), Resource Role, Service Port (Provides) and Operation (System) elements on the Software, and use Generalization relationships to define Software inheritance.
System
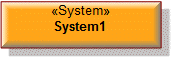
Create Property, Service Port (Requires), Resource Role, Service Port (Provides) and Operation (System) elements on the System, and use Generalization relationships to define System inheritance.
System Context
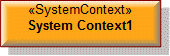
To create a
System Context: click the  System Context button, and then click in free space on the diagram.
System Context button, and then click in free space on the diagram.
 System Context button, and then click in free space on the diagram.
System Context button, and then click in free space on the diagram.Create Property, Service Port (Requires), Resource Role, Service Port (Provides) and Operation (System) elements on the System Context, and use Generalization relationships to define System Context inheritance.
The following sections provide information about how an SV-1 Systems Interface Definition is used in the model.
Create anSV-1 Systems Interface Definition from
Creates or shows these UPDM elements
In addition to the common UPDM elements that can be shown on all Product diagrams (
Representation,
Definition,
Information,
Metadata,
Overlap and
Same As elements):
 Command Link button, click the source Organization Type, Person Role Type or Responsibility, and then click the destination Organization Type, Person Role Type or Responsibility.
Command Link button, click the source Organization Type, Person Role Type or Responsibility, and then click the destination Organization Type, Person Role Type or Responsibility. Energy button, and then click in free space on the diagram.
Energy button, and then click in free space on the diagram. Materiel button, and then click in free space on the diagram.
Materiel button, and then click in free space on the diagram. Property button, and then click the owning element. From the Select Type dialog, create or select the element that is the type of the Property, or create an untyped Property.
Property button, and then click the owning element. From the Select Type dialog, create or select the element that is the type of the Property, or create an untyped Property. Software button, and then click in free space on the diagram.
Software button, and then click in free space on the diagram. System button, and then click in free space on the diagram.
System button, and then click in free space on the diagram.

