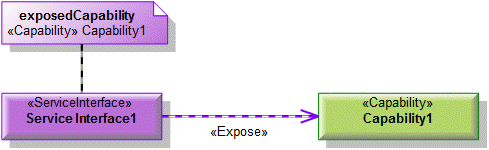Working with compartments on symbols and linked callout notes (UPDM)
When an element appears on the diagram, you can show its property values and linked elements on the diagram through symbol compartments (when supported) and linked Callout Notes.
You can set up symbol compartments (and symbol view options) in the following contexts:
• For an individual symbol on a product diagram.
• As a default for new symbols on a product diagram.
• As a default for new symbols on new product diagrams.
Compartments
For element types that support compartments on diagrams, you can show compartments on the symbol to display property values and linked elements.
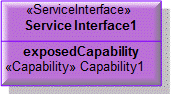
To show compartments on an element: right-click the element, and then click Show/Hide Compartments. From the dialog, select the check boxes associated with the Properties and Roles for which you want to show compartments.
When linked elements are shown in compartments, you can click an element to view its properties in the Property Pages. You can then right-click the background of the Property Pages to open that element's full context menu.
Important: If there is no data to show in a compartment, that compartment is not shown on the diagram.
Tip: You can set up default view options for a diagram, so that new elements on the diagram show selected compartments by default. Alternatively, you can set up a diagram template, so that elements on a new diagram show selected compartments by default. For more information refer to
Setting up default view options and compartments for a product diagram (UPDM)
Example
In this example, Service Interface1 is linked to Capability1 through an Expose relationship.

We right-click Service Interface1, click Show/Hide Compartments, and from the dialog select the check box for the exposedCapability role.
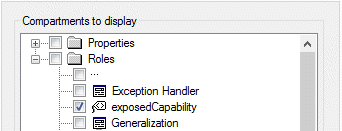
Service Interface1 now includes the exposedCapability compartment, which shows that Capability1 is linked to Service Interface1 through the exposedCapability role.

Linked Callout Notes
The information that can be displayed in compartments can also be displayed in a Callout Note that is linked to an element symbol. Using a linked Callout Note is particularly useful when compartments cannot be shown on the element.

To create a linked Callout Note that shows compartments for the linked element: right-click the element symbol, point to Add, and then click Callout Note. From the dialog, select the check boxes associated with the properties and roles you want to show in the linked Callout Note.
After creating a linked Callout Note on a diagram, you can show and hide compartments in that linked Callout Note through its context menu: right-click the linked Callout Note, and then click Show/Hide Compartments.
Important: If there is no data to show in a compartment, that compartment is not shown on the diagram.
Example
In this example, Service Interface1 is linked to Capability1 through an Expose relationship.

We right-click Service Interface1, point to Add, click Callout Note, and from the dialog select the check box for the exposedCapability role.
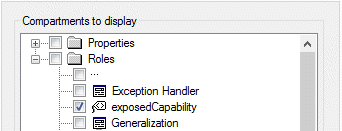
Service Interface1 now has a linked Callout Note that includes the exposedCapability compartment, which shows that Capability1 is linked through the exposedCapability role.