Package diagram (UML Standard profile)

A Package Diagram is a high-level diagram that pictorially represents how models, profiles, packages and model libraries interact with each other to achieve your project implementation.
Create a Package Diagram from the Model, or from a Package - right-click the Model or Package, and select > > > .
When you create a Package Diagram, Modeler adds a frame to the diagram and links that frame to the Package Diagram itself.
The SysML Profile extends the Package Diagram by adding View and Viewpoint items, and the Conform relationship to the diagram.
You can determine the default presentation of UML Standard profile items when they are added to a Package Diagram through the diagram View Options - right-click the diagram background, and then click View Options. After adding an item to a Package Diagram, you can change its presentation through the standard Modeler View Options - right-click the item, and then click View Options.
A Package Diagram shows the following items.
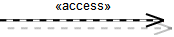
You can create an Access relationship between any of the Package Diagram items.
Create Access relationships through the  Access button - click the
Access button - click the  Access button, click the start item, and then click the end item. If an existing Access relationship exists, a popup menu appears - you can then click New or select an existing Access relationship to add.
Access button, click the start item, and then click the end item. If an existing Access relationship exists, a popup menu appears - you can then click New or select an existing Access relationship to add.
 Access button - click the
Access button - click the  Access button, click the start item, and then click the end item. If an existing Access relationship exists, a popup menu appears - you can then click New or select an existing Access relationship to add.
Access button, click the start item, and then click the end item. If an existing Access relationship exists, a popup menu appears - you can then click New or select an existing Access relationship to add.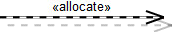
The Allocate relationship is available only if both the SysML and UML Standard profiles have been added to the model. |
Create allocations to and from any item through the Start Link and End Link commands - right-click one item and select > , right-click the other item and select > , and then select Allocated To or Allocated From and click OK.
You can populate all Allocate relationships that are missing from the diagram - right-click in free space, and select > > . To populate only those Allocate relationships that relate to an item on the diagram, right-click the item, and select > > .
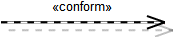
The Conform relationship is available only if both the SysML and UML Standard profiles have been added to the model. |
Create Conform relationships through the  Conform button - click the
Conform button - click the  Conform button, click the View, and then click the Viewpoint. If an existing Conform relationship exists, a popup menu appears - you can then click New or select an existing Conform relationship to add.
Conform button, click the View, and then click the Viewpoint. If an existing Conform relationship exists, a popup menu appears - you can then click New or select an existing Conform relationship to add.
 Conform button - click the
Conform button - click the  Conform button, click the View, and then click the Viewpoint. If an existing Conform relationship exists, a popup menu appears - you can then click New or select an existing Conform relationship to add.
Conform button, click the View, and then click the Viewpoint. If an existing Conform relationship exists, a popup menu appears - you can then click New or select an existing Conform relationship to add.Dependency (UML item)
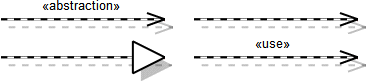
Create new Dependencies through the  Abstraction,
Abstraction,  Dependency and
Dependency and  Usage buttons on the diagram's tab - click the appropriate button, click the client item, and then click the provider item. If an existing Dependency relationship exists, a popup menu appears - you can then click New or select an existing Dependency relationship to add.
Usage buttons on the diagram's tab - click the appropriate button, click the client item, and then click the provider item. If an existing Dependency relationship exists, a popup menu appears - you can then click New or select an existing Dependency relationship to add.
 Abstraction,
Abstraction,  Dependency and
Dependency and  Usage buttons on the diagram's tab - click the appropriate button, click the client item, and then click the provider item. If an existing Dependency relationship exists, a popup menu appears - you can then click New or select an existing Dependency relationship to add.
Usage buttons on the diagram's tab - click the appropriate button, click the client item, and then click the provider item. If an existing Dependency relationship exists, a popup menu appears - you can then click New or select an existing Dependency relationship to add.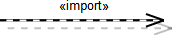
You can create an Import relationship from a Model Representation, Package, Profile Representation or View to a Model Representation, Package, Profile Representation, Model Library, Viewpoint or View.
Create Import relationships through the  Import button - click the
Import button - click the  Import button, click the start item, and then click the end item. If an existing Import relationship exists, a popup menu appears - you can then click New or select an existing Import relationship to add.
Import button, click the start item, and then click the end item. If an existing Import relationship exists, a popup menu appears - you can then click New or select an existing Import relationship to add.
 Import button - click the
Import button - click the  Import button, click the start item, and then click the end item. If an existing Import relationship exists, a popup menu appears - you can then click New or select an existing Import relationship to add.
Import button, click the start item, and then click the end item. If an existing Import relationship exists, a popup menu appears - you can then click New or select an existing Import relationship to add.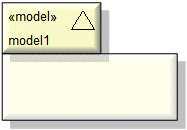
Create new Model Representations through the  Model button on the diagram's tab - click the
Model button on the diagram's tab - click the  Model button, and then click in free space.
Model button, and then click in free space.
 Model button on the diagram's tab - click the
Model button on the diagram's tab - click the  Model button, and then click in free space.
Model button, and then click in free space.Add an existing Model Representation to a Package Diagram by dragging the Model Representation from an appropriate pane to the Package Diagram. Alternatively, add a Model Representation that is owned by the Model or Package that owns the Package Diagram by clicking the  Model button, right-clicking in free space, and then selecting the Model Representation you want to add.
Model button, right-clicking in free space, and then selecting the Model Representation you want to add.
 Model button, right-clicking in free space, and then selecting the Model Representation you want to add.
Model button, right-clicking in free space, and then selecting the Model Representation you want to add.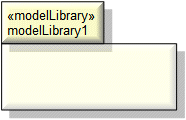
Create new Model Libraries through the  Model Library button on the diagram's tab - click the
Model Library button on the diagram's tab - click the  Model Library button, and then click in free space.
Model Library button, and then click in free space.
 Model Library button on the diagram's tab - click the
Model Library button on the diagram's tab - click the  Model Library button, and then click in free space.
Model Library button, and then click in free space.Add an existing Model Library to a Package Diagram by dragging the Model Library from an appropriate pane to the Package Diagram. Alternatively, add a Model Library that is owned by the Model or Package that owns the Package Diagram by clicking the  Model Library button, right-clicking in free space, and then selecting the Model Library you want to add.
Model Library button, right-clicking in free space, and then selecting the Model Library you want to add.
 Model Library button, right-clicking in free space, and then selecting the Model Library you want to add.
Model Library button, right-clicking in free space, and then selecting the Model Library you want to add.Nesting Link

A nesting link shows ownership on a Package Diagram. Creating a new Nesting Link scopes the nested item to the nesting item. You can create a Nesting Link between the following items: Packages, Profile Representations, Model Libraries or Model Representations.
Create new Nesting Links through the  Contained Class Link button on the diagram's tab: click the
Contained Class Link button on the diagram's tab: click the  Contained Class Link button, click the item that is to nest, and then click the item that is to be nested.
Contained Class Link button, click the item that is to nest, and then click the item that is to be nested.
 Contained Class Link button on the diagram's tab: click the
Contained Class Link button on the diagram's tab: click the  Contained Class Link button, click the item that is to nest, and then click the item that is to be nested.
Contained Class Link button, click the item that is to nest, and then click the item that is to be nested.To populate nested items: right-click the nesting Package, Profile Representation, Model Library or Model Representation, and select > > .
To populate missing nesting links, right-click the diagram background, and select > .
Package (UML item)
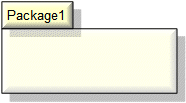
Create new Packages through the  Package button on the diagram's tab - click the
Package button on the diagram's tab - click the  Package button, and then click in free space.
Package button, and then click in free space.
 Package button on the diagram's tab - click the
Package button on the diagram's tab - click the  Package button, and then click in free space.
Package button, and then click in free space.Add an existing Package to a Package Diagram by dragging the Package from an appropriate pane to the Package Diagram. Alternatively, add an existing Package by clicking the  Package button, right-clicking in free space, and then selecting the Package you want to add.
Package button, right-clicking in free space, and then selecting the Package you want to add.
 Package button, right-clicking in free space, and then selecting the Package you want to add.
Package button, right-clicking in free space, and then selecting the Package you want to add.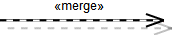
Create Package Merge relationships through the  Package Merge button - click the
Package Merge button - click the  Package Merge button, click the start Package, and then click the end Package. If an existing Package Merge relationship exists, a popup menu appears - you can then click New or select an existing Package Merge relationship to add.
Package Merge button, click the start Package, and then click the end Package. If an existing Package Merge relationship exists, a popup menu appears - you can then click New or select an existing Package Merge relationship to add.
 Package Merge button - click the
Package Merge button - click the  Package Merge button, click the start Package, and then click the end Package. If an existing Package Merge relationship exists, a popup menu appears - you can then click New or select an existing Package Merge relationship to add.
Package Merge button, click the start Package, and then click the end Package. If an existing Package Merge relationship exists, a popup menu appears - you can then click New or select an existing Package Merge relationship to add.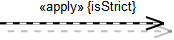
Create Profile Application relationships through the  Profile Application button - click the
Profile Application button - click the  Profile Application button, click the Model Representation, and then click the Profile Representation. If an existing Profile Application relationship exists, a popup menu appears - you can then click New or select an existing Profile Application relationship to add.
Profile Application button, click the Model Representation, and then click the Profile Representation. If an existing Profile Application relationship exists, a popup menu appears - you can then click New or select an existing Profile Application relationship to add.
 Profile Application button - click the
Profile Application button - click the  Profile Application button, click the Model Representation, and then click the Profile Representation. If an existing Profile Application relationship exists, a popup menu appears - you can then click New or select an existing Profile Application relationship to add.
Profile Application button, click the Model Representation, and then click the Profile Representation. If an existing Profile Application relationship exists, a popup menu appears - you can then click New or select an existing Profile Application relationship to add.By default, a new Profile Application relationship is set up as strict. To set up the Profile Application relationship as not strict, set the value of its isStrict tag definition to FALSE.
Create new Profile Representations through the  Profile button on the diagram's tab - click the
Profile button on the diagram's tab - click the  Profile button, and then click in free space.
Profile button, and then click in free space.
 Profile button on the diagram's tab - click the
Profile button on the diagram's tab - click the  Profile button, and then click in free space.
Profile button, and then click in free space.Add an existing Profile Representation to a Package Diagram by dragging the Profile Representation from an appropriate pane to the Package Diagram. Alternatively, add a Profile Representation that is owned by the Model or Package that owns the Package Diagram by clicking the  Profile button, right-clicking in free space, and then selecting the Profile Representation you want to add.
Profile button, right-clicking in free space, and then selecting the Profile Representation you want to add.
 Profile button, right-clicking in free space, and then selecting the Profile Representation you want to add.
Profile button, right-clicking in free space, and then selecting the Profile Representation you want to add.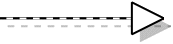
Create Realization relationships through the  Realization button - click the
Realization button - click the  Realization button, click the start item, and then click the end item. If an existing Realization relationship exists (Dependency), a popup menu appears - you can then click New or select an existing Realization relationship to add.
Realization button, click the start item, and then click the end item. If an existing Realization relationship exists (Dependency), a popup menu appears - you can then click New or select an existing Realization relationship to add.
 Realization button - click the
Realization button - click the  Realization button, click the start item, and then click the end item. If an existing Realization relationship exists (Dependency), a popup menu appears - you can then click New or select an existing Realization relationship to add.
Realization button, click the start item, and then click the end item. If an existing Realization relationship exists (Dependency), a popup menu appears - you can then click New or select an existing Realization relationship to add.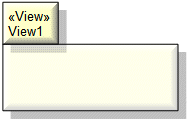
The View item is available only if both the SysML and UML Standard profiles have been added to the model. |
Create new Views through the  View button on the diagram's tab - click the
View button on the diagram's tab - click the  View button, and then click in free space.
View button, and then click in free space.
 View button on the diagram's tab - click the
View button on the diagram's tab - click the  View button, and then click in free space.
View button, and then click in free space.Add an existing View to a Package Diagram by dragging the View from an appropriate pane to the Package Diagram. Alternatively, add a View that is owned by the Model or Package that owns the Package Diagram by clicking the  View button, right-clicking in free space, and then selecting the View you want to add.
View button, right-clicking in free space, and then selecting the View you want to add.
 View button, right-clicking in free space, and then selecting the View you want to add.
View button, right-clicking in free space, and then selecting the View you want to add.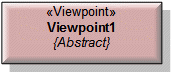
The Viewpoint item is available only if both the SysML and UML Standard profiles have been added to the model. |
Create new Viewpoints through the  Viewpoint button on the diagram's tab - click the
Viewpoint button on the diagram's tab - click the  Viewpoint button, and then click in free space.
Viewpoint button, and then click in free space.
 Viewpoint button on the diagram's tab - click the
Viewpoint button on the diagram's tab - click the  Viewpoint button, and then click in free space.
Viewpoint button, and then click in free space.Add an existing Viewpoint to a Package Diagram by dragging the Viewpoint from an appropriate pane to the Package Diagram. Alternatively, add a Viewpoint that is owned by the Model or Package that owns the Package Diagram by clicking the  Viewpoint button, right-clicking in free space, and then selecting the Viewpoint you want to add.
Viewpoint button, right-clicking in free space, and then selecting the Viewpoint you want to add.
 Viewpoint button, right-clicking in free space, and then selecting the Viewpoint you want to add.
Viewpoint button, right-clicking in free space, and then selecting the Viewpoint you want to add.The following sections provide information about how a Package Diagram is used in the model. For more information about a UML Standard profile item - click it.
Owned by
Creates or shows these items




