

 Input Parameter / Pin toolbar button, and then click the edge of the item on which you want to add the Input Pin; or right-click the edge of the item on which you want to add the Input Pin:
Input Parameter / Pin toolbar button, and then click the edge of the item on which you want to add the Input Pin; or right-click the edge of the item on which you want to add the Input Pin: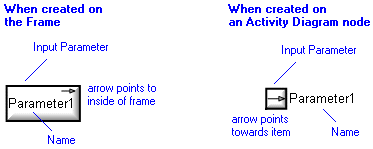

 Input Parameter / Pin toolbar button, and then click the edge of the item on which you want to add the Input Pin; or right-click the edge of the item on which you want to add the Input Pin: from the popup menu, click the command for the Input Pin you want to show.
Input Parameter / Pin toolbar button, and then click the edge of the item on which you want to add the Input Pin; or right-click the edge of the item on which you want to add the Input Pin: from the popup menu, click the command for the Input Pin you want to show.Symbol on which the Input Pin Appears | Input Pin's Linked Item |
 Activity (Frame) Activity (Frame) | Parameter of Activity that owns the Activity Diagram. Parameter Mechanism must be 'In' or 'In and Out'. |
 Accept Event Action Accept Event Action | Not applicable. Accept Event Actions cannot own Input Pins. |
 Add Structural Feature Value Action Add Structural Feature Value Action | Can own only the default Input Pins (Insert At Pin, Object Pin and Value Pin). These default Input Pins do not have Linked Items. See
Add structural feature value action (dictionary item). |
 Call Behavior Action Call Behavior Action | Parameter of the Activity that is the Linked Item for the Call Behavior Action. Parameter Mechanism must be 'In' or 'In and Out'. |
 Call Operation Action Call Operation Action | Parameter of the Operation that is the Linked Item for the Call Operation Action. Parameter Mechanism must be 'In' or 'In and Out'. Also, owns a default Input Pin (Target Pin), which does not have a Linked Item. |
 Clear Association Action Clear Association Action | Can own only the default Input Pin (Object Pin). This default Input Pin does not have a Linked Item.
Tell me more... |
 Clear Structural Feature Action Clear Structural Feature Action | Can own only the default Input Pin (Object Pin). This default Input Pin does not have a Linked Item. See
Clear structural feature action (dictionary item). |
 Create Link Action Create Link Action | Can own only the two default Input Pins, for which the Linked Items are Roles of the Association that is the Linked Item for the Create Link Action. See
Create link action (dictionary item). |
 Create Object Action Create Object Action | Not applicable Create Object Actions cannot own Input Pins. |
 Destroy Link Action Destroy Link Action | Can own only the two default Input Pins, for which the Linked Items are Roles of the Association that is the Linked Item for the Create Link Action. See
Destroy link action (dictionary item). |
 Destroy Object Action Destroy Object Action | Can own only the default Input Pin (Target Pin). This default Output Pin does not have a Linked Item. |
 Opaque Action Opaque Action | No Linked Item. |
 Read Extent Action Read Extent Action | Not applicable Read Extent Actions cannot own Input Pins. |
 Read Link Action Read Link Action | Can own only the default Input Pin, for which the Linked Item is the source Role of the Association that is the Linked Item for the Read Link Action.
Read link action (dictionary item). |
 Read Self Action Read Self Action | Not applicable Read Select Actions cannot own Input Pins. |
 Remove Structural Feature Value Action Remove Structural Feature Value Action | Can own only the default Input Pins (Object Pin, Remove At Pin and Value Pin). These default Input Pins do not have Linked Items. See
Remove structural feature value action (dictionary item). |
 Read Structural Feature Action Read Structural Feature Action | Can own only the default Input Pin (Object Pin). This default Input Pin does not have a Linked Item.
Tell me more... |
 Send Signal Action Send Signal Action | Attribute of the Signal that is the Linked Item for the Send Signal Action. Also, owns a default Input Pin (Target Pin), which does not have a Linked Item. |
 Structured Activity Node Structured Activity Node | No Linked Item. |
 Test Identity Action Test Identity Action | Can own only the default Input Pins (First Input Pin and Second Input Pin). These default Input Pins do not have a Linked Item.
Test identity action (dictionary item) |
 Value Specification Action Value Specification Action | Not applicable Value Specification Actions cannot own Input Pins. |
 on the Input Pin's icon indicates that the item is a
stub.
on the Input Pin's icon indicates that the item is a
stub. Attribute —The Input Pin is owned jointly by the scoping Activity or Structured Activity Node, and the Attribute that is the Linked Item for the Input Pin.
Attribute —The Input Pin is owned jointly by the scoping Activity or Structured Activity Node, and the Attribute that is the Linked Item for the Input Pin. Parameter —The Input Pin is owned jointly by the scoping Activity or Structured Activity Node, and the Parameter that is the Linked Item for the Input Pin.
Parameter —The Input Pin is owned jointly by the scoping Activity or Structured Activity Node, and the Parameter that is the Linked Item for the Input Pin. Structured Activity Node —Applies only when the Input Pin is scoped directly to a Structured Activity Node.
Structured Activity Node —Applies only when the Input Pin is scoped directly to a Structured Activity Node. Control Flow —The Control Flow is owned jointly by the Input Pin and the associated item. The access permissions you have to a Control Flow are determined by the access permissions you have to its source item.
Control Flow —The Control Flow is owned jointly by the Input Pin and the associated item. The access permissions you have to a Control Flow are determined by the access permissions you have to its source item. Dependency —The Dependency is owned jointly by the Input Pin and the other associated item. The access permissions you have to a Dependency are determined by the access permissions of the dependent item.
Dependency —The Dependency is owned jointly by the Input Pin and the other associated item. The access permissions you have to a Dependency are determined by the access permissions of the dependent item. Exception Handler —The Exception Handler is owned jointly by the Input Pin and the associated item. The access permissions you have to an Exception Handler are determined by the access permissions you have to its source item.
Exception Handler —The Exception Handler is owned jointly by the Input Pin and the associated item. The access permissions you have to an Exception Handler are determined by the access permissions you have to its source item. IO Flow —The IO Flow is owned jointly by the Input Pin, the IO Flow's other linked item and the IO Flow's IO Item.
IO Flow —The IO Flow is owned jointly by the Input Pin, the IO Flow's other linked item and the IO Flow's IO Item. Object Flow —The Object Flow is owned jointly by the Output Pin and the associated item. The access permissions you have to an Object Flow are determined by the access permissions you have to its source item.
Object Flow —The Object Flow is owned jointly by the Output Pin and the associated item. The access permissions you have to an Object Flow are determined by the access permissions you have to its source item. Atomic State —through the in states relationship.
Atomic State —through the in states relationship. Concurrent State —through the in states relationship.
Concurrent State —through the in states relationship. Entry State —through the in states relationship.
Entry State —through the in states relationship. Exit State —through the in states relationship.
Exit State —through the in states relationship. Final State —through the in states relationship.
Final State —through the in states relationship. Fork State —through the in states relationship.
Fork State —through the in states relationship. History State —through the in states relationship.
History State —through the in states relationship. Initial State —through the in states relationship.
Initial State —through the in states relationship. Join State —through the in states relationship.
Join State —through the in states relationship. Junction State —through the in states relationship.
Junction State —through the in states relationship. Sequential State —through the in states relationship.
Sequential State —through the in states relationship. Stereotype —To make an Input Pin valid for a Stereotype, set up Object Node a valid item type.
Stereotype —To make an Input Pin valid for a Stereotype, set up Object Node a valid item type. Submachine State —through the in states relationship.
Submachine State —through the in states relationship.Like most other items in a Model, an Input Pin can be linked to an
Activity Partition,
Comment,
Frame Box,
General Node,
General Flow,
General Flow Diagram Node,
Constraint (applied),
General Flow Diagram Flow or
Swimlane. |