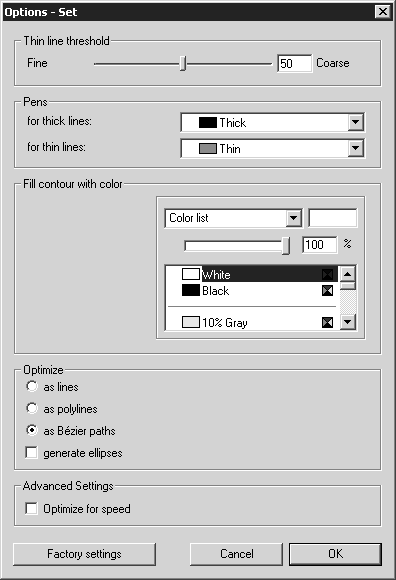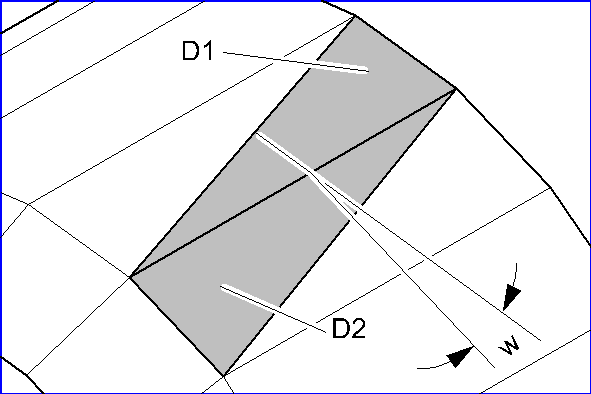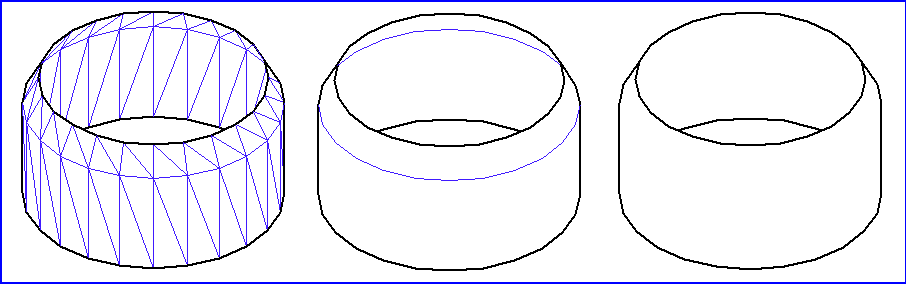Options de projection 3D - Retirer lignes cachées
Dans la boîte de dialogue Projection 3D - Jeu, sélectionnez retirer lignes cachées si vous souhaitez afficher votre vue 3D actuelle en mode 2D avec les lignes cachées retirées (ELC). Cochez les cases sous retirer lignes cachées pour ajouter des effets ELC en option.
Lorsque l'option retirer lignes cachées est sélectionnée, vous pouvez afficher et modifier les réglages d'illustration ELC dans la boîte de dialogue Options - Jeu :
• Valeur limite des traits fins : La valeur limite de rendu pour les arêtes internes (détermine le nombre d'arêtes internes affichées).
• Plumes : Les paramètres de l'attribut Plume utilisés pour les traits forts et fins.
• Remplir le contour avec une couleur : La couleur utilisée pour remplir le contour du jeu 3D (blanc par défaut).
• Optimiser : Les éléments graphiques dans lesquels les lignes d'arête et les contours sont convertis et enregistrés.
• Paramètres avancés : Optimise la vitesse de rendu de l'illustration.
Pour ouvrir la boîte de dialogue Options - Jeu :
1. Dans la boîte de dialogue Projection 3D - Jeu, cliquez sur retirer lignes cachées.
2. (Facultatif) Cochez les cases d'effet d'illustration ELC sous retirer lignes cachées ; Créer traits forts/fins, Créer les bords de la surface et Créer des remplissages de contour.
3. Cliquez sur Options. La boîte de dialogue Options - Jeu apparaît :
|
|
Les outils de sélection de couleur ne sont disponibles sous Remplir le contour avec une couleur que si la case Créer des remplissages de contour est cochée.
|
Valeur limite des traits fins
Cette option vous permet de définir les transitions entre les surfaces triangulaires à partir desquelles Arbortext IsoDraw CADprocess doit définir des traits fins ou des arêtes intérieures.
| Si vous importez des fichiers IGES, le nombre d'arêtes intérieures possibles est également déterminé par les réglages de la précision de facettisation. (Reportez-vous à la section Options 3D pour obtenir plus d'informations sur la précision de facettisation.) |
Des arêtes intérieures peuvent toujours être insérées à l'endroit où deux triangles adjacents partagent un bord. L'angle d'orientation (w) entre les deux surfaces triangulaires (D1, D2) est utilisé comme base de calcul pour définir si une arête intérieure doit être insérée ou non.
Ainsi, plus l'angle de contact entre les triangles est grand, plus l'angle d'orientation entre les surfaces triangulaires est petit. En définissant la valeur limite de cet angle, vous déterminez si une arête intérieure apparaît ou non. Plus votre réglage est précis, plus les angles entre les surfaces triangulaires qui seront utilisés pour calculer les arêtes intérieures sont petits.
Les trois exemples suivants illustrent l'effet de différents réglages de la valeur limite.
L'exemple à gauche présente le résultat du réglage le plus précis possible. Des arêtes intérieures ont été insérées à tous les angles triangulaires possibles. Un résultat satisfaisant a été obtenu dans l'exemple du centre, où la valeur limite a été définie à 20. Les arêtes intérieures non souhaitées ne sont pas représentées. Seule l'arête intérieure au niveau du chanfrein a été insérée. L'exemple à droite illustre un réglage très grossier. Les arêtes intérieures sont insuffisantes, voire inexistantes.
La valeur indiquée dans la zone de saisie n'a pas d'unité et est utilisée comme préférence pour correspondre en interne à l'angle (w). Entrez une valeur comprise entre 1 et 100. Vous pouvez entrer la valeur manuellement ou utiliser le curseur.
| Lorsque vous travaillez avec des fichiers IGES en particulier, les triangles sont créés par Arbortext IsoDraw CADprocess. La définition de réglages de facettisation détermine également le nombre de triangles créés. (Reportez-vous à description la boîte de dialogue Options 3D dans la section Préférences.) Les arêtes intérieures sont également affectées. Si vous souhaitez convertir un dessin 3D contenant une surface complexe, utilisez le réglage par défaut ( 50) pour les fonctions Précision de la facettisation et Valeur limite des traits fins. Observez le résultat de la projection. Si le résultat n'est pas suffisamment précis ou s'il y a trop d'arêtes intérieures sur les surfaces, modifiez les réglages des traits fins. Si vous souhaitez également modifier la précision de la facettisation, vous devez réimporter les données 3D après avoir réglé les paramètres. Si vous avez uniquement changé les réglages de valeur limite des traits fins, créez une nouvelle version de la projection 2D. Pour accélérer cette procédure, sélectionnez en lignes sous Optimiser. Pour obtenir un fichier compact, sélectionnez en courbes de Bézier pour les éléments de la version finale. |
Lorsque vous travaillez avec un grand nombre de données en particulier, vous pouvez voir les résultats de vos réglages de la valeur limite des traits fins dans le dessin en mode 3D avant de commencer la conversion. Vous obtiendrez ainsi un aperçu du dessin converti sans retarder le processus de conversion. Pour ce faire, le dessin doit être représenté en mode ELC. Pour afficher l'aperçu, sélectionnez la commande de menu Préférences, puis la boîte de dialogue Options 3D. Changez la Valeur limite des traits fins dans cette boîte de dialogue. Pour que le nouveau réglage soit appliqué au dessin, cliquez sur OK pour fermer la boîte de dialogue Options 3D.
Plumes
Vous pouvez ainsi sélectionner les
plumes à utiliser pour les arêtes intérieures et extérieures. Dans le menu contextuel
pour traits forts, choisissez la plume pour les arêtes extérieures. Dans le menu contextuel
pour traits fins, choisissez la plume pour les arêtes intérieures. Toutes les plumes du fichier actuel sont affichées. Avant la conversion, vous pouvez également ajouter des plumes supplémentaires. Celles-ci apparaîtront également dans les menus contextuels. La procédure de création d'une plume et les points à considérer à cet égard sont décrits à la section
Afficher la fenêtre des attributs.
Remplissage du contour avec une couleur
Si vous avez coché la case Créer des remplissages de contour, vous pouvez changer la couleur utilisée pour remplir le contour du jeu 3D sous Remplir le contour avec une couleur. (La couleur de remplissage est le blanc par défaut.)
Pour changer la couleur de remplissage du contour, cliquez sur une autre couleur dans la Liste des couleurs inférieure. La Liste des couleurs inférieure affiche toutes les couleurs disponibles dans le fichier courant. La zone de couleur à côté de la Liste des couleurs affiche la couleur sélectionnée actuellement.
Pour changer la nuance de (ou la quantité de blanc dans) la couleur actuellement sélectionnée, faites glisser le curseur Nuance.
Pour définir la couleur de remplissage de contour sur une couleur CMJN ou RVB, procédez comme suit :
1. Cliquez sur Couleur CMJN tons directs or Couleur RVB tons directs dans la Liste des couleurs supérieure.
2. Réglez les curseurs CMJN ou RVB jusqu'à ce que la zone des couleurs affiche celle que vous souhaitez. Vous pouvez également entrer directement des valeurs en pourcentage des couleurs CMJN ou RVB.
Lorsque vous cliquez sur OK pour fermer la boîte de dialogue Options - Jeu, la couleur de la zone des couleurs est celle du remplissage de contour 3D appliquée.
(Pour plus d'informations sur la création et l'édition des couleurs dans
Arbortext IsoDraw, reportez-vous à la section
Type de remplissage — Couleur.)
Optimiser
Vous avez le choix entre trois possibilités pour définir la façon dont les éléments des données 3D sont définis comme éléments dans l'illustration 2D.
Si vous optez pour en lignes, les éléments contenus dans l'illustration 2D ne seront que des lignes non reliées. Si vous optez pour en polylignes, plusieurs lignes qui se suivent seront regroupées en polylignes. Enfin, en optant pour en courbes de Bézier, les éléments qui se suivent dans les données 3D seront convertis en courbe de Bézier. La conversion en courbes de Bézier donne les meilleurs résultats en termes de précision des contours. En outre, le nombre des éléments est beaucoup plus faible qu'avec les éléments de ligne, ce qui facilite la poursuite du travail tout en réduisant la l'espace mémoire requis.
Si vous cliquez sur l'option Créer des ellipses, les éléments qui, une fois réunis, constituent une ellipse sont convertis en ellipse ou en segment d'ellipse. Les ellipses ainsi créées optimisent l'illustration 2D et sont beaucoup plus faciles à manipuler ensuite. Par exemple, vous pouvez facilement modifier l'orientation d'un trait d'axe au moyen du point central d'une ellipse.
Utilisez l'option en lignes uniquement si vous voulez tester différents réglages pour le lissage des surfaces et la précision. Choisissez ensuite l'option en polylignes ou en courbes de Bézier. Utilisez l'option créer des ellipses uniquement si le dessin contient de nombreux éléments à convertir.
Paramètres avancés
Si vous cochez la case Optimisation de la vitesse, la conversion se fera sur la base de calculs simplifiés. Elle sera ainsi accélérée. Il est impossible de calculer précisément le gain de temps réalisé. Tout dépend du format des données importées et du contenu du fichier. L'expérience prouve que plus le nombre d'éléments qui deviendront des arêtes intérieures dans l'illustration 2D est élevé, moins l'opération prendra de temps.
Généralement, aucune détérioration de la qualité de l'illustration 2D n'est constatée lorsque vous utilisez l'option Optimisation de la vitesse. Si des erreurs surviennent pendant la conversion, vous pourrez les voir dans l'illustration. Vous devrez alors désactiver l'option et relancer la conversion.
Si vous voulez convertir une grande quantité de fichiers dans le même format, sélectionnez Optimisation de la vitesse pour les premiers fichiers. Examinez ensuite les illustrations 2D. Si la conversion donne un bon résultat, gardez cette option activée.
Préréglages
Les réglages choisis dans la boîte de dialogue Options sont réinitialisés sur les valeurs standard recommandées par le fabricant lorsque vous cliquez sur le bouton Préréglages. L'expérience prouve que ces préréglages permettent d'obtenir d'excellentes illustrations techniques pour la plupart des données 3D.
Cliquez sur Annuler pour quitter la boîte de dialogue Options. Toutes les modifications sont alors annulées. Si vous cliquez sur OK, les réglages actuels seront appliqués pour la projection. Ces réglages s'appliquent tant qu'aucune modification n'est apportée.