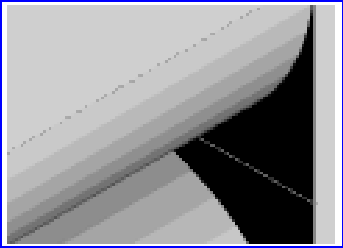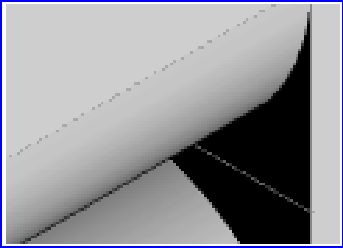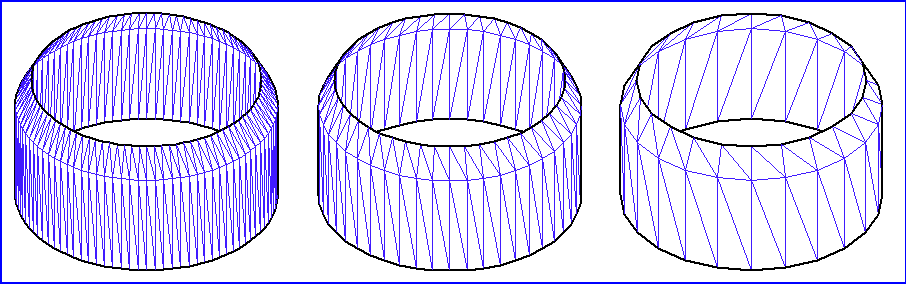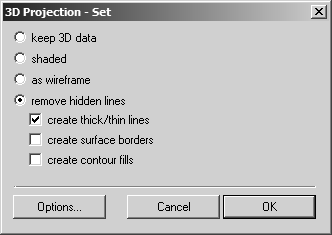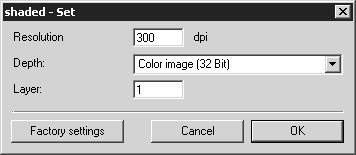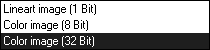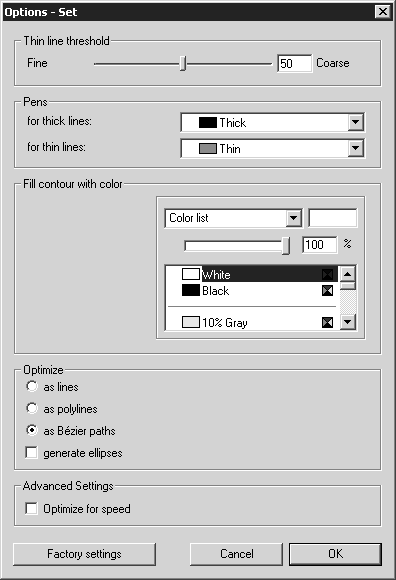Options 3D
Le panneau des préférences
Options 3D
contient les réglages qui définissent :
• Le lissage et la précision des contours et des surfaces 3D importées.
• Une projection 3D dans une illustration 2D.
• La possibilité de transformer des parties invisibles en mode 3D.
• La visibilité des boîtes englobantes de jeu 3D en mode 2D.
Rendu lissé
C'est ici que vous pouvez définir l'option de représentation Rendu lissé. La valeur d'angle de lissage entrée affecte le dégradé de couleur entre les pixels de couleur. Les valeurs autorisées sont comprises entre 0 et 120. Les valeurs définies par défaut donnent généralement de bons résultats en termes de rendu des couleurs. Plus la valeur est élevée, plus la transition entre les triangles de la surface est atténuée. Si un dessin contient plusieurs surfaces courbes (cylindriques ou sphériques), une valeur angulaire élevée donne de meilleurs résultats. Une valeur trop élevée peut produire des effets indésirables sur les surfaces droites. Dans certaines circonstances, les lignes devant être visualisées comme des arêtes sont également lissées (un chanfrein sur une pièce, par exemple). Si vous modifiez les réglages par défaut, changez progressivement la valeur et contrôlez le résultat sur le dessin.
Les exemples montrent la différence entre le rendu et le rendu lissé. La figure de gauche utilise le mode de représentation "rendu". La surface courbe est représentée avec un dégradé en escalier. Lors de l'utilisation du rendu lissé, comme dans la figure de droite, les transitions entre les couleurs sont à peine visibles.
Précision de la facettisation
Lors de l'importation de fichiers IGES, Arbortext IsoDraw décompose les surfaces chargées en triangles. On appelle cette division la facettisation. Ce réglage détermine le nombre de triangles créés. Il permet de définir avec quelle précision les surfaces de l'illustration 2D correspondront à celles des données 3D. Le rendu, tel qu'il est appliqué à la représentation des couleurs en mode 3D, subit également l'influence de ce réglage. Aucune unité n'est associée à la valeur dans le champ. Cette valeur est comprise entre 1 et 100, et permet de définir la finesse de la déviation d'une surface après la conversion des données 3D en illustration 2D. Plus la valeur est faible (fine), plus le réglage de la surface est précis. Vous pouvez entrer la valeur manuellement ou utiliser le curseur.
Ce réglage s'avère particulièrement utile dans le cas des contours libres et des éléments de surface, qui se touchent à angle aigu si aucune arête extérieure n'intervient. Si vous utilisez un réglage particulièrement grossier et si deux surfaces entrent en contact avec un angle trop grand ou si des surfaces sont courbes, il est possible qu'aucune ligne ne soit détectée pour les arêtes intérieures. Par ailleurs, la génération des arêtes intérieures dépendant toujours du paramétrage de la fonction Valeur limite des traits fins, l'interaction entre les deux réglages est importante.
Lorsque le réglage est plus fin, Arbortext IsoDraw CADprocess crée un plus grand nombre de triangles. Un nombre plus important d'arêtes intérieures peut alors être implémenté. Cette option étant utilisée pour l'ensemble du dessin, un réglage très fin associé à un réglage également fin de l'option Valeur limite des traits fins peut créer des arêtes intérieures indésirables.
| Le réglage par défaut 50 donne généralement de bons résultats. Si vous souhaitez essayer un autre réglage, changez de valeur avant d'importer les données 3D. |
Les trois exemples suivants illustrent l'effet de différents réglages de la facettisation. Pour rendre cet effet plus évident, la valeur 0 est définie pour l'option Valeur limite des traits fins dans les trois cas. Toutes les arêtes intérieures possibles sont donc représentées après la projection. L'exemple de gauche montre le résultat avec un réglage très fin (valeur 1). Les triangles créés sont très petits et le contour est très précis. Dans l'exemple du milieu, la valeur par défaut 50 a été utilisée. Le réglage le plus grossier, correspondant à une valeur de 100, est utilisé dans l'exemple de droite. Un nombre limité de triangles a été créé et le contour s'écarte de façon plus marquée des paramètres des données 3D.
| Plus le réglage est fin, plus la représentation du contour est précise. Toutefois, parallèlement, la quantité de données augmente en raison du grand nombre d'éléments. Ceci n'est pas sans incidence sur le temps de calcul en mode 3D et lors de la projection. Les fichiers sont, en outre, plus volumineux. Les réglages de la précision de facettisation (division des surfaces en triangles) sont appliqués uniquement lors de l'importation ou du placement des fichiers IGES. Si les données 3D contiennent déjà des données facettisées (comme avec les formats VRML et Wavefront), elles ne sont pas affectées par le réglage. |
Options 3D
Le bouton Options 3D permet d'accéder à la boîte de dialogue Projection 3D-Jeu qui contient les réglages liés à la projection des données 3D dans une illustration 2D. Vous pouvez régler ces options à l'avance pour toutes les projections dans les préférences. Lorsque vous décochez la case Afficher la boîte de dialogue d'options avant la conversion en 2D, les réglages sont appliqués pendant la projection.
| Les réglages des options 3D sont tous repris en détail dans les dessins de la rubrique Travailler en mode 3D. La description suivante se limite donc aux informations les plus importantes. |
La boîte de dialogue Projection 3D-Jeu apparaît comme suit :
Garder données 3D
Si vous sélectionnez garder données 3D, le dessin est représenté en mode 2D selon le dernier mode sélectionné dans le mode 3D. Vous ne pouvez pas modifier le dessin. Vous pouvez masquer des objets individuels à l'aide de la fenêtre Objets. Ce type de projection conservant toutes les informations 3D, vous pouvez passer en mode 3D à tout moment à l'aide de la commande Transformation 3D du menu Elément. Vous pouvez alors modifier le dessin dans le mode 3D.
| Si des animations ont été créées pour des objets en mode 3D avant la projection, seuls les types de projection suivants sont disponibles dans la boîte de dialogue Projection 3D-Jeu. |
Ombré
Si vous sélectionnez ombré, le dessin s'affiche dans la fenêtre Arbortext IsoDraw comme une image tramée, en fonction du type d'affichage sélectionné en mode 3D. Ce type de projection est principalement destiné à être utilisé avec les représentations Rendu et Rendu lissé dans le mode 3D. Le dessin est converti en image tramée contenant toutes les couleurs spécifiées dans le mode 3D. Après conversion, vous pouvez le modifier à l'aide des outils d'édition d'image.
En filaire
Si vous optez pour en filaire, tous les éléments contenus dans le fichier 3D seront transférés dans l'illustration 2D. Les plumes du fichier 3D sont préservées avec leurs attributs. Le résultat de votre projection 3D correspond donc au dessin initial du système CAO.
Retirer lignes cachées
Si vous optez pour retirer lignes cachées, l'illustration apparaîtra sans lignes cachées dans la perspective et l'orientation que aurez choisies. Tous les éléments que l'observateur ne peut pas voir sont donc supprimés.
Créer traits forts/fins
Si vous cochez la case Créer traits forts/fins, l'illustration apparaîtra avec des traits forts et fins pour délimiter les arêtes intérieures et extérieures de l'objet (répartition typique pour les illustrations techniques). La boîte de dialogue Options permet d'affecter les plumes pour des traits fins et forts.
Créer les bords de la surface
Quand des données 3D sont importées, un grand nombre d'éléments de surface sont chargés individuellement, notamment s'il s'agit du format IGES. Lorsqu'un fichier est affiché en mode 3D, il est facile de distinguer les surfaces au moyen de leurs lignes de délimitation, telles qu'elles ont été créées dans le fichier CAO.
Si vous cochez la case Créer les bords de la surface, les arêtes intérieures manquantes sont également converties à partir des lignes de délimitation. Dans l'illustration 2D, ces lignes disposent de leur propre plume.
Cliquez sur Annuler pour quitter la boîte de dialogue Projection 3D-Jeu. Toutes les modifications sont alors annulées. Si vous cliquez sur OK, les réglages actuels seront appliqués pour la projection. Ces réglages s'appliquent tant qu'aucune modification n'est apportée.
Options du type de projection ombré
Si vous avez sélectionné l'option ombré dans la boîte de dialogue Projection 3D-Jeu, vous pouvez sélectionner différents critères dans la boîte de dialogue ombré, qui vous permettront d'enregistrer l'image tramée au format Arbortext IsoDraw.
Cliquez sur Options dans la boîte de dialogue Projection 3D-Jeu. La boîte de dialogue ombré s'ouvre :
Résolution
Entrez ici la résolution souhaitée. La résolution définit le nombre de pixels par pouce (ppp = points par pouce). Plus cette résolution est élevée, meilleure sera la qualité. Cependant, la taille du fichier augmente rapidement.
Profondeur image
Indiquez ici si le dessin doit être converti en noir et blanc ou en couleur. La profondeur d'image permet essentiellement de contrôler le nombre de couleurs différentes pouvant être contenues dans un fichier Arbortext IsoDraw CADprocess. Un dessin au trait peut seulement contenir des pixels blancs ou des pixels noirs. Les images couleur sont limitées à 256 couleurs (8 bits) ou 16,7 millions de couleurs.
Couche
Indiquez ici si les informations sur l'objet doivent être prises en compte lors de la conversion. La Couche que vous devez définir ici correspond aux couches dans lesquelles se trouvent les objets de la structure du fichier. Les assemblages (objets) peuvent se composer de sous-assemblages, etc. L'icône apparaissant en regard d'un objet représente une couche.
Si vous entrez 1 dans le champ Couche, toutes les informations sur les objets sont ignorées. Tous les objets se trouvent sur une couche. Si vous souhaitez préserver les informations relatives aux objets de toutes les couches du fichier en mode 3D, vous devez compter les couches dans la fenêtre Objets, puis entrer le total dans le champ Couche.
| Une fois le fichier converti avec un nombre de couches suffisant, chaque objet de l'image tramée peut être sélectionné et modifié de manière individuelle. |
Options du type de projection retirer lignes cachées
Si vous avez sélectionné l'option retirer lignes cachées dans la boîte de dialogue Projection 3D-Jeu, vous pouvez sélectionner les plumes qui seront utilisées pour les lignes dans la boîte de dialogue Options, en regard de l'option d'insertion d'arêtes intérieures. L'option Optimiser permet de définir le type d'éléments avec lequel l'illustration sera enregistrée au format Arbortext IsoDraw. Cliquez sur Options dans la boîte de dialogue Projection 3D-Jeu. La boîte de dialogue suivante apparaît :
Valeur limite des traits fins
Cette option vous permet de définir les transitions entre les surfaces triangulaires à partir desquelles Arbortext IsoDraw CADprocess doit définir des traits fins ou des arêtes intérieures.
| Si vous importez ou placez des fichiers IGES, le nombre d'arêtes intérieures possibles est également déterminé par le réglage Précision de la facettisation. |
Aucune unité n'est associée à la valeur de la zone qui tient lieu de préférence pour les calculs internes. Entrez une valeur comprise entre 1 et 100. Plus la valeur entrée est élevée, plus le nombre d'arêtes intérieures insérées sera faible. Vous pouvez entrer la valeur manuellement ou utiliser le curseur.
Vous pouvez visualiser les résultats de vos réglages dans le dessin en mode 3D avant de lancer la conversion. Vous avez donc l'avantage, en particulier lorsque vous travaillez avec une quantité importante de données, de pouvoir afficher un aperçu du dessin converti sans retarder le processus de conversion. Pour ce faire, le dessin doit être représenté en mode ELC. Pour que le nouveau réglage soit appliqué au dessin, cliquez sur OK pour fermer la boîte de dialogue Options.
Plumes
Vous pouvez sélectionner les Plumes à utiliser pour les arêtes intérieures et extérieures. Dans le menu contextuel pour traits forts, choisissez la plume pour les arêtes extérieures. Dans le menu contextuel pour traits fins, choisissez la plume pour les arêtes intérieures.
Optimiser
Vous avez le choix entre trois possibilités pour définir la façon dont les éléments des données 3D sont définis comme éléments dans Arbortext IsoDraw CADprocess.
Si vous optez pour en lignes, les éléments contenus dans l'illustration 2D ne seront que des lignes non reliées. Si vous optez pour en polylignes, plusieurs lignes qui se suivent seront regroupées en polylignes. Enfin, en optant pour en courbes de Bézier, les éléments qui se suivent dans les données 3D seront convertis en courbe de Bézier. La conversion en courbes de Bézier donne les meilleurs résultats en termes de précision des contours. En outre, le nombre des éléments est beaucoup plus faible qu'avec les éléments de ligne, ce qui facilite la poursuite du travail tout en réduisant la l'espace mémoire requis.
Si vous cochez la case Créer des ellipses, les éléments qui, une fois réunis, constituent une ellipse sont convertis en ellipse. Les ellipses ainsi créées optimisent l'illustration 2D et sont beaucoup plus faciles à manipuler ensuite.
Optimisation de la vitesse
Si vous cochez la case Optimisation de la vitesse, la conversion se fera sur la base de calculs simplifiés. Elle sera ainsi accélérée.
Préréglages
Les réglages choisis dans la boîte de dialogue Options sont réinitialisés sur les valeurs standard recommandées par le fabricant lorsque vous cliquez sur le bouton Préréglages. L'expérience prouve que ces préréglages permettent d'obtenir d'excellentes illustrations techniques pour la plupart des données 3D.
Cliquez sur Annuler pour quitter la boîte de dialogue Options. Toutes les modifications sont alors annulées. Si vous cliquez sur OK, les réglages actuels seront appliqués pour la projection. Ces réglages s'appliquent tant qu'aucune modification n'est apportée.
Afficher la boîte de dialogue d'options avant la conversion en 2D
Cette option permet d'accéder à la boîte de dialogue Projection 3D-Jeu pour la projection dans une illustration 2D lorsque vous cliquez sur le bouton de l'appareil photo dans la barre d'outils. Vous pouvez y modifier les réglages de la projection actuelle, comme indiqué dans la boîte de dialogue des préférences Options 3D.
| Activez cette option si vous souhaitez importer des données 3D inconnues ou si vous devez convertir des données très volumineuses en 2D. Vous pourrez ainsi modifier le réglage des préférences avant la projection. |
 contient les réglages qui définissent :
contient les réglages qui définissent : contient les réglages qui définissent :
contient les réglages qui définissent : contient les réglages qui définissent :
contient les réglages qui définissent :