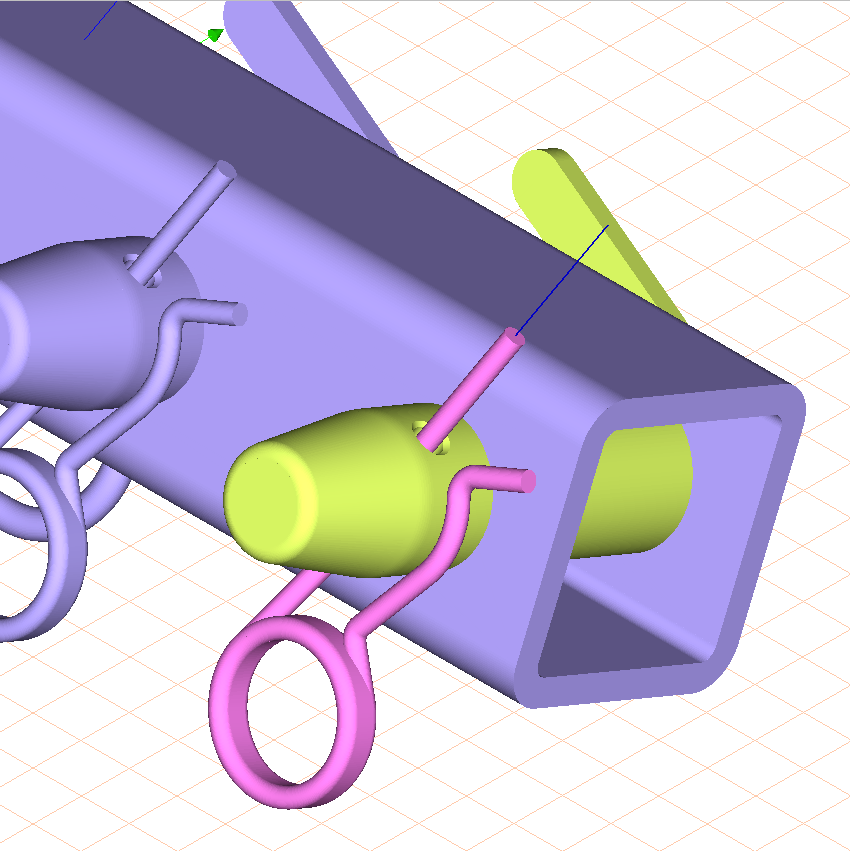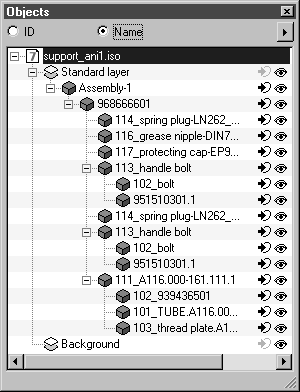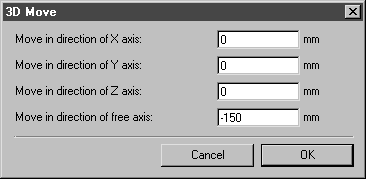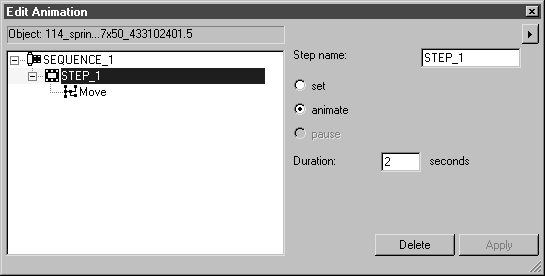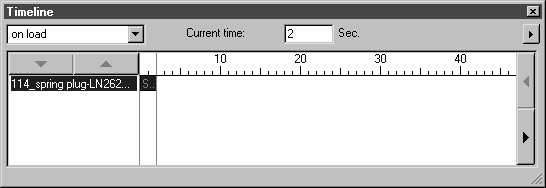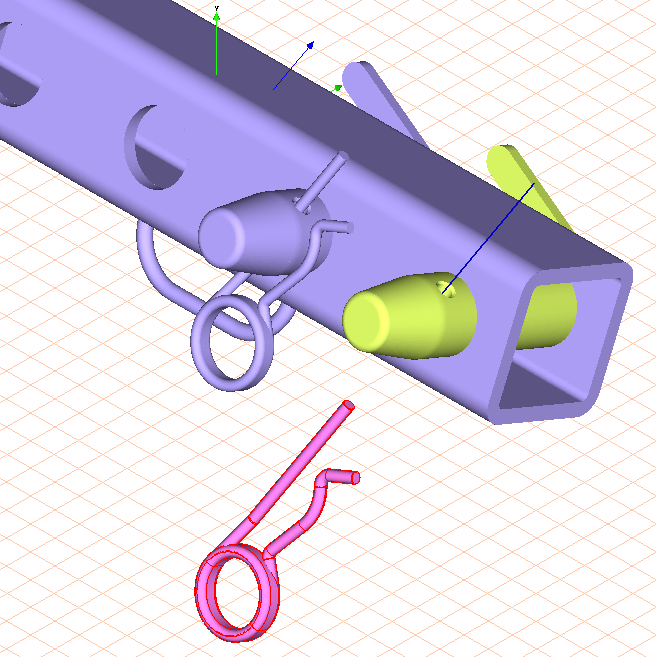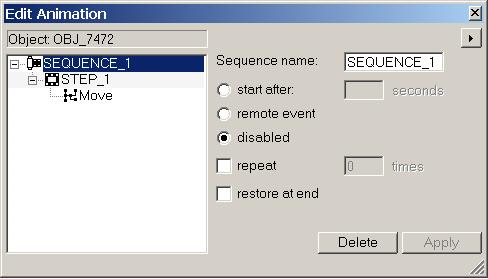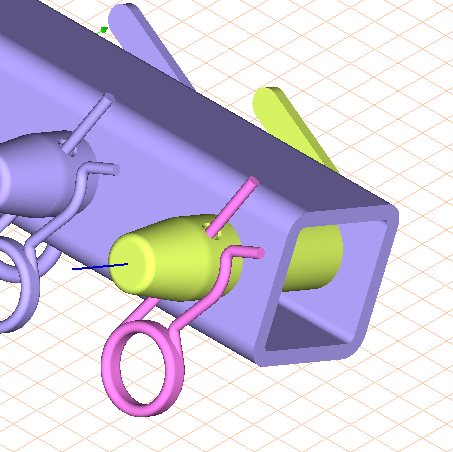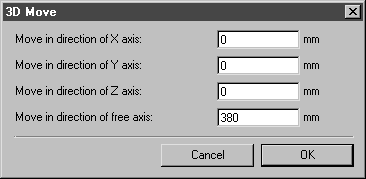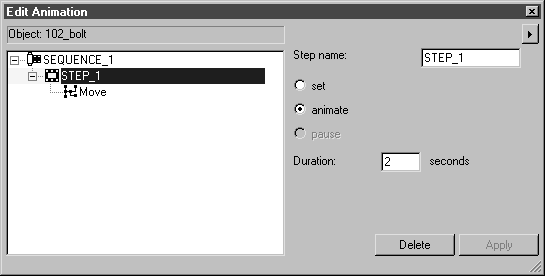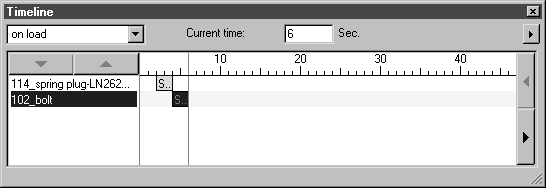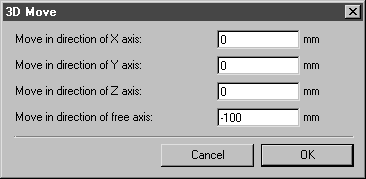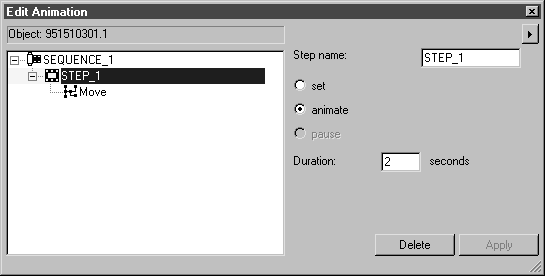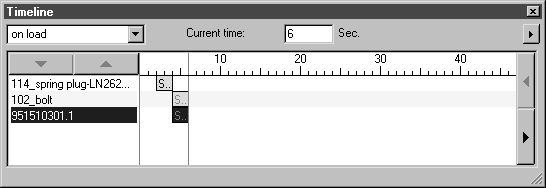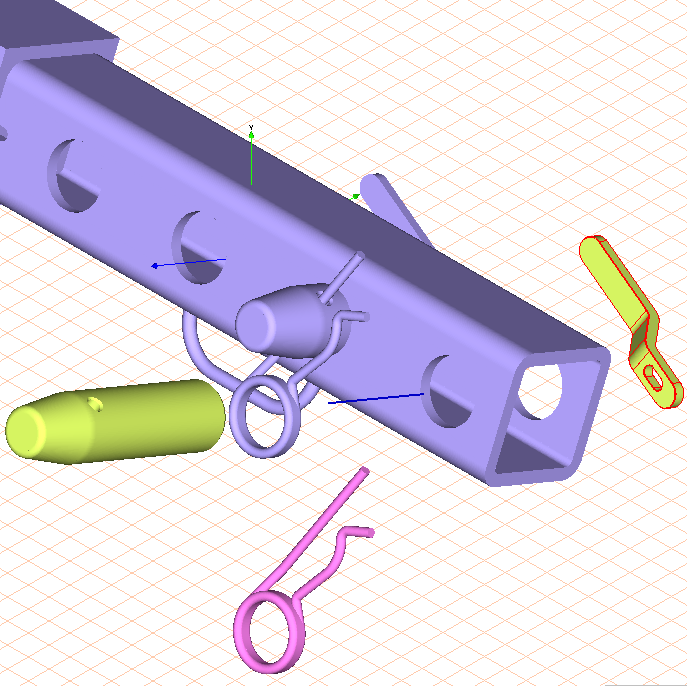Exercice 1 : Animation illustrant le désassemblage des pièces
1. Dans le dossier \Tutorial\Tutorial CADprocess du répertoire d'installation, ouvrez le fichier Arbortext-IsoDraw-install-pathsupport_ani0.idr. Enregistrez le fichier sous le nom support_ani1.idr.
|
|
Avant de créer des animations, il est important de s'assurer que les informations relatives à chacun des objets utilisés ont bien été définies. Les informations des objets ont été affectées à tous les objets du fichier support_ani0.idr préparé pour cet exercice.
|
Le dessin s'affiche à l'écran comme indiqué dans la figure en mode d'affichage Rendu. Les trois pièces à animer sont représentées dans des couleurs particulières. La goupille est en magenta et le boulon et le levier sont en jaune.
La première étape consiste à ôter la goupille du boulon. Le boulon se détache alors de la partie avant du support. Le levier situé à l'arrière du support est supprimé simultanément. Il s'agit des étapes de désassemblage à intégrer dans l'animation.
L'axe de déplacement des goupilles étant hors du repère, un axe de déplacement libre doit être créé. Les deux axes libres de cet exercice passent par le point central du trou du boulon et par le point central du diamètre de la goupille.
| Lorsqu'une animation est en cours de modification via la commande Editer animation, il est impossible de sélectionner un axe libre. Si un axe libre est nécessaire à la création de l'animation, il doit être créé avant. |
2. Cliquez sur le symbole de l'outil
Axe de sélection 3D (selon un tracé)
.
Le symbole de sélection d'axe apparaît près du curseur.
3. La zone de dessin doit être agrandie afin de bien cliquer sur le contour du diamètre de la goupille.
Maintenez les touches CTRL et ALT enfoncées.
Le curseur prend la forme d'une loupe associée au signe +.
4. Double-cliquez dans la zone de la goupille.
La goupille est désormais agrandie.
5. Avec le curseur, cliquez sur le contour de l'extrémité supérieure du diamètre de la goupille.
Arbortext IsoDraw CADprocess crée alors l'axe libre. Celui-ci s'affiche au centre sous la forme d'un trait bleu perpendiculaire à la surface sélectionnée. L'axe libre est maintenant actif. La figure représente la section du dessin avec l'axe libre.
6. Ouvrez la fenêtre des objets en sélectionnant le menu > .
La fenêtre des objets s'ouvre et porte le même nom que celui du fichier de la feuille de dessin.
7. Cliquez sur le signe + en regard du nom de fichier support_ani1.idr tout en maintenant la touche Ctrl enfoncée.
Tous les objets du fichier sont affichés.
8. Cliquez sur le bouton en regard de Nom dans la fenêtre des objets.
La fenêtre Objets s'ouvre comme indiqué ci-après.
9. Sélectionnez le menu > .
Les boîtes de dialogue Editer animation et Chronologie s'ouvrent. Les boîtes de dialogue Editer animation et Chronologie ne contiennent aucune entrée. La chronologie actuelle indiquée dans la fenêtre Chronologie est 0.
10. Cliquez sur la première entrée 114_spring plug... en partant du haut dans la fenêtre des objets.
La goupille (114_spring_plug...) est sélectionnée.
11. La première étape de l'animation consiste à tirer la goupille vers le bas (déplacer) et hors du boulon.
Sélectionnez le menu > > .
La boîte de dialogue suivante apparaît.
La goupille se déplace le long de l'axe libre actif.
12. Entrez la valeur -150 en regard de Déplacer dans le sens de l'axe libre. Cliquez sur OK pour confirmer les paramètres.
Cette valeur permet de déplacer la goupille suffisamment loin des autres pièces.
Les boîtes de dialogue Editer animation et Chronologie s'ouvrent comme illustré ci-dessous.
Dans la boîte de dialogue Editer animation, le nom de l'objet animé 114_spring...s'affiche dans le champ en haut de la fenêtre. La première séquence avec la première étape apparaît juste en dessous. L'étape contient l'action Déplacer.
Le nom de l'objet animé s'affiche également dans la fenêtre Chronologie. La chronologie actuelle indique 2 car l'action doit durer 2 secondes. La séquence est représentée sous la forme d'une barre associée à un S rouge.
Sur le dessin, la goupille est maintenant représentée dans sa position après déplacement.
Si vous observez l'entrée 114_spring plug dans la fenêtre des objets, vous pourrez remarquer, derrière l'entrée, le symbole de la plume pour une animation.
13. L'animation se lance avec un retard de 2 secondes. L'heure de départ de la séquence doit être définie en conséquence.
Cliquez sur l'entrée SEQUENCE_1 dans la boîte de dialogue Editer animation.
Les possibilités de réglage de la séquence s'affichent dans la boîte de dialogue.
14. Entrez 2 dans la zone en regard de commencer après, puis cliquez sur Appliquer.
15. L'étape suivante de l'animation consiste à déplacer le boulon (102_bolt) dans la direction adéquate pour le désassemblage. Pour ce faire, vous devez définir un nouvel axe libre indiquant le sens du déplacement.
16. Pour lire l'animation sans inclure la séquence particulière, sélectionnez désactivé. Les détails des étapes individuelles dans l'illustration sont enregistrées, mais supprimées de la séquence chronologique.
17. Pour terminer l'animation, fermez la boîte de dialogue Editer animation.
| Arbortext IsoDraw CADprocess enregistre automatiquement les étapes de l'animation créées jusque-là. |
18. Cliquez sur le symbole de l'outil
Axe de sélection 3D (selon un tracé)
.
Le symbole de sélection d'axe apparaît près du curseur.
19. A l'aide du curseur, cliquez sur le contour du diamètre supérieur du boulon.
Arbortext IsoDraw CADprocess crée alors l'axe libre. Celui-ci s'affiche au centre sous la forme d'un trait bleu perpendiculaire à la surface sélectionnée. L'axe libre est maintenant actif. La figure représente la section du dessin avec l'axe libre.
20. Sélectionnez à nouveau le menu > .
Les boîtes de dialogue Editer animation et Chronologie s'ouvrent. La boîte de dialogue Editer animation ne contient aucune entrée. La chronologie actuelle indiquée dans la fenêtre Chronologie est 4. Il s'agit du point dans la chronologie auquel l'animation de la goupille s'achève. Il s'agit aussi du point dans la chronologie où l'animation du boulon doit commencer. L'heure sélectionnée est donc définie en conséquence.
21. Cliquez sur l'entrée 102_bolt située plus bas dans la liste de la fenêtre des objets.
Le boulon (102_bolt) est sélectionné.
22. Cette étape de l'animation consiste à tirer (déplacer) le boulon vers l'avant et hors du tube (101_tube).
Sélectionnez le menu > > .
La boîte de dialogue suivante apparaît.
Le boulon se déplace le long de l'axe libre actif.
23. Entrez la valeur 380 en regard de Déplacer dans le sens de l'axe libre. Cliquez sur OK pour confirmer les paramètres.
Cette valeur permet de déplacer le boulon suffisamment loin des autres pièces.
Les boîtes de dialogue Editer animation et Chronologie s'ouvrent comme illustré ci-dessous.
Dans la boîte de dialogue Editer animation, le nom de l'objet animé 102_bolt... s'affiche dans le champ en haut de la fenêtre. La première séquence avec la première étape apparaît juste en dessous. L'étape contient l'action Déplacer.
Le nom de l'objet animé s'affiche également dans la fenêtre Chronologie. La chronologie actuelle indique 6, car l'action a commencé à l'heure actuelle 4 (secondes) et est prévue pour durer 2 secondes. La séquence est représentée sous la forme d'une barre associée à un S rouge.
Sur le dessin, le boulon est maintenant représenté dans sa position après déplacement. La goupille est également représentée dans sa position après désassemblage car son animation a déjà été exécutée.
Si vous observez l'entrée 102_bolt dans la fenêtre des objets, vous pourrez remarquer, derrière l'entrée, le symbole de la plume pour une animation.
24. La dernière pièce à déplacer à sa position après désassemblage est le levier (9515103301.1). Le levier se déplace le long du même axe que le boulon. L'axe libre demeure actif.
Dans l'animation, le levier doit être déplacé avec le boulon. Pour ce faire, l'heure actuelle de début de l'animation du levier doit être la même que celle de l'animation du boulon. L'animation du boulon démarre à 4 secondes.
Dans la boîte de dialogue Chronologie, déplacez la chronologie sur 4 ou entrez 4 en regard de la zone Heure actuelle.
25. Cliquez sur l'entrée 9515103301.1 en dessous du boulon déjà animé (102_bolt) dans la fenêtre des objets.
Le levier (9515103301.1) est sélectionné.
26. Cette étape de l'animation consiste à déplacer le levier vers l'arrière et hors du tube (101_tube).
Sélectionnez le menu > > .
La boîte de dialogue suivante apparaît.
Le levier se déplace le long de l'axe libre actif.
27. Entrez la valeur -100 en regard de Déplacer dans le sens de l'axe libre. Cliquez sur OK pour confirmer les paramètres.
Cette valeur permet de déplacer le levier suffisamment loin des autres pièces.
Les boîtes de dialogue Editer animation et Chronologie s'ouvrent comme illustré ci-dessous.
Dans la boîte de dialogue Editer animation, le nom de l'objet animé 9515103301.1 s'affiche dans le champ en haut de la fenêtre. La première séquence avec la première étape apparaît juste en dessous. L'étape contient l'action Déplacer.
Le nom de l'objet animé s'affiche également dans la fenêtre Chronologie. La chronologie actuelle indique 6, car l'action a commencé à l'heure actuelle 4 (secondes) et est prévue pour durer 2 secondes. La séquence est représentée sous la forme d'une barre associée à un S rouge.
Sur le dessin, le levier est maintenant représenté dans sa position après déplacement. La goupille et le boulon sont également dans leur position après désassemblage car les animations correspondantes ont déjà été exécutées.
Si vous observez l'entrée 9515103301.1 dans la fenêtre des objets, vous pourrez remarquer, derrière l'entrée, le symbole de la plume pour une animation.
28. L'animation est maintenant terminée. Vous êtes très certainement impatient de lancer sa lecture pour obtenir un aperçu.
Fermez l'une des deux boîtes de dialogue utilisées pour créer l'animation.
29. Enregistrez le fichier.
30. Sélectionnez le menu > .
Arbortext IsoView s'exécute. Quelques secondes plus tard, le dessin du support s'affiche dans la fenêtre Arbortext IsoView tel qu'il est représenté dans le mode 3D d'Arbortext IsoDraw CADprocess. L'animation se lance deux secondes plus tard.
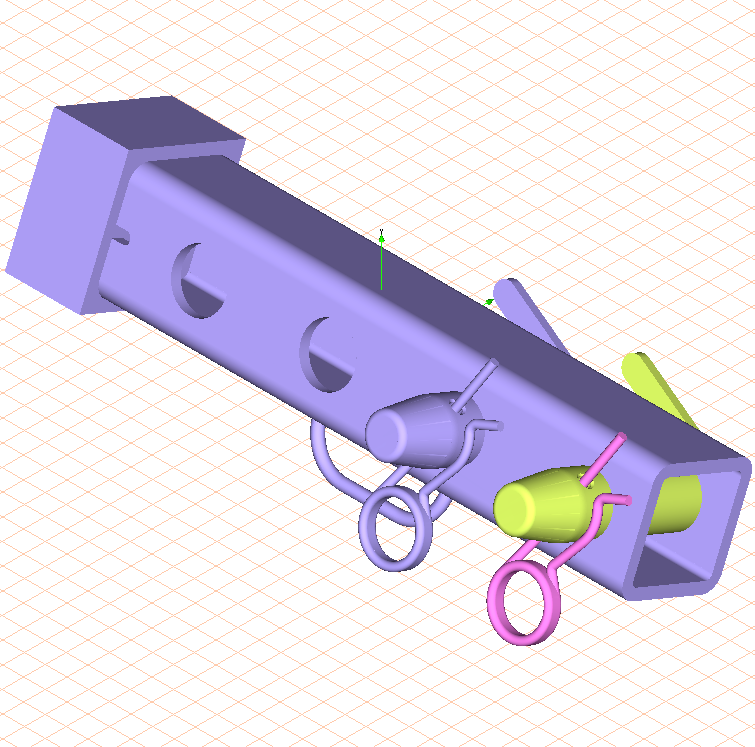
 .
.