Procedimiento para esculpir geometría
1. Pulse en > para abrir la ficha Deformación (Warp).
2. Seleccione la geometría que desea esculpir.
3. Pulse en  Esculpir (Sculpt) para mostrar la configuración de esculpir y el marco de selección de esculpir.
Esculpir (Sculpt) para mostrar la configuración de esculpir y el marco de selección de esculpir.
 Esculpir (Sculpt) para mostrar la configuración de esculpir y el marco de selección de esculpir.
Esculpir (Sculpt) para mostrar la configuración de esculpir y el marco de selección de esculpir.4. Pulse en  Siguiente eje (Next Axis) para cambiar la orientación de malla a la siguiente cara del marco de selección.
Siguiente eje (Next Axis) para cambiar la orientación de malla a la siguiente cara del marco de selección.
 Siguiente eje (Next Axis) para cambiar la orientación de malla a la siguiente cara del marco de selección.
Siguiente eje (Next Axis) para cambiar la orientación de malla a la siguiente cara del marco de selección.5. Pulse en uno de los siguientes comandos para especificar cómo se debe esculpir la geometría con el marco de selección:
◦  Un lado (One Side): permite esculpir solamente la cara principal de la geometría. Ésta es la opción por defecto.
Un lado (One Side): permite esculpir solamente la cara principal de la geometría. Ésta es la opción por defecto.
 Un lado (One Side): permite esculpir solamente la cara principal de la geometría. Ésta es la opción por defecto.
Un lado (One Side): permite esculpir solamente la cara principal de la geometría. Ésta es la opción por defecto.El límite de amortiguación especifica la profundidad a la que los cambios de la cara principal se amortiguan a cero. Arrastre las caras del marco de selección paralelas al eje de escultura para ajustar el límite de amortiguación. Por ejemplo, si el eje de escultura sigue la dirección del eje X, arrastre las caras superior e inferior del marco de selección para ajustar el límite de amortiguación. Si el eje de escultura sigue la dirección del eje Y, arrastre las caras frontal y posterior del marco de selección para ajustar el límite de amortiguación.
Como alternativa, pulse en la ficha Marco de selección (Marquee) y en Profundidad (Depth), especifique los puntos Inicial (Start) y Final (End) para la profundidad del límite de amortiguación. Opcionalmente, pulse en  para exportar el valor de parámetro para su edición fuera de la deformación.
para exportar el valor de parámetro para su edición fuera de la deformación.
 para exportar el valor de parámetro para su edición fuera de la deformación.
para exportar el valor de parámetro para su edición fuera de la deformación.◦  Ambos lados (Both Sides): permite esculpir la geometría con el movimiento de la cara principal aplicado también a la cara opuesta.
Ambos lados (Both Sides): permite esculpir la geometría con el movimiento de la cara principal aplicado también a la cara opuesta.
 Ambos lados (Both Sides): permite esculpir la geometría con el movimiento de la cara principal aplicado también a la cara opuesta.
Ambos lados (Both Sides): permite esculpir la geometría con el movimiento de la cara principal aplicado también a la cara opuesta.◦  Simétrica (Symmetric): permite esculpir la geometría con simetría a la cara opuesta.
Simétrica (Symmetric): permite esculpir la geometría con simetría a la cara opuesta.
 Simétrica (Symmetric): permite esculpir la geometría con simetría a la cara opuesta.
Simétrica (Symmetric): permite esculpir la geometría con simetría a la cara opuesta.6. Si es necesario, en los cuadros Filas (Rows) y Columnas (Columns) de la ficha, especifique un valor entre 2 y 20 para definir el número de filas y columnas de la malla de escultura.
7. Pulse en la ficha Opciones (Options) y especifique los valores de Simetría (Symmetry), Arrastrar (Drag) y Filtro (Filter) para el grupo de puntos que se esculpirán de la siguiente manera:
◦ Simetría (Symmetry): permite especificar la dirección en la que se mueve el grupo de puntos seleccionado durante la escultura.
▪ Ninguna (None): sin ninguna simetría.
▪ Horizontal: permite mover los puntos de forma simétrica sobre la línea central horizontal de la cara.
▪ Vertical: los puntos se mueven de forma simétrica sobre la línea central vertical de la cara.
◦ Arrastrar (Drag): permite especificar las restricciones del grupo de puntos que se está esculpiendo.
▪ Normal: los puntos se mueven a lo largo del normal de la cara seleccionada.
▪ Libre (Free): los puntos se mueven libremente.
▪ Por fila/columna (Along Row/Column): los puntos se mueven por filas o columnas hacia las filas o columnas contiguas.
◦ Filtro (Filter): permite especificar el comportamiento del grupo de puntos que se está esculpiendo.
▪ Constante (Constant): los puntos seleccionados se mueven la misma distancia que el punto arrastrado.
Ejemplo: Utilización de filtro constante

▪ Lineal (Linear): los puntos seleccionados se sueltan de forma lineal con respecto a la distancia desde el punto arrastrado.
Ejemplo: Utilización de filtro lineal
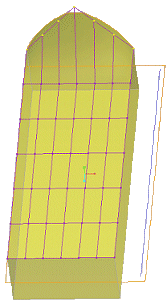
▪ Suave (Smooth): los puntos seleccionados se sueltan suavemente con respecto a la distancia desde el punto arrastrado.
Ejemplo: Utilización de filtro suave
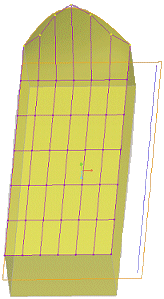
◦ Especifique un valor en el cuadro Escala (Scale) para desplazar los puntos de control de acuerdo con el valor especificado. Por ejemplo, especifique 2 en la casilla Escala (Scale) para duplicar el desplazamiento de los puntos de control. Se considera que el desplazamiento por defecto de todos los puntos de control en una operación de escultura de marco de selección tiene un valor de escala de 1.
Opcionalmente, pulse en  para exportar el valor de parámetro para su edición fuera de la deformación.
para exportar el valor de parámetro para su edición fuera de la deformación.
 para exportar el valor de parámetro para su edición fuera de la deformación.
para exportar el valor de parámetro para su edición fuera de la deformación.8. Para ajustar la región de deformación, pulse en la ficha Marco de selección (Marquee) y especifique las siguientes opciones:
◦ Referencias (References): permite seleccionar referencias opcionales para el marco de selección de escultura.
◦ Filas (Rows), Columnas Columns): permite introducir valores para los puntos Inicial (Start) y Fin (End) de las filas y columnas para determinar el tamaño del marco de selección. El rango depende del tipo de Tamaño del marco de selección (Marquee Size) seleccionado.
Opcionalmente, pulse en  para exportar el valor de parámetro para su edición fuera de la deformación.
para exportar el valor de parámetro para su edición fuera de la deformación.
 para exportar el valor de parámetro para su edición fuera de la deformación.
para exportar el valor de parámetro para su edición fuera de la deformación.◦ Profundidad (Depth): las definiciones de profundidad determinan el efecto gradual de la operación de escultura según se indica a continuación.
▪ Inicio (Start): permite introducir la proporción de la geometría que se aplicará a la operación de escultura. Por ejemplo, si se introduce 15, la operación de escultura tendrá un efecto del 100% en el primer 15% de la geometría.
▪ Final (End): permite introducir la proporción de la geometría que se aplicará a la operación de escultura. Por ejemplo, si se introduce 85, la operación de escultura no tendrá ningún efecto (efecto del 0%) en el 15% restante de la geometría.
◦ Tamaño del marco de selección (Marquee Size): permite seleccionar un método de medición para definir las cotas del eje activo.
Como alternativa, arrastre las caras del marco de selección. Por ejemplo, si el eje de escultura sigue la dirección del eje X, arrastre las caras derecha e izquierda del marco de selección para ajustar las columnas de la región de deformación y arrastre las caras frontal y posterior del marco de selección para ajustar las filas de la región de deformación.
9. Seleccione uno o varios puntos de control. Para seleccionar todos los puntos de la fila o la columna, mantenga pulsada la tecla CTRL y pulse en las curvas de malla. Arrastre la selección definida para modificar la geometría.
Si el límite de la geometría no está alineado con el límite del marco de selección por defecto, no será posible mover los puntos de control del límite. |
10. Seleccione cualquier operación de deformación para completar la operación de deformación actual o pulse en  Aceptar (OK).
Aceptar (OK).
 Aceptar (OK).
Aceptar (OK). Deformación (Warp)
Deformación (Warp)