Definición y visualización de los resultados avanzados: Creo Ansys Simulation
Además de las cantidades de resultados básicas disponibles para cada estudio de simulación que se ejecuta, también se pueden definir y guardar los siguientes resultados avanzados para los estudios de simulación:
Se crean resultados avanzados para referencias específicas en el modelo. Un componente del árbol del modelo o de la ventana gráfica se puede ocultar utilizando el comando  . Sin embargo, los resultados de los gráficos de contorno y vectoriales se muestran en el componente oculto.
. Sin embargo, los resultados de los gráficos de contorno y vectoriales se muestran en el componente oculto.
 . Sin embargo, los resultados de los gráficos de contorno y vectoriales se muestran en el componente oculto.
. Sin embargo, los resultados de los gráficos de contorno y vectoriales se muestran en el componente oculto.Gráficos de contorno
Se puede utilizar un gráfico de contorno para visualizar y evaluar los gradientes de cantidades de resultado que se muestran en una superficie o volumen. Las diferentes bandas de colores representan valores diferentes de la cantidad de resultados.
Para crear un gráfico de contorno para una cantidad de resultados, realice los siguientes pasos:
1. Pulse en > para abrir el cuadro de diálogo Gráfico de contorno (Contour Plot).
2. Seleccione las referencias en las que desee estudiar un resultado. Las referencias válidas son modelos, cuerpos, superficies, aristas o planos de referencia. Se pueden seleccionar referencias mixtas, pero no se puede seleccionar ninguna otra referencia junto con un plano de referencia. Utilice el filtro de selección de la parte inferior derecha de la ventana para filtrar una geometría determinada. De este modo, se facilita la selección de varias referencias para modelos más grandes y complejos.
Para las referencias que no son de geometría, como los contactos, las idealizaciones o las uniones, todas las referencias disponibles se encuentran disponibles automáticamente en el selector Referencias (References). Seleccione la referencia en la que desee crear un resultado.
3. Seleccione un resultado de la lista Tipo de resultados (Results type), en la que se muestran los resultados de uso común. Pulse en Otro (Other) si desea seleccionar otros resultados avanzados.
4. Opcionalmente, despeje o seleccione la casilla Utilizar promedio nodal (Use nodal averaging).
 |  |
Seleccione la casilla Utilizar promedio nodal (Use nodal averaging) para mostrar contornos continuos entre los límites de los elementos, ya que el valor del resultado se promedia en cada nodo. Los elementos adyacentes se muestran en una transición de color suave. | Despeje la casilla Utilizar promedio nodal (Use nodal averaging) para mostrar gradientes entre elementos adyacentes. Los contornos son discontinuos entre los límites de los elementos. Los elementos adyacentes se muestran con una diferencia más nítida de colores. |
Esta casilla solo está disponible para las tensiones, las deformaciones y los resultados de contacto de los estudios estructurales, y para el flujo térmico y los gradientes de temperatura en el caso de estudios térmicos.
5. Pulse en Aceptar (OK) para crear el resultado avanzado. El resultado se muestra en el árbol de simulaciones.
Gráficos vectoriales
Los gráficos vectoriales se pueden utilizar para mostrar las cantidades de resultados, tales como el desplazamiento, la reacción de fuerza o el flujo térmico, que muestran la dirección y la magnitud. Los gráficos vectoriales se utilizan para mostrar el comportamiento direccional de una cantidad superponiendo conjuntos de flechas de colores sobre una vista transparente del modelo. El rango de una cantidad se representa mediante un color específico. La longitud y el color de la flecha indican la magnitud de las fuerzas direccionales. Los vectores ayudan a visualizar la dirección de las cantidades cambiantes.
Para crear un resultado de gráfico vectorial, realice los siguientes pasos:
1. Pulse en > para abrir el cuadro de diálogo Gráfico vectorial (Vector Plot).
2. Seleccione las referencias en las que desee estudiar un resultado. Las referencias válidas son modelos, cuerpos, superficies, aristas o planos de referencia. Se pueden seleccionar referencias mixtas, pero no se puede seleccionar ninguna otra referencia junto con un plano de referencia. Utilice el filtro de selección de la parte inferior derecha de la ventana para filtrar una geometría determinada. De este modo, se facilita la selección de varias referencias para modelos más grandes y complejos.
Para las referencias que no son de geometría, como los contactos, las idealizaciones o las uniones, todas las referencias disponibles se encuentran disponibles automáticamente en el selector Referencias (References). Seleccione la referencia en la que desee crear un resultado.
3. Seleccione un resultado de la lista Tipo de resultados (Results type).
4. Pulse en Aceptar (OK) para crear el resultado.
Minibarra de herramientas de resultados avanzados

Los resultados avanzados se muestran junto con una minibarra de herramientas en la que se incluyen los siguientes comandos:
•  : permite indicar que los resultados son avanzados. También se utiliza como punto de control para arrastrar y reposicionar la minibarra de herramientas en cualquier lugar de la ventana gráfica.
: permite indicar que los resultados son avanzados. También se utiliza como punto de control para arrastrar y reposicionar la minibarra de herramientas en cualquier lugar de la ventana gráfica.
 : permite indicar que los resultados son avanzados. También se utiliza como punto de control para arrastrar y reposicionar la minibarra de herramientas en cualquier lugar de la ventana gráfica.
: permite indicar que los resultados son avanzados. También se utiliza como punto de control para arrastrar y reposicionar la minibarra de herramientas en cualquier lugar de la ventana gráfica.•  : permite alternar entre mostrar los resultados deformados o no deformados. Por defecto, se muestran los resultados deformados.
: permite alternar entre mostrar los resultados deformados o no deformados. Por defecto, se muestran los resultados deformados.
 : permite alternar entre mostrar los resultados deformados o no deformados. Por defecto, se muestran los resultados deformados.
: permite alternar entre mostrar los resultados deformados o no deformados. Por defecto, se muestran los resultados deformados.En la siguiente figura se muestra cómo aparecen los resultados sin deformar y los resultados deformados que se aplican a la escala con diferentes valores.
Modelo | Resultados no deformados | Resultados deformados con escala automática = 1 | Resultados deformados con escala automática = 5 |
|---|---|---|---|
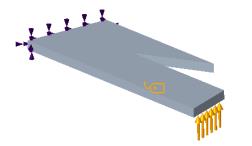 | 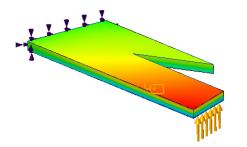 | 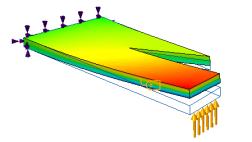 | 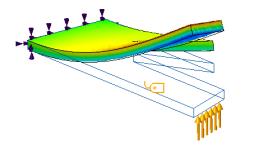 |
Cuando se pulsa en  , las siguientes opciones adicionales están disponibles:
, las siguientes opciones adicionales están disponibles:
 , las siguientes opciones adicionales están disponibles:
, las siguientes opciones adicionales están disponibles:◦ Escala automática (Autoscale): opción por defecto. Seleccione un valor fijo de la lista adyacente como factor de escala para los resultados deformados.
◦ Escala de deformación (Deformation Scale): permite especificar un número real positivo como factor de escala para los resultados deformados, donde un valor de 1 indica sin escala o un auténtico resultado.
• Animación de los resultados: la animación solo está disponible para los resultados deformados.
◦  : permite iniciar la animación de los resultados de deformación.
: permite iniciar la animación de los resultados de deformación.
 : permite iniciar la animación de los resultados de deformación.
: permite iniciar la animación de los resultados de deformación.◦  : permite hacer una pausa en la animación de los resultados de deformación.
: permite hacer una pausa en la animación de los resultados de deformación.
 : permite hacer una pausa en la animación de los resultados de deformación.
: permite hacer una pausa en la animación de los resultados de deformación.◦  : permite detener la animación de los resultados de deformación.
: permite detener la animación de los resultados de deformación.
 : permite detener la animación de los resultados de deformación.
: permite detener la animación de los resultados de deformación.◦  : permite cambiar la velocidad de la animación.
: permite cambiar la velocidad de la animación.
 : permite cambiar la velocidad de la animación.
: permite cambiar la velocidad de la animación.•  : permite crear una consulta de simulación que permite ver los resultados en un punto. La consulta de simulación solo está disponible para los resultados no deformados.
: permite crear una consulta de simulación que permite ver los resultados en un punto. La consulta de simulación solo está disponible para los resultados no deformados.
 : permite crear una consulta de simulación que permite ver los resultados en un punto. La consulta de simulación solo está disponible para los resultados no deformados.
: permite crear una consulta de simulación que permite ver los resultados en un punto. La consulta de simulación solo está disponible para los resultados no deformados.•  : permite detener la visualización de los resultados y volver a la aplicación Creo Ansys Simulation.
: permite detener la visualización de los resultados y volver a la aplicación Creo Ansys Simulation.
 : permite detener la visualización de los resultados y volver a la aplicación Creo Ansys Simulation.
: permite detener la visualización de los resultados y volver a la aplicación Creo Ansys Simulation.Actualización de resultados
Si se añade un resultado avanzado a un estudio después de que se haya completado la ejecución del estudio de simulación, en los resultados se muestra el estado no evaluado ( ) en el árbol de simulaciones. Pulse con el botón derecho del ratón en Resultados (Results) del árbol de simulaciones y pulse en
) en el árbol de simulaciones. Pulse con el botón derecho del ratón en Resultados (Results) del árbol de simulaciones y pulse en  Actualizar resultados (Update Results) para evaluar los resultados avanzados que se acaban de añadir. Del mismo modo, las sondas de simulación que se crean después de que se complete la ejecución de un estudio tampoco se evalúan hasta que se pulsa en
Actualizar resultados (Update Results) para evaluar los resultados avanzados que se acaban de añadir. Del mismo modo, las sondas de simulación que se crean después de que se complete la ejecución de un estudio tampoco se evalúan hasta que se pulsa en  Actualizar resultados (Update Results).
Actualizar resultados (Update Results).
 ) en el árbol de simulaciones. Pulse con el botón derecho del ratón en Resultados (Results) del árbol de simulaciones y pulse en
) en el árbol de simulaciones. Pulse con el botón derecho del ratón en Resultados (Results) del árbol de simulaciones y pulse en  Actualizar resultados (Update Results) para evaluar los resultados avanzados que se acaban de añadir. Del mismo modo, las sondas de simulación que se crean después de que se complete la ejecución de un estudio tampoco se evalúan hasta que se pulsa en
Actualizar resultados (Update Results) para evaluar los resultados avanzados que se acaban de añadir. Del mismo modo, las sondas de simulación que se crean después de que se complete la ejecución de un estudio tampoco se evalúan hasta que se pulsa en  Actualizar resultados (Update Results).
Actualizar resultados (Update Results).Cuando se ejecuta el comando  Actualizar resultados (Update Results), se evalúan y actualizan todos los resultados y las sondas del estudio activo. Actualizar resultados (Update Results), se evalúan y actualizan todos los resultados y las sondas del estudio activo. |