Definizione e visualizzazione dei risultati avanzati - Creo Ansys Simulation
Oltre alle quantità di risultati di base disponibili per ogni studio di simulazione eseguito, potete anche definire e salvare i seguenti risultati per gli studi di simulazione:
I risultati avanzati vengono creati per riferimenti specifici nel modello. Potete nascondere un componente dall'albero del modello o dall'area grafica mediante il comando  . Nel componente nascosto vengono comunque visualizzati i risultati dei grafici a curve di livello e vettoriali.
. Nel componente nascosto vengono comunque visualizzati i risultati dei grafici a curve di livello e vettoriali.
 . Nel componente nascosto vengono comunque visualizzati i risultati dei grafici a curve di livello e vettoriali.
. Nel componente nascosto vengono comunque visualizzati i risultati dei grafici a curve di livello e vettoriali.Grafici a curve di livello
Potete utilizzare un grafico a curve di livello per visualizzare e valutare i gradienti per le quantità di risultati visualizzate su una superficie o un volume. Bande di colore diverse rappresentano valori differenti della quantità di risultati.
Per creare un grafico a curve di livello per una quantità di risultati, attenetevi alla procedura descritta di seguito.
1. Fate clic su > per aprire la finestra di dialogo Grafico a curve di livello (Contour Plot).
2. Selezionate i riferimenti in cui desiderate studiare un risultato. Modelli, corpi, superfici, spigoli o piani di Riferimento sono riferimenti validi. È possibile selezionare riferimenti misti, ma non è possibile selezionare un altro riferimento insieme a un piano di Riferimento. Utilizzate il filtro di selezione nella parte inferiore destra della finestra per filtrare una particolare geometria. In questo modo la selezione di più riferimenti per modelli più grandi e complessi risulta semplificata.
Per i riferimenti non geometrici, ad esempio contatti, idealizzazioni o giunti, tutti i riferimenti disponibili sono disponibili automaticamente nel raccoglitore Riferimenti (References). Selezionate il riferimento in corrispondenza del quale desiderate creare un risultato.
3. Selezionate un risultato dall'elenco Tipo di risultati (Results type), che mostra i risultati utilizzati di frequente. Se desiderate selezionare altri risultati avanzati, fate clic su Altro (Other).
4. Facoltativamente deselezionate o selezionate la casella di controllo Usa media nodale (Use nodal averaging).
 |  |
Selezionate la casella di controllo Usa media nodale (Use nodal averaging) per visualizzare contorni continui tra i limiti degli elementi, in quanto il valore del risultato viene calcolato in base al valore medio in corrispondenza di ogni nodo. Gli elementi adiacenti mostrano una transizione di colore uniforme. | Deselezionate la casella di controllo Usa media nodale (Use nodal averaging) per visualizzare gradienti tra gli elementi adiacenti. I contorni sono discontinui tra i limiti degli elementi. Gli elementi adiacenti mostrano una differenza più nitida nei colori. |
Questa casella di controllo è disponibile solo per le sollecitazioni, le deformazioni e i risultati dei contatti per gli studi strutturali e per la potenza termica e i gradienti di temperatura nel caso degli studi termici.
5. Fate clic su OK per creare il risultato avanzato. Il risultato viene visualizzato nell'albero di simulazione.
Grafici vettoriali
Potete utilizzare i grafici vettoriali per visualizzare quantità di risultati quali spostamento, reazione di forza o potenza termica, che visualizzano sia la direzione che l'ampiezza. I grafici vettoriali vengono utilizzati per visualizzare il comportamento direzionale di una quantità sovrapponendo insiemi di frecce colorate su una vista trasparente del modello. L'intervallo di una quantità è rappresentato da un colore specifico. La lunghezza e il colore della freccia indicano l'ampiezza delle forze direzionali. I vettori consentono di visualizzare la direzione di modifica delle quantità.
Per creare un risultato di grafico vettoriale, attenetevi alla procedura descritta di seguito.
1. Fate clic su > per aprire la finestra di dialogo Grafico vettoriale (Vector Plot).
2. Selezionate i riferimenti in cui desiderate studiare un risultato. Modelli, corpi, superfici, spigoli o piani di Riferimento sono riferimenti validi. È possibile selezionare riferimenti misti, ma non è possibile selezionare un altro riferimento insieme a un piano di Riferimento. Utilizzate il filtro di selezione nella parte inferiore destra della finestra per filtrare una particolare geometria. In questo modo la selezione di più riferimenti per modelli più grandi e complessi risulta semplificata.
Per i riferimenti non geometrici, ad esempio contatti, idealizzazioni o giunti, tutti i riferimenti disponibili sono disponibili automaticamente nel raccoglitore Riferimenti (References). Selezionate il riferimento in corrispondenza del quale desiderate creare un risultato.
3. Selezionate un risultato dall'elenco Tipo di risultati (Results type).
4. Fate clic su OK per creare il risultato.
Mini barra degli strumenti dei risultati avanzati

I risultati avanzati vengono visualizzati insieme a una mini barra degli strumenti che contiene i seguenti comandi:
•  - Indica che si tratta di risultati avanzati. Utilizzato anche come maniglia per trascinare e riposizionare la mini barra degli strumenti in qualsiasi punto dell'area grafica.
- Indica che si tratta di risultati avanzati. Utilizzato anche come maniglia per trascinare e riposizionare la mini barra degli strumenti in qualsiasi punto dell'area grafica.
 - Indica che si tratta di risultati avanzati. Utilizzato anche come maniglia per trascinare e riposizionare la mini barra degli strumenti in qualsiasi punto dell'area grafica.
- Indica che si tratta di risultati avanzati. Utilizzato anche come maniglia per trascinare e riposizionare la mini barra degli strumenti in qualsiasi punto dell'area grafica.•  - Passa tra la visualizzazione dei risultati deformati e quella dei risultati non deformati. Per default vengono visualizzati i risultati deformati.
- Passa tra la visualizzazione dei risultati deformati e quella dei risultati non deformati. Per default vengono visualizzati i risultati deformati.
 - Passa tra la visualizzazione dei risultati deformati e quella dei risultati non deformati. Per default vengono visualizzati i risultati deformati.
- Passa tra la visualizzazione dei risultati deformati e quella dei risultati non deformati. Per default vengono visualizzati i risultati deformati.L'illustrazione riportata di seguito mostra come vengono visualizzati i risultati deformati e non deformati che vengono scalati con valori diversi.
Modello (Model) | Risultati non deformati | Risultati deformati con scala automatica = 1 | Risultati deformati con scala automatica = 5 |
|---|---|---|---|
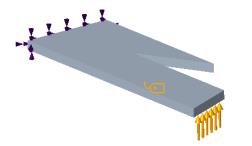 | 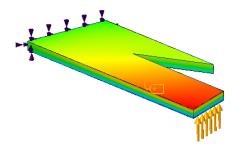 | 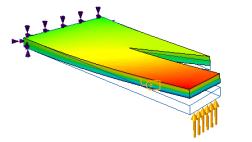 | 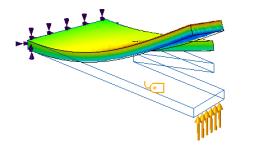 |
Quando si fa clic su  , diventano disponibili le opzioni aggiuntive riportate di seguito:
, diventano disponibili le opzioni aggiuntive riportate di seguito:
 , diventano disponibili le opzioni aggiuntive riportate di seguito:
, diventano disponibili le opzioni aggiuntive riportate di seguito:◦ Scala autom (Autoscale) - Opzione di default. Selezionate un valore fisso dall'elenco adiacente come fattore di scala per i risultati deformati.
◦ Scala di deformazione (Deformation Scale) - Consente di specificare un numero reale positivo come fattore di scala per i risultati deformati, dove il valore 1 indica nessuna scala o un risultato vero.
• Animazione dei risultati - L'animazione è disponibile solo per i risultati deformati.
◦  - Avvia l'animazione dei risultati di deformazione.
- Avvia l'animazione dei risultati di deformazione.
 - Avvia l'animazione dei risultati di deformazione.
- Avvia l'animazione dei risultati di deformazione.◦  - Sospende l'animazione dei risultati di deformazione.
- Sospende l'animazione dei risultati di deformazione.
 - Sospende l'animazione dei risultati di deformazione.
- Sospende l'animazione dei risultati di deformazione.◦  - Arresta l'animazione dei risultati di deformazione.
- Arresta l'animazione dei risultati di deformazione.
 - Arresta l'animazione dei risultati di deformazione.
- Arresta l'animazione dei risultati di deformazione.◦  - Modifica la velocità di animazione.
- Modifica la velocità di animazione.
 - Modifica la velocità di animazione.
- Modifica la velocità di animazione.•  - Crea un'interrogazione di simulazione che consente di visualizzare i risultati in corrispondenza di un punto. L'interrogazione di simulazione è disponibile solo per i risultati non deformati.
- Crea un'interrogazione di simulazione che consente di visualizzare i risultati in corrispondenza di un punto. L'interrogazione di simulazione è disponibile solo per i risultati non deformati.
 - Crea un'interrogazione di simulazione che consente di visualizzare i risultati in corrispondenza di un punto. L'interrogazione di simulazione è disponibile solo per i risultati non deformati.
- Crea un'interrogazione di simulazione che consente di visualizzare i risultati in corrispondenza di un punto. L'interrogazione di simulazione è disponibile solo per i risultati non deformati.•  - Arresta la visualizzazione dei risultati e torna all'applicazione Creo Ansys Simulation.
- Arresta la visualizzazione dei risultati e torna all'applicazione Creo Ansys Simulation.
 - Arresta la visualizzazione dei risultati e torna all'applicazione Creo Ansys Simulation.
- Arresta la visualizzazione dei risultati e torna all'applicazione Creo Ansys Simulation.Aggiornamento dei risultati
Se aggiungete un risultato avanzato a uno studio al termine dell'esecuzione dello studio di simulazione, i risultati mostrano uno stato non valutato ( ) nell'albero di simulazione. Fate clic con il pulsante destro del mouse su Risultati (Results) nell'albero di simulazione e selezionate
) nell'albero di simulazione. Fate clic con il pulsante destro del mouse su Risultati (Results) nell'albero di simulazione e selezionate  Aggiorna risultati (Update Results) per valutare i nuovi risultati avanzati aggiunti. Analogamente, anche i tastatori di simulazione creati dopo il completamento dell'esecuzione di uno studio non vengono valutati finché non fate clic su
Aggiorna risultati (Update Results) per valutare i nuovi risultati avanzati aggiunti. Analogamente, anche i tastatori di simulazione creati dopo il completamento dell'esecuzione di uno studio non vengono valutati finché non fate clic su  Aggiorna risultati (Update Results).
Aggiorna risultati (Update Results).
 ) nell'albero di simulazione. Fate clic con il pulsante destro del mouse su Risultati (Results) nell'albero di simulazione e selezionate
) nell'albero di simulazione. Fate clic con il pulsante destro del mouse su Risultati (Results) nell'albero di simulazione e selezionate  Aggiorna risultati (Update Results) per valutare i nuovi risultati avanzati aggiunti. Analogamente, anche i tastatori di simulazione creati dopo il completamento dell'esecuzione di uno studio non vengono valutati finché non fate clic su
Aggiorna risultati (Update Results) per valutare i nuovi risultati avanzati aggiunti. Analogamente, anche i tastatori di simulazione creati dopo il completamento dell'esecuzione di uno studio non vengono valutati finché non fate clic su  Aggiorna risultati (Update Results).
Aggiorna risultati (Update Results).Quando eseguite il comando  Aggiorna risultati (Update Results), vengono valutati e aggiornati tutti i risultati e i tastatori per lo studio attivo. Aggiorna risultati (Update Results), vengono valutati e aggiornati tutti i risultati e i tastatori per lo studio attivo. |