Définition et affichage des résultats avancés : Creo Ansys Simulation
Outre les grandeurs de résultats de base disponibles pour chaque étude de simulation exécutée, vous pouvez également définir et enregistrer les résultats avancés suivants pour les études de simulation :
Les résultats avancés sont créés pour des références spécifiques dans votre modèle. Vous pouvez cacher un composant dans l'arbre du modèle ou dans la fenêtre graphique à l'aide de la commande  . Toutefois, les résultats du tracé d'isolignes et vectoriel s'affichent sur le composant caché.
. Toutefois, les résultats du tracé d'isolignes et vectoriel s'affichent sur le composant caché.
 . Toutefois, les résultats du tracé d'isolignes et vectoriel s'affichent sur le composant caché.
. Toutefois, les résultats du tracé d'isolignes et vectoriel s'affichent sur le composant caché.Tracés d'isolignes
Vous pouvez utiliser un tracé d'isolignes afin de visualiser et d'évaluer les gradients pour les grandeurs de résultats affichées sur une surface ou un volume. Les différentes bandes de couleurs représentent différentes valeurs de la grandeur de résultat.
Pour créer un tracé d'isolignes pour une grandeur de résultat, procédez comme suit :
1. Cliquez sur > pour ouvrir la boîte de dialogue Tracé d'isolignes (Contour Plot).
2. Sélectionnez les références pour lesquelles vous souhaitez étudier un résultat. Les références valides sont les modèles, les corps, les surfaces, les arêtes ou les plans de référence. Vous pouvez sélectionner des références mixtes, mais pas une autre référence avec un plan de référence. Utilisez le filtre de sélection en bas à droite de la fenêtre pour appliquer un filtre sur une géométrie spécifique. Cela facilite la sélection de plusieurs références dans le cas de grands modèles complexes.
Pour les références non géométriques telles que les contacts, les idéalisations ou les articulations, toutes les références disponibles sont automatiquement disponibles dans le collecteur Références (References). Sélectionnez la référence au niveau de laquelle vous souhaitez créer un résultat.
3. Sélectionnez un résultat dans la liste Type de résultats (Results type), qui affiche les résultats fréquemment utilisés. Cliquez sur Autre (Other) si vous souhaitez sélectionner d'autres résultats avancés.
4. Vous pouvez également activer ou désactiver la case à cocher Utiliser la moyenne nodale (Use nodal averaging).
 |  |
Cochez la case Utiliser la moyenne nodale (Use nodal averaging) pour afficher les contours en continu sur les frontières d'éléments, la valeur du résultat étant alors répartie uniformément sur chaque noeud. Les éléments adjacents présentent un dégradé de couleurs. | Décochez la case Utiliser la moyenne nodale (Use nodal averaging) pour afficher les gradients entre les éléments adjacents. Les contours sont discontinus au niveau des frontières d'éléments. Les éléments adjacents présentent des différences de couleurs plus marquées. |
Cette case à cocher n'est disponible que pour les contraintes, les déformations et les résultats de contact pour les études de structure, ainsi que les gradients de température et densités de flux thermiques dans le cas d'études thermiques.
5. Cliquez sur OK (OK) pour créer le résultat avancé. Le résultat s'affiche dans l'arbre de simulation.
Tracés vectoriels
Vous pouvez utiliser les tracés vectoriels pour afficher des grandeurs de résultats telles que le déplacement, la réaction de la force ou la densité de flux thermique qui affichent la direction et l'intensité. Les tracés vectoriels servent à afficher le comportement directionnel de la grandeur en superposant des ensembles de flèches colorées à une vue transparente du modèle. La plage d'une grandeur est représentée par une couleur spécifique. La longueur et la couleur de la flèche indiquent l'intensité des forces directionnelles. Les vecteurs vous aident à visualiser la direction des variations de grandeur.
Pour créer un résultat de tracé vectoriel, procédez comme suit :
1. Cliquez sur > pour ouvrir la boîte de dialogue Tracé vectoriel (Vector Plot).
2. Sélectionnez les références pour lesquelles vous souhaitez étudier un résultat. Les références valides sont les modèles, les corps, les surfaces, les arêtes ou les plans de référence. Vous pouvez sélectionner des références mixtes, mais pas une autre référence avec un plan de référence. Utilisez le filtre de sélection en bas à droite de la fenêtre pour appliquer un filtre sur une géométrie spécifique. Cela facilite la sélection de plusieurs références dans le cas de grands modèles complexes.
Pour les références non géométriques telles que les contacts, les idéalisations ou les articulations, toutes les références disponibles sont automatiquement disponibles dans le collecteur Références (References). Sélectionnez la référence au niveau de laquelle vous souhaitez créer un résultat.
3. Sélectionnez un résultat dans la liste Type de résultats (Results Type).
4. Cliquez sur OK (OK) pour créer le résultat.
Mini barre d'outils des résultats avancés

Les résultats avancés sont affichés avec une mini barre d'outils qui contient les commandes suivantes :
•  : indique que les résultats sont des résultats avancés. S'utilise également comme poignée pour faire glisser et repositionner la mini barre d'outils dans la fenêtre graphique.
: indique que les résultats sont des résultats avancés. S'utilise également comme poignée pour faire glisser et repositionner la mini barre d'outils dans la fenêtre graphique.
 : indique que les résultats sont des résultats avancés. S'utilise également comme poignée pour faire glisser et repositionner la mini barre d'outils dans la fenêtre graphique.
: indique que les résultats sont des résultats avancés. S'utilise également comme poignée pour faire glisser et repositionner la mini barre d'outils dans la fenêtre graphique.•  : bascule entre l'affichage des résultats déformés ou non déformés. Par défaut, les résultats déformés sont affichés.
: bascule entre l'affichage des résultats déformés ou non déformés. Par défaut, les résultats déformés sont affichés.
 : bascule entre l'affichage des résultats déformés ou non déformés. Par défaut, les résultats déformés sont affichés.
: bascule entre l'affichage des résultats déformés ou non déformés. Par défaut, les résultats déformés sont affichés.La figure suivante montre comment les résultats non déformés et les résultats déformés qui sont mis à l'échelle avec des valeurs différentes s'affichent.
Modèle | Résultats non déformés | Résultats déformés avec Echelle automatique (Autoscale) = 1 | Résultats déformés avec Echelle automatique (Autoscale) = 5 |
|---|---|---|---|
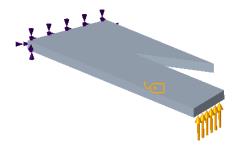 | 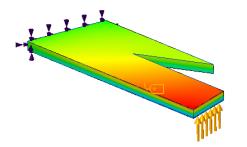 | 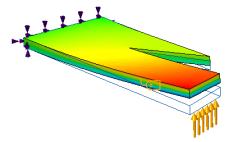 | 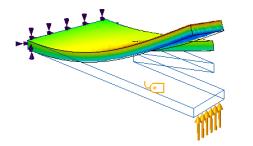 |
Lorsque l'utilisateur appuie sur  , les options supplémentaires suivantes sont disponibles :
, les options supplémentaires suivantes sont disponibles :
 , les options supplémentaires suivantes sont disponibles :
, les options supplémentaires suivantes sont disponibles :◦ Echelle automatique (Autoscale) : option par défaut. Sélectionnez une valeur fixe dans la liste adjacente en tant que facteur d'échelle pour les résultats déformés.
◦ Echelle de déformation (Deformation Scale) : spécifiez un nombre réel positif comme facteur d'échelle pour les résultats déformés, où la valeur 1 indique l'absence de mise à l'échelle ou un résultat vrai.
• Animation des résultats : l'animation n'est disponible que pour les résultats déformés.
◦  : lance l'animation des résultats de déformation.
: lance l'animation des résultats de déformation.
 : lance l'animation des résultats de déformation.
: lance l'animation des résultats de déformation.◦  : met en pause l'animation des résultats de déformation.
: met en pause l'animation des résultats de déformation.
 : met en pause l'animation des résultats de déformation.
: met en pause l'animation des résultats de déformation.◦  : arrête l'animation des résultats de déformation.
: arrête l'animation des résultats de déformation.
 : arrête l'animation des résultats de déformation.
: arrête l'animation des résultats de déformation.◦  : modifie la vitesse de l'animation.
: modifie la vitesse de l'animation.
 : modifie la vitesse de l'animation.
: modifie la vitesse de l'animation.•  : crée une requête de simulation qui permet d'afficher les résultats au niveau d'un point spécifique. La requête de simulation n'est disponible que pour les résultats non déformés.
: crée une requête de simulation qui permet d'afficher les résultats au niveau d'un point spécifique. La requête de simulation n'est disponible que pour les résultats non déformés.
 : crée une requête de simulation qui permet d'afficher les résultats au niveau d'un point spécifique. La requête de simulation n'est disponible que pour les résultats non déformés.
: crée une requête de simulation qui permet d'afficher les résultats au niveau d'un point spécifique. La requête de simulation n'est disponible que pour les résultats non déformés.•  : arrête l'affichage des résultats et revient à l'application Creo Ansys Simulation.
: arrête l'affichage des résultats et revient à l'application Creo Ansys Simulation.
 : arrête l'affichage des résultats et revient à l'application Creo Ansys Simulation.
: arrête l'affichage des résultats et revient à l'application Creo Ansys Simulation.Mise à jour des résultats
Si vous ajoutez des résultats avancés à une étude au terme de l'exécution de l'étude de simulation, ils affichent le statut non évalué ( ) dans l'arbre de simulation. Cliquez avec le bouton droit sur Résultats (Results) dans l'arbre de simulation, puis cliquez sur
) dans l'arbre de simulation. Cliquez avec le bouton droit sur Résultats (Results) dans l'arbre de simulation, puis cliquez sur  Mettre à jour les résultats (Update Results) pour lancer l'évaluation des résultats avancés que vous venez d'ajouter. De même, les palpeurs de simulation créées après l'exécution d'une étude ne sont pas évalués tant que vous n'avez pas cliqué sur
Mettre à jour les résultats (Update Results) pour lancer l'évaluation des résultats avancés que vous venez d'ajouter. De même, les palpeurs de simulation créées après l'exécution d'une étude ne sont pas évalués tant que vous n'avez pas cliqué sur  Mettre à jour les résultats (Update Results).
Mettre à jour les résultats (Update Results).
 ) dans l'arbre de simulation. Cliquez avec le bouton droit sur Résultats (Results) dans l'arbre de simulation, puis cliquez sur
) dans l'arbre de simulation. Cliquez avec le bouton droit sur Résultats (Results) dans l'arbre de simulation, puis cliquez sur  Mettre à jour les résultats (Update Results) pour lancer l'évaluation des résultats avancés que vous venez d'ajouter. De même, les palpeurs de simulation créées après l'exécution d'une étude ne sont pas évalués tant que vous n'avez pas cliqué sur
Mettre à jour les résultats (Update Results) pour lancer l'évaluation des résultats avancés que vous venez d'ajouter. De même, les palpeurs de simulation créées après l'exécution d'une étude ne sont pas évalués tant que vous n'avez pas cliqué sur  Mettre à jour les résultats (Update Results).
Mettre à jour les résultats (Update Results).Lorsque vous exécutez la commande  Mettre à jour les résultats (Update Results), tous les résultats et les palpeurs de l'étude active sont évalués et mis à jour. Mettre à jour les résultats (Update Results), tous les résultats et les palpeurs de l'étude active sont évalués et mis à jour. |