About the Transform User Interface
The Warp tab consists of commands, tabs, and shortcut menus. Click > to open the Warp tab. Select geometry to warp, and click  Transform to display the transform settings.
Transform to display the transform settings.
 Transform to display the transform settings.
Transform to display the transform settings.Commands
You can set behavior for more than one category and perform more than one transform action at a time.
• References
◦ Geometry collector—Collects bodies, including bodies that contain simplified or homogenized lattices, quilts, facets, or curves to warp.
◦ Direction collector—Collects a datum plane or coordinate system to define the direction of a warp.
• Tools
◦  Transform—Translates, rotates, or scales geometry.
Transform—Translates, rotates, or scales geometry.
 Transform—Translates, rotates, or scales geometry.
Transform—Translates, rotates, or scales geometry.• Transform Settings
◦  Center Dragger—Transforms the dragger to the center of the marquee.
Center Dragger—Transforms the dragger to the center of the marquee.
 Center Dragger—Transforms the dragger to the center of the marquee.
Center Dragger—Transforms the dragger to the center of the marquee.◦  Reorient Dragger—Rotates the dragger to its original orientation.
Reorient Dragger—Rotates the dragger to its original orientation.
 Reorient Dragger—Rotates the dragger to its original orientation.
Reorient Dragger—Rotates the dragger to its original orientation.◦  Reset Dragger—Resets the dragger to its original orientation and location inside the marquee.
Reset Dragger—Resets the dragger to its original orientation and location inside the marquee.
 Reset Dragger—Resets the dragger to its original orientation and location inside the marquee.
Reset Dragger—Resets the dragger to its original orientation and location inside the marquee.◦  Display Dragger—Shows the dragger.
Display Dragger—Shows the dragger.
 Display Dragger—Shows the dragger.
Display Dragger—Shows the dragger.◦ Transform
▪ Geometry—Transforms the selected geometry.
▪ Dragger—Transforms the dragger.
◦ Scale
▪ Opposite—Scales geometry uniformly in the opposite direction of the selected corner, edge, or face.
▪ Center (Alt + Shift)—Scales geometry uniformly around the center of the marquee.
Tabs
• References
◦ Geometry collector—Collects bodies, including bodies that contain simplified or homogenized lattices, quilts, facets, or curves to transform.
◦ Hide Original check box—Hides the geometry of the original entity in the warp.
◦ Copy Original check box—Copies the original entity in the warp after you have completed it.
◦ Facet Preview check box—Displays a preview of the warped geometry using triangulation.
▪ Facet Preview slider—Increases or decreases the preview quality.
▪ Facet Preview box—Specifies a preview quality value from 0 through 100.
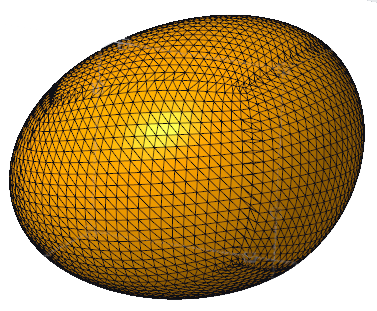
Facet Preview is not available if the selection consists only of facet geometry, curves, or both.
Selecting Facet Preview could affect performance, depending on the geometry that is selected to warp:
▪ Complex surfaces—could result in faster performance.
▪ Body that contains simplified or homogenized lattices—could result in slower performance.
◦ Direction collector—Displays the coordinate system or reference plane selected for the warp.
• List
◦ Warp list—Lists each warp procedure within the current Warp feature.
▪  —Moves the insertion arrow to the beginning of the list.
—Moves the insertion arrow to the beginning of the list.
 —Moves the insertion arrow to the beginning of the list.
—Moves the insertion arrow to the beginning of the list.▪  —Moves the insertion point back by one item.
—Moves the insertion point back by one item.
 —Moves the insertion point back by one item.
—Moves the insertion point back by one item.▪  —Moves the insertion point forward by one item.
—Moves the insertion point forward by one item.
 —Moves the insertion point forward by one item.
—Moves the insertion point forward by one item.▪  —Moves the insertion arrow to the end of the list.
—Moves the insertion arrow to the end of the list.
 —Moves the insertion arrow to the end of the list.
—Moves the insertion arrow to the end of the list.▪  —Deletes the selected warp procedure from the list.
—Deletes the selected warp procedure from the list.
 —Deletes the selected warp procedure from the list.
—Deletes the selected warp procedure from the list.• Options
Contains the scale, move, and rotate options. If you select Geometry next to Transform, the options are applied to selected entities. If you select Dragger, the options are applied to the dragger.
◦ Scale—Point to a marquee edge center and drag an arrow to scale in one dimension, drag a marquee edge center to scale in two dimensions, or drag a marquee corner to scale in three dimensions.
▪ From and To box—Displays references for scale actions.
▪ Scale box—Sets a value for the scale action.
▪  —Exports the parameter value for editing outside of Warp.
—Exports the parameter value for editing outside of Warp.
 —Exports the parameter value for editing outside of Warp.
—Exports the parameter value for editing outside of Warp.▪ Toward list—Sets scaling to Opposite to scale uniformly in the opposite direction of the selected corner, edge, or face, or Center to scale symmetrically in reference to the center of the marquee.
◦ Move—When > is selected, drag a dragger handle to move the selected geometry. When > is selected, drag a dragger handle to move the dragger.
▪ X, Y, and Z boxes—Sets position in the x-, y-, and z-direction.
▪  —Exports the parameter value for editing outside of Warp.
—Exports the parameter value for editing outside of Warp.
 —Exports the parameter value for editing outside of Warp.
—Exports the parameter value for editing outside of Warp.▪ Relative check box—Moves the dragger relative to the marquee without changing the values in the X, Y, and Z boxes.
◦ Rotate—When > is selected, drag the dragger arcs to rotate the selected geometry. When > is selected, drag the dragger arcs to rotate the marquee.
▪ Rotation axis box—Sets the dragger handle about which the dragger rotates.
▪ Angle box—Sets the rotation angle.
▪  —Exports the parameter value for editing outside of Warp.
—Exports the parameter value for editing outside of Warp.
 —Exports the parameter value for editing outside of Warp.
—Exports the parameter value for editing outside of Warp.• Properties
◦ Name box—Sets a name for a Warp feature.
◦  —Displays detailed component information in a browser.
—Displays detailed component information in a browser.
 —Displays detailed component information in a browser.
—Displays detailed component information in a browser.Shortcut Menus
Right-click the graphics window to access shortcut menu commands.
• Geometry Collector—Activates the Geometry collector.
• Direction Collector—Activates the Direction collector.
• Deactivate Collector—Dectivates the selected collector.
• Clear—Removes data from the selected collector.
• Use Boundary Tangents—Maintains tighter tangency control at boundaries.
• Transform—Activates the Transform warp type.
• Warp—Activates the Warp warp type.
• Spine—Activates the Spine warp type.
• Stretch—Activates the Stretch warp type.
• Bend—Activates the Bend warp type.
• Twist—Activates the Twist warp type.
• Sculpt—Activates the Sculpt warp type.
Right-click the dragger to access shortcut menu commands.
• Transform Geometry—Applies transformations to the selected geometry.
• Transform Dragger—Applies transformations to the dragger.
• Show All—Shows the centerpoint, handles, arcs, and planes of the dragger.
• Show Move—Shows the centerpoint, handles, and planes of the dragger, and disables the arcs.
• Show Rotate—Shows the arcs of the dragger, and disables the centerpoint, handles, and planes.
•  Reset—Resets the dragger to its original orientation and location inside the marquee.
Reset—Resets the dragger to its original orientation and location inside the marquee.
 Reset—Resets the dragger to its original orientation and location inside the marquee.
Reset—Resets the dragger to its original orientation and location inside the marquee.•  Center—Transforms the dragger to the center of the marquee.
Center—Transforms the dragger to the center of the marquee.
 Center—Transforms the dragger to the center of the marquee.
Center—Transforms the dragger to the center of the marquee.•  Reorient—Rotates the dragger to its original orientation.
Reorient—Rotates the dragger to its original orientation.
 Reorient—Rotates the dragger to its original orientation.
Reorient—Rotates the dragger to its original orientation.• Reorient to screen—Rotates the dragger so the XY plane is parallel to the computer screen.
 Warp
Warp