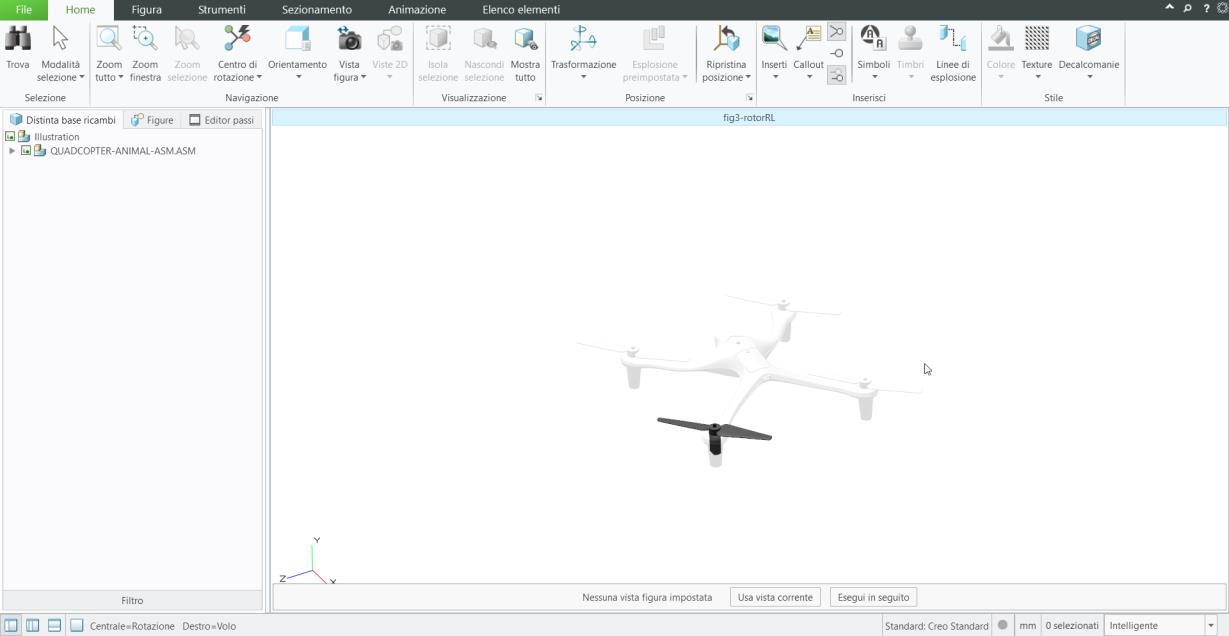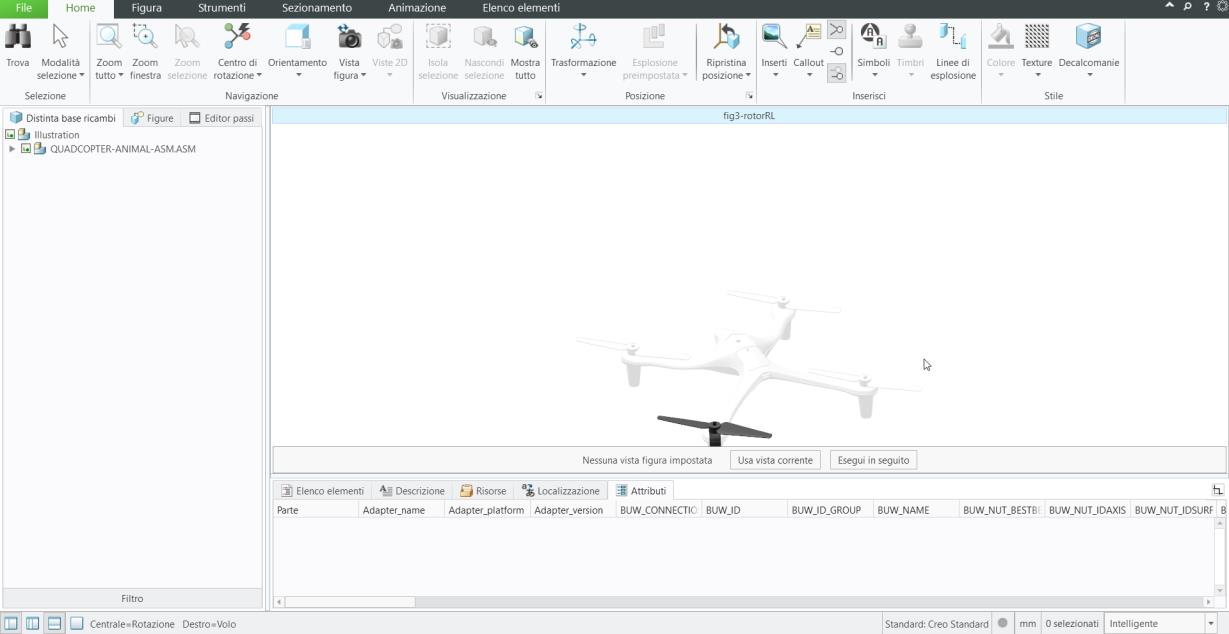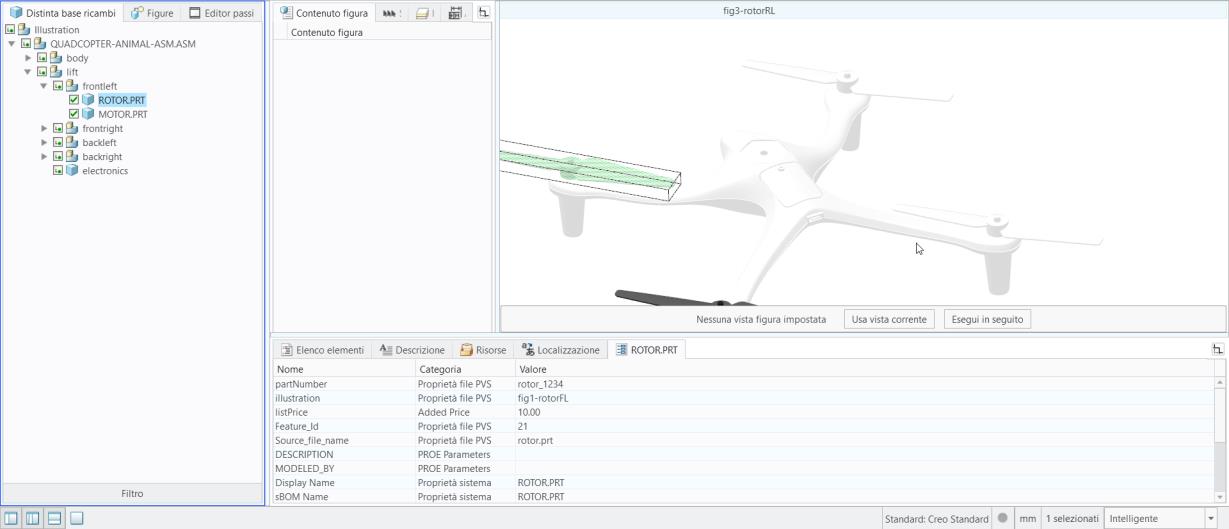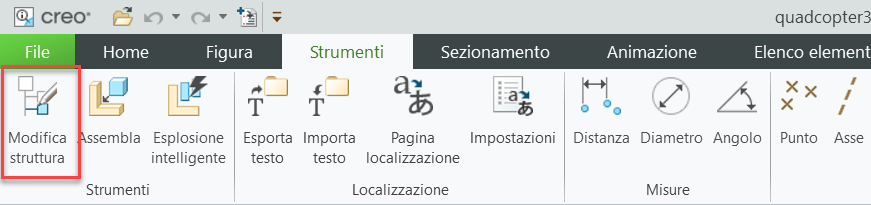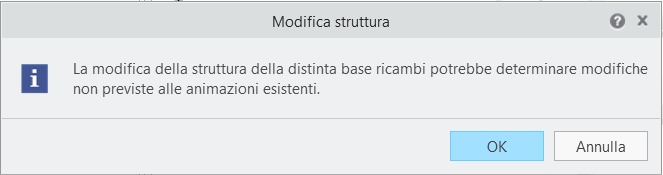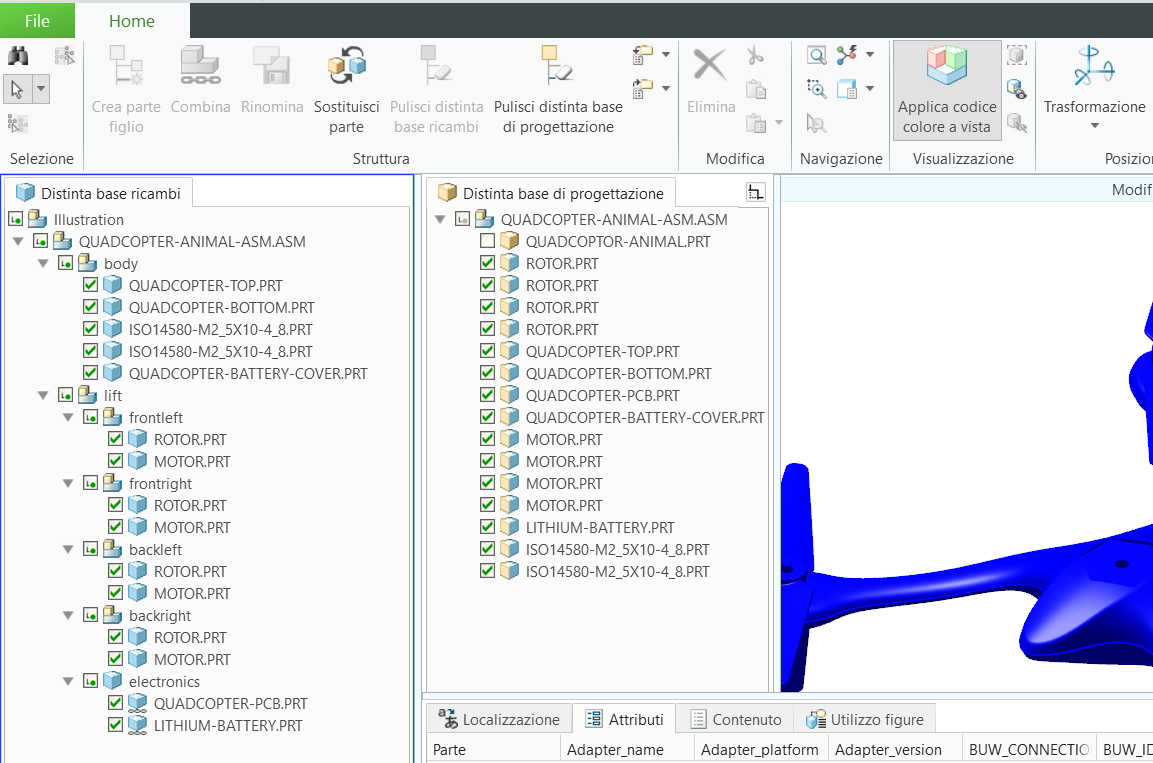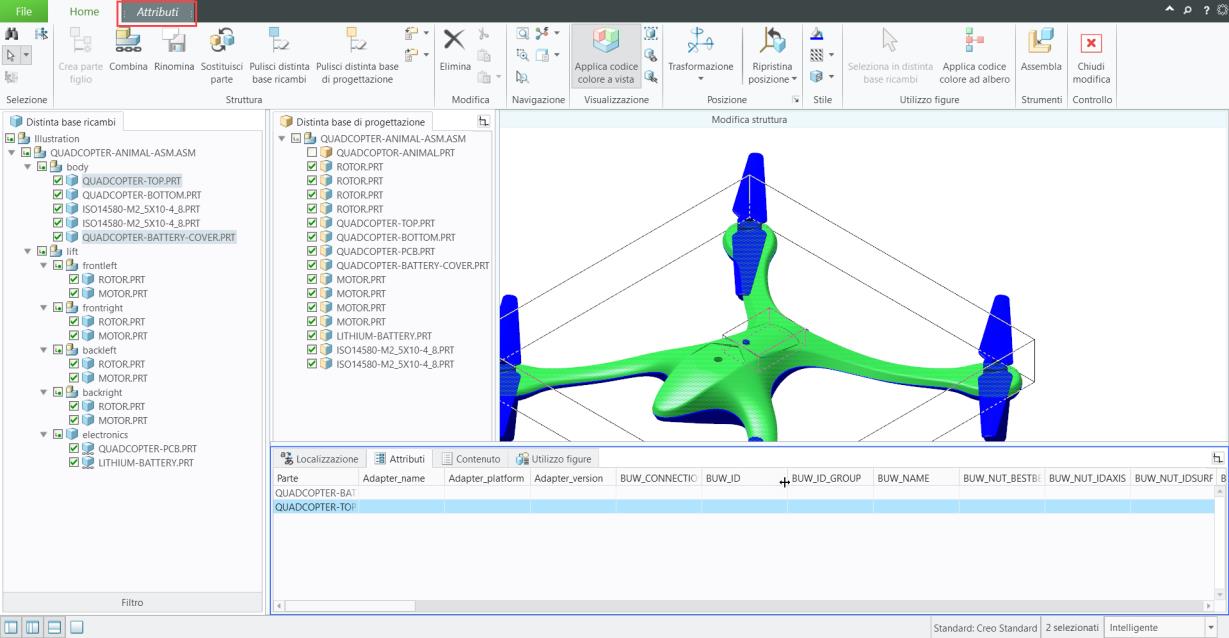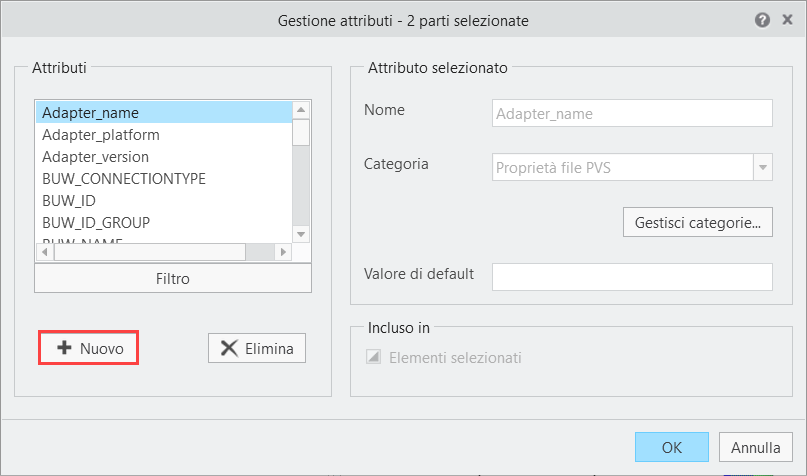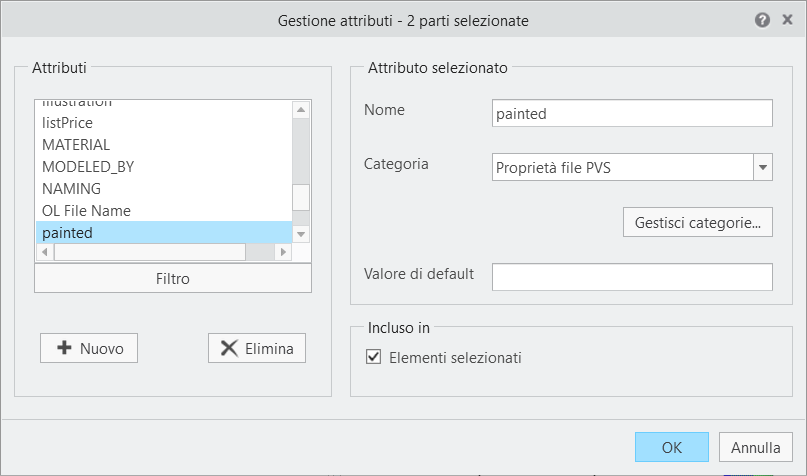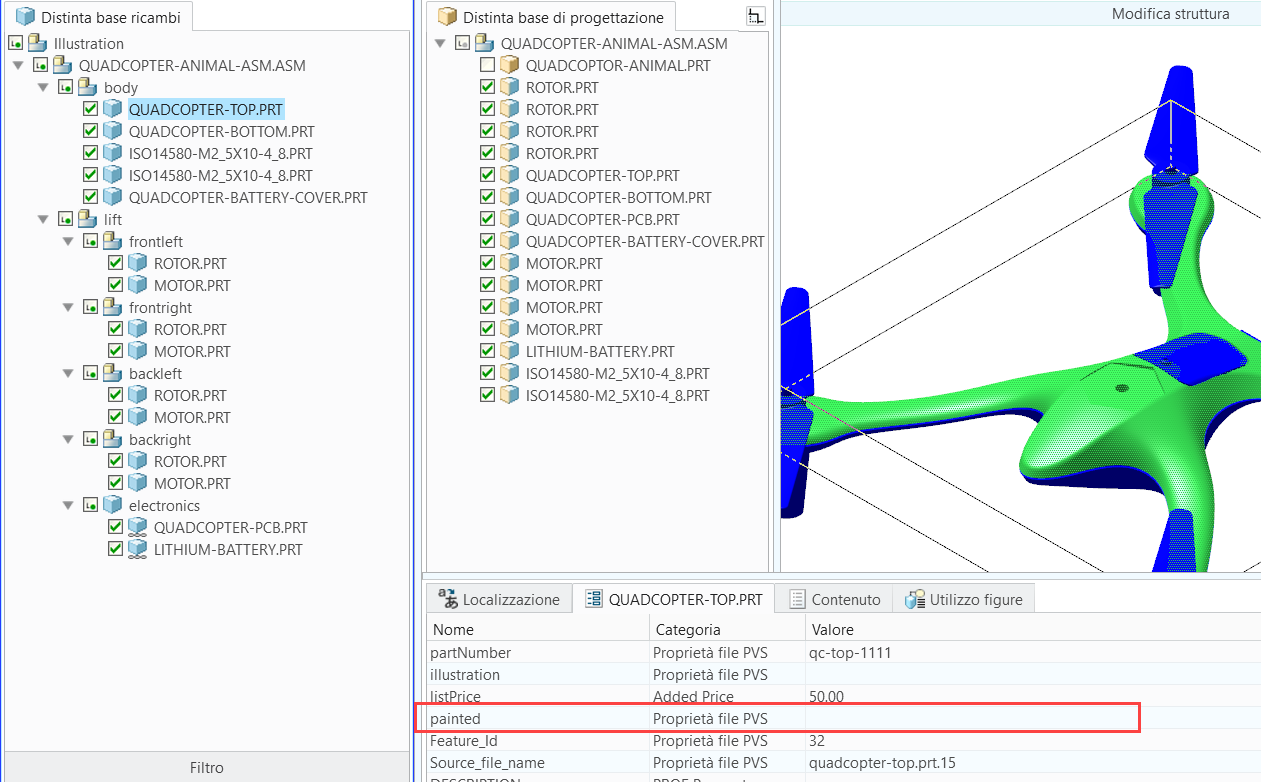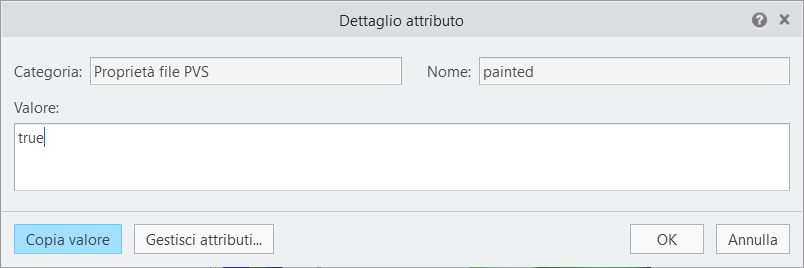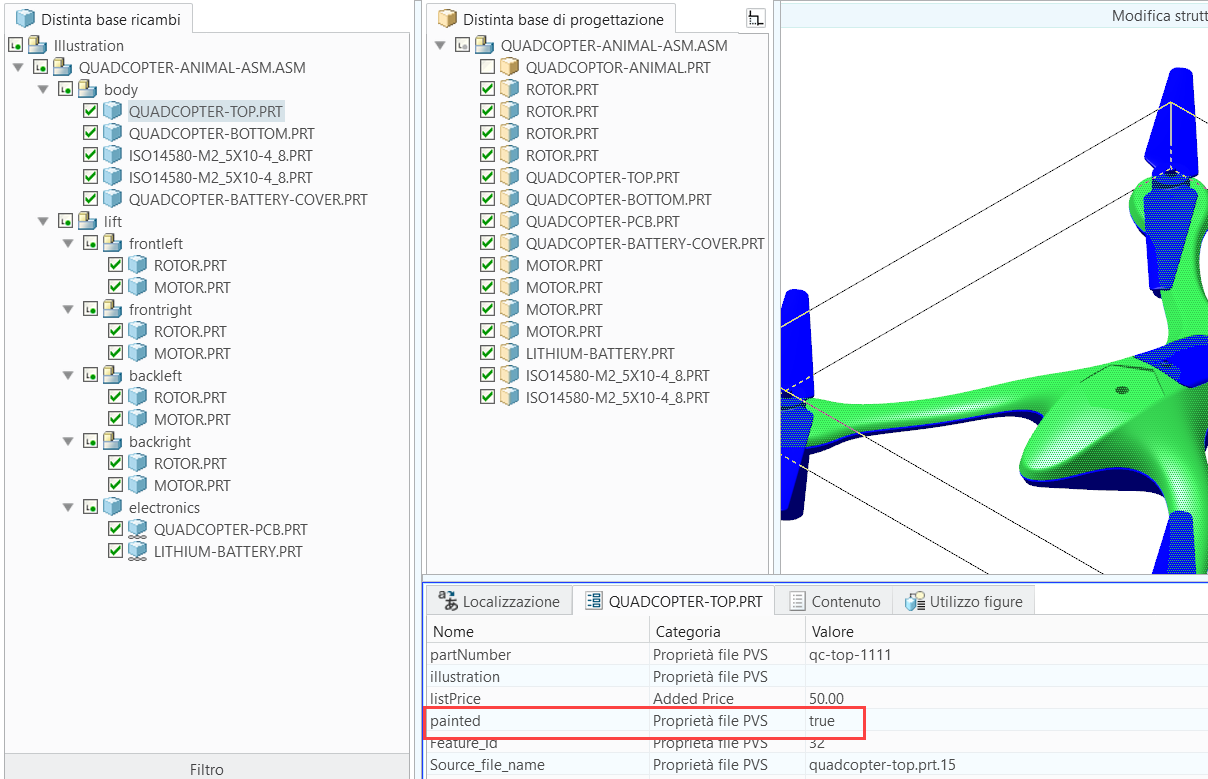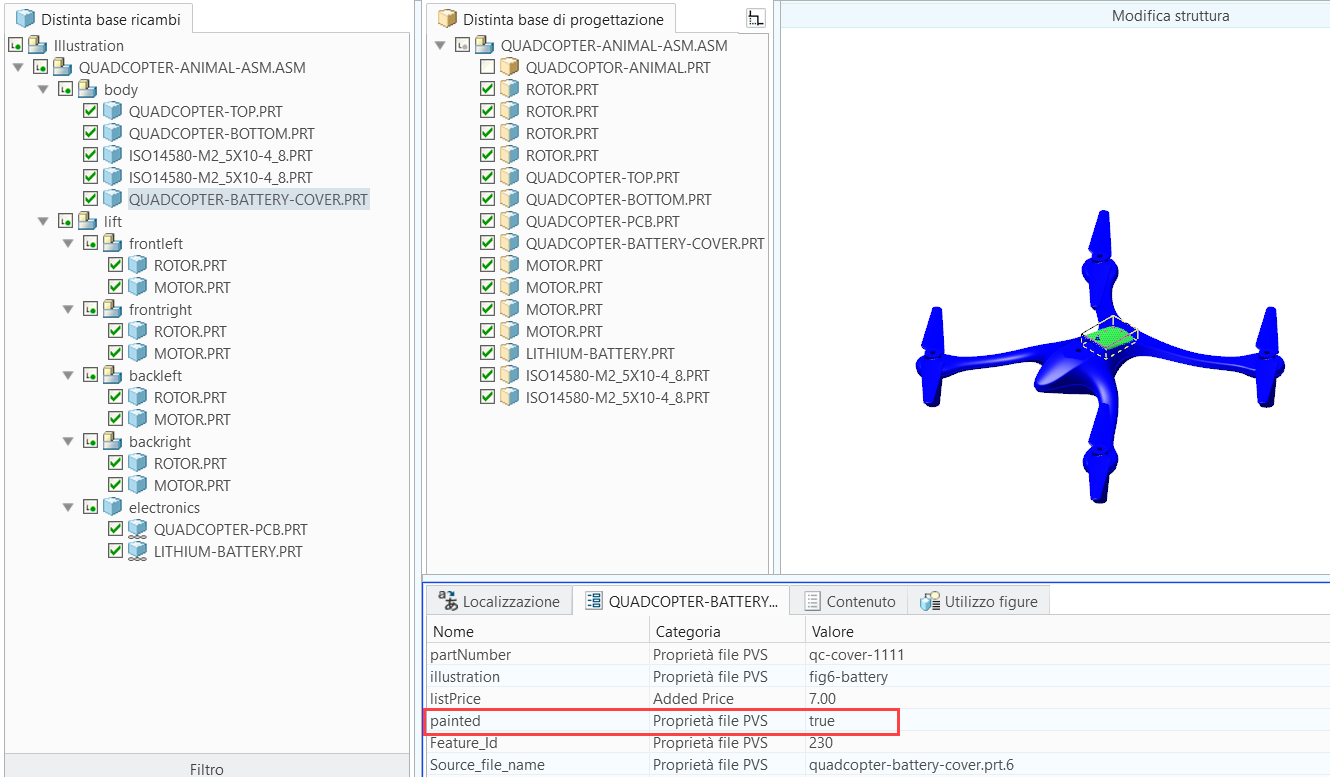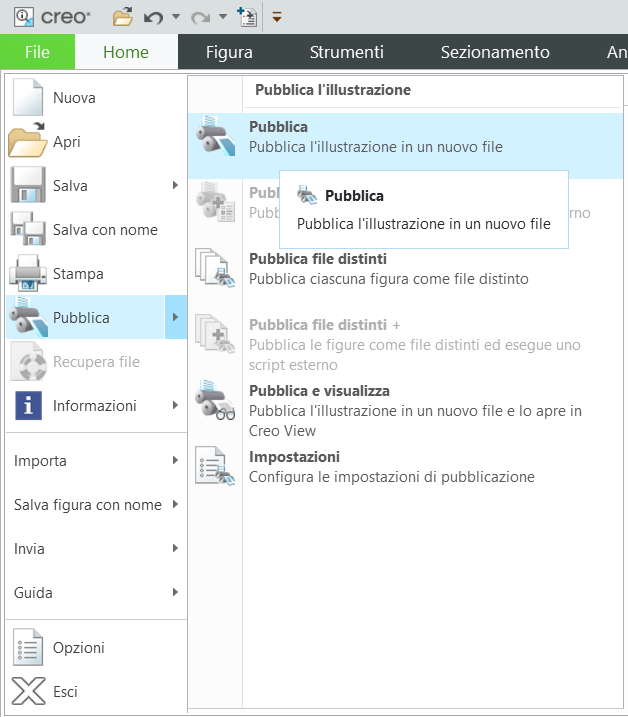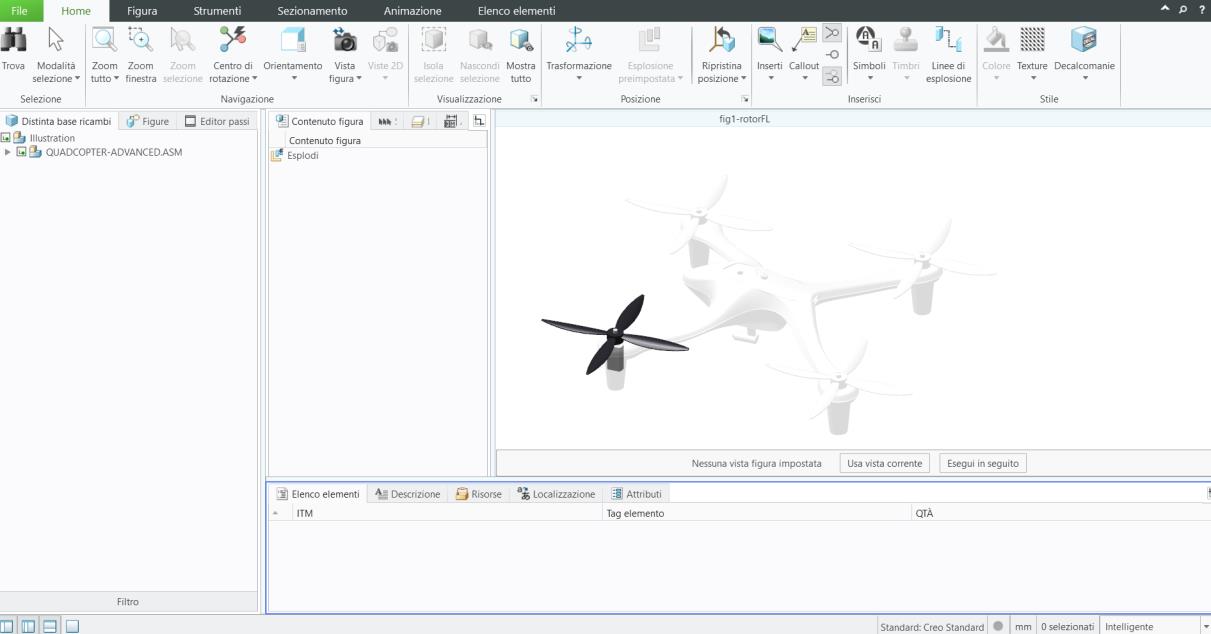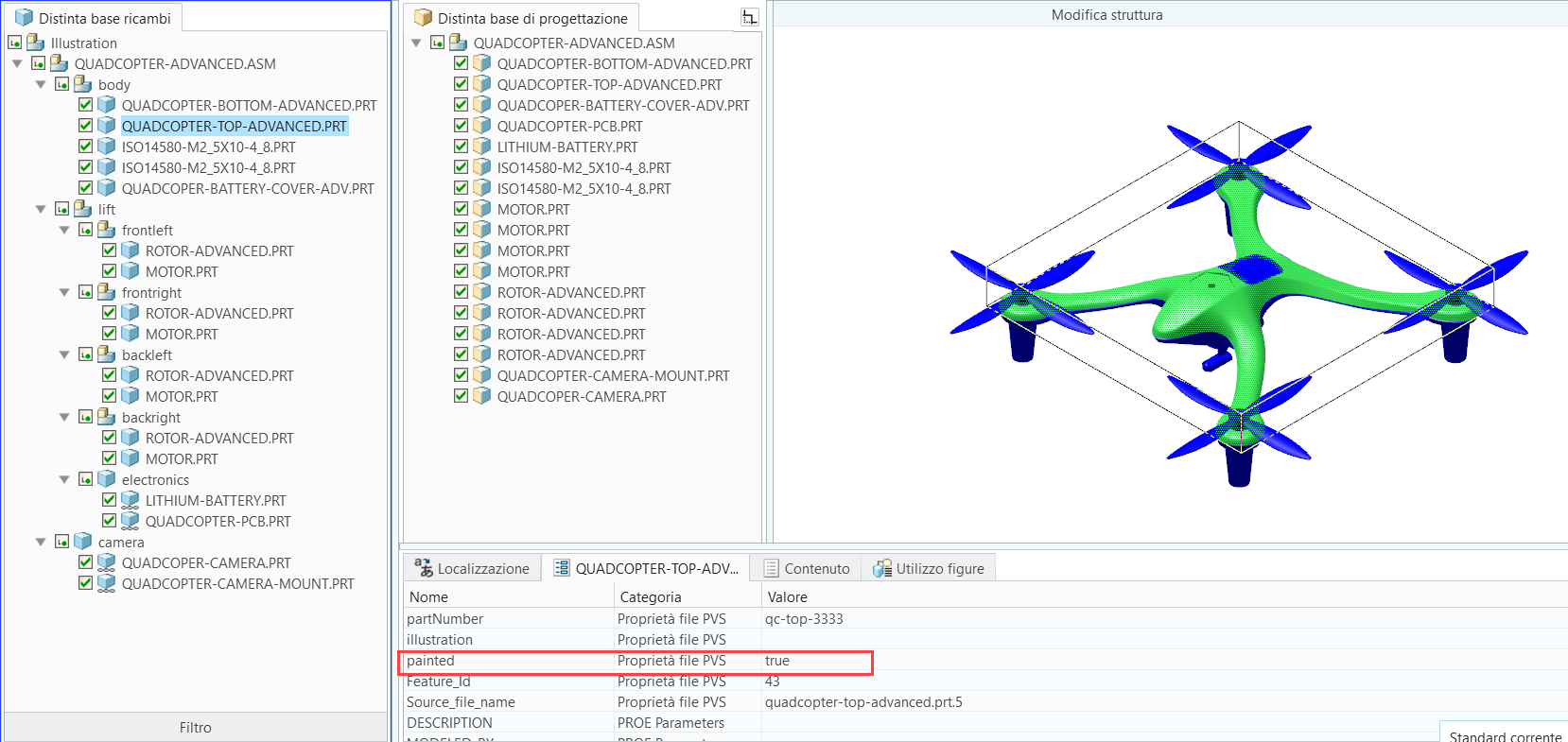Aggiungere attributi in Creo Illustrate
Per cambiare il colore di determinate parti di un quadrirotore è necessario aggiungere un attributo
painted al modello del quadrirotore. L'attributo
painted viene utilizzato per differenziare le parti. Per ulteriori informazioni sull'aggiunta di attributi a un modello, vedere
Aggiungere attributi al modello.
1. Aprire Creo Illustrate.
2. Fare clic su Apri e selezionare il file QuadcopterDT1_start.c3di scaricato da GitHub.
3. Quando si apre il file, si noterà che è completo solo in parte rispetto all'
importazione di un file .pvz che è completo e non contiene informazioni di Creo Illustrate.
4. Aprire il pannello dati inferiore per visualizzare la scheda Attributi, se non è già visibile.
5. Fare clic su una parte per visualizzare gli attributi della parte nel pannello dati inferiore.
6. Nella scheda Strumenti della barra multifunzione selezionare Modifica struttura. In questo modo è possibile aggiungere e modificare gli attributi.
7. Fare clic su OK nella finestra popup Modifica struttura visualizzata. Le animazioni create non vengono modificate aggiungendo attributi.
8. Il modello non sarà visibile in un primo momento, pertanto sarà necessario selezionare la casella di controllo accanto al nome del modello per renderlo visibile. Una volta che il modello viene visualizzato, sarà di colore blu.
9. Fare clic con il pulsante destro del mouse nella scheda Distinta base ricambi e selezionare > . Vengono visualizzate tutte le parti dell'assieme.
10. Selezionare QUADCOPTER-TOP.PRT e QUADCOPTER-BATTERY-COVER.PRT nell'albero dell'assieme nella scheda Distinta base ricambi.
11. Con le due parti selezionate, fare clic sulla scheda Attributi nel pannello dati inferiore. Una scheda Attributi viene visualizzata anche nella parte superiore della schermata.
a. Nella scheda Attributi nella parte superiore della schermata selezionare Gestisci attributi. In questo modo è possibile modificare gli attributi delle due parti selezionate.
b. Fare clic su Nuovo nella finestra Gestione attributi. Viene creato un nuovo attributo painted che sarà utilizzato per determinare se il colore di una parte può cambiare in Vuforia Studio.
c. Nella finestra Aggiungi nuovo attributo aggiornare i campi seguenti e fare clic su OK:
▪ Nome - Immettere Painted
▪ Categoria - Selezionare Proprietà file PVS
d. Il nuovo attributo painted viene visualizzato nell'elenco Attributi di Gestione attributi. Fare clic su OK per aggiungere il nuovo attributo alle parti selezionate.
12. Per modificare l'attributo painted, fare clic su QUADCOPTER-TOP.PRT nella scheda Distinta base ricambi. L'attributo painted viene ora visualizzato nell'elenco degli attributi della parte QUADCOPTER-TOP.PRT. Fare doppio clic sullo spazio vuoto nella colonna Valore della scheda QUADCOPTER-TOP.PRT per aprire la finestra Dettaglio attributo per modificare l'attributo.
a. Nella finestra Dettaglio attributo visualizzata, immettere true nel campo Valore. L'attributo viene utilizzato come valore booleano in Vuforia Studio, dove true indica che è possibile configurare il colore di una parte. Al termine, fare clic su OK.
b. Si noterà che la colonna Valore dell'attributo painted indica ora true.
13. Ripetere lo stesso processo per la parte QUADCOPTER-BATTERY-COVER.PRT.
14. Una volta che l'attributo painted è stato aggiunto a entrambe le parti con un valore true, fare clic su Chiudi modifica nella scheda Home.
15. Ora che il modello è stato completato, fare clic su > . Salvare il file in formato .c3di e assegnargli il nome QuadcopterDT1.c3di. Dopo aver salvato il file .c3di, fare clic su > per pubblicare il file in formato .pvz in modo da poterlo esportare per l'utilizzo in Vuforia Studio. Assegnare al file il nome quadcopterDT1.pvz.
16. Una volta completato il primo modello, aprire il file QuadcopterDT2_start.c3di e ripetete il processo per il secondo modello di quadrirotore. Il secondo modello di quadrirotore presenta rotori diversi e l'aggiunta di una fotocamera.
17. Ripetere gli stessi passi per aggiungere l'attributo painted con un valore true alle parti QUADCOPTER-TOP-ADVANCED.PRT e QUADCOPTER-BATTERY-COVER-ADV.PRT.
18. Al termine, salvare il file .c3di con il nome QuadcopterDT2.c3di e pubblicare un file .pvz per il modello QuadcopterDT2.pvz. Entrambi i file .pvz creati in questa sezione vengono utilizzati in Vuforia Studio.