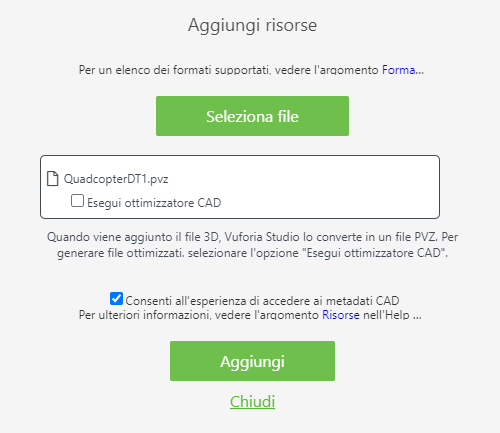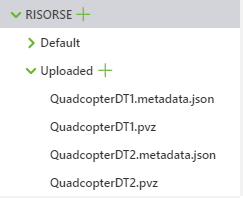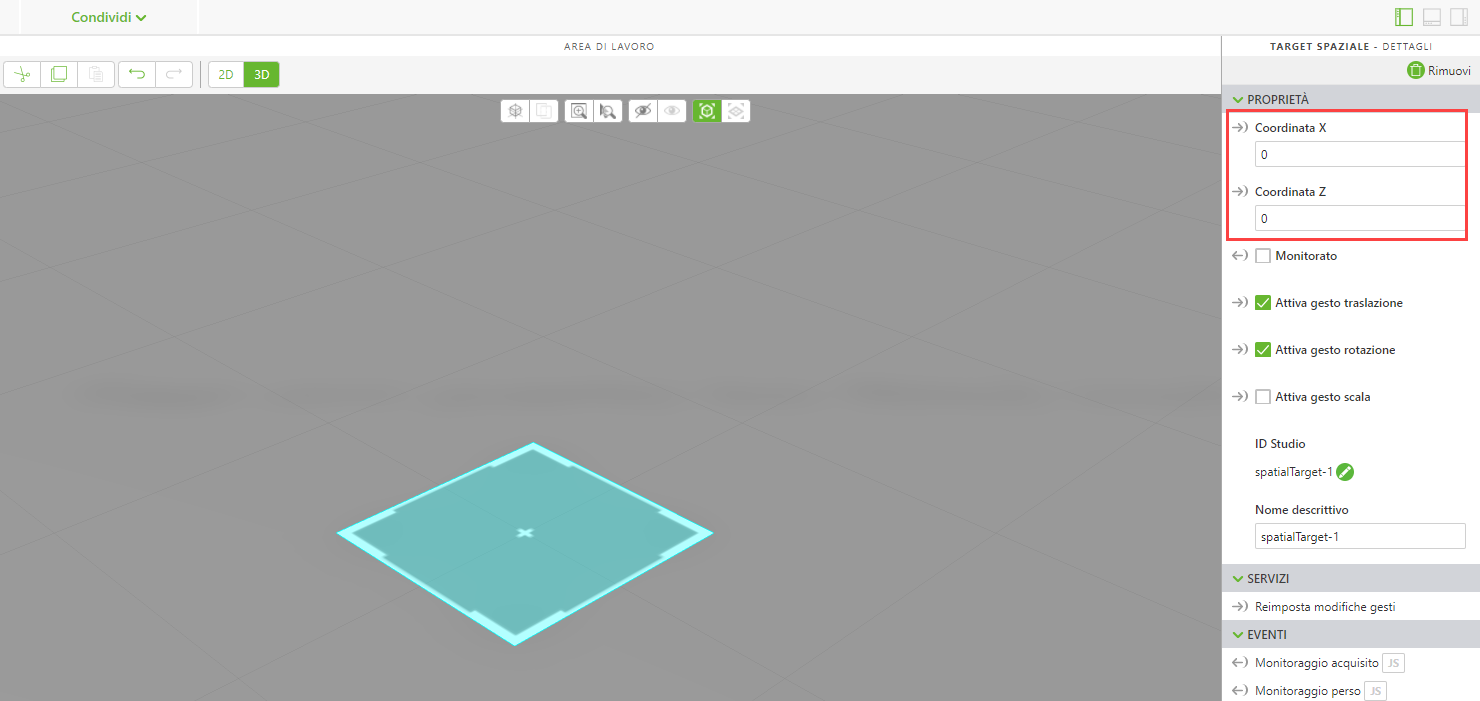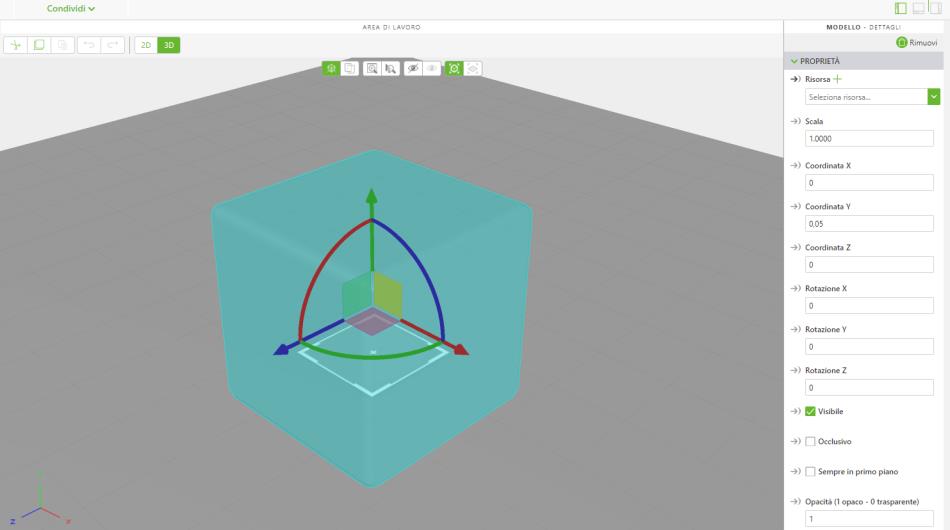Creare un nuovo progetto
Dopo aver completato i file .pvz dei modelli è necessario aggiungerli a un progetto Vuforia Studio.
1. Aprire Vuforia Studio.
2. Se non è già configurato, fare clic su

nell'angolo in alto a destra dello schermo. Selezionare
Impostazioni e immettere l'URL di Experience Service nel campo
URL Experience Service di default. Fare clic su
Fine.
3. Creare un nuovo progetto e selezionare Dispositivo mobile - Default come tipo di modello.
4. Nella finestra Nuovo progetto, immettere ScalingDigitalTwinExperiences201 nel campo Nome progetto e confermare che sia in uso l'URL di Experience Service corretto.
5. Scorrere verso il basso fino a RISORSE nel riquadro di sinistra e fare clic su +.
a. Aggiungere innanzitutto il file QuadcopterDT1.pvz e selezionare la casella di controllo Consentire all'esperienza di accedere ai metadati CAD. In questo modo gli attributi dei metadati associati al modello in Creo Illustrate vengono mantenuti durante il processo di importazione. Inoltre, lasciare deselezionata l'opzione Esegui ottimizzatore CAD, perché altrimenti gli attributi sottostanti verrebbero rimossi. Fare clic su Aggiungi.
b. Aggiungere quindi il file QuadcopterDT2.pvz in modo che entrambi i modelli siano caricati in Vuforia Studio.
c. Le risorse devono ora contenere i quattro file visualizzati nell'immagine seguente. I file .metadata.json visibili nell'elenco sono stati creati, perché la casella di controllo Consentire all'esperienza di accedere ai metadati CAD è stata selezionata al momento dell'aggiunta dei file. I file JSON contengono tutti gli attributi dei modelli.
6. Trascinare un widget Target spaziale nell'area di lavoro 3D. Impostare le proprietà Coordinata X e Coordinata Z su 0.
7. Trascinare e rilasciare un widget Modello nell'area di lavoro. Impostare le proprietà Coordinata X e Coordinata Z su 0 in modo che il modello sia in linea con il target spaziale. Impostare Coordinata Y su 0.05 per spostare il modello sopra il target spaziale. Questo è importante, perché un modello disallineato può causare problemi quando viene visualizzato come esperienza di realtà aumentata.
| A questo widget Modello non viene assegnato un modello, perché sarà configurabile per più modelli. |
8. Impostare la proprietà ID Studio del modello su quadcopter. Anche se non è stato aggiunto un modello specifico, è possibile assegnargli il nome quadcopter, perché qualsiasi modello aggiunto all'esperienza sarà una variazione di un quadrirotore.
Ora che il widget
Modello è stato aggiunto all'esperienza, è possibile
aggiungere i parametri di applicazione e le associazioni.
 nell'angolo in alto a destra dello schermo. Selezionare Impostazioni e immettere l'URL di Experience Service nel campo URL Experience Service di default. Fare clic su Fine.
nell'angolo in alto a destra dello schermo. Selezionare Impostazioni e immettere l'URL di Experience Service nel campo URL Experience Service di default. Fare clic su Fine. nell'angolo in alto a destra dello schermo. Selezionare Impostazioni e immettere l'URL di Experience Service nel campo URL Experience Service di default. Fare clic su Fine.
nell'angolo in alto a destra dello schermo. Selezionare Impostazioni e immettere l'URL di Experience Service nel campo URL Experience Service di default. Fare clic su Fine.