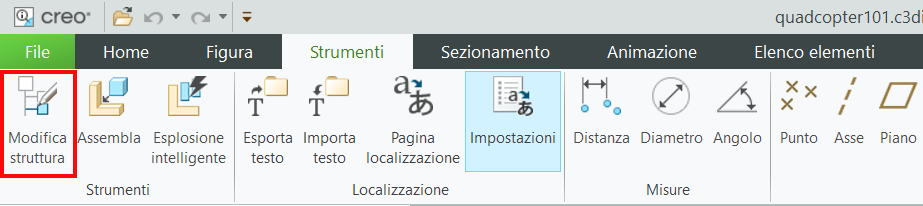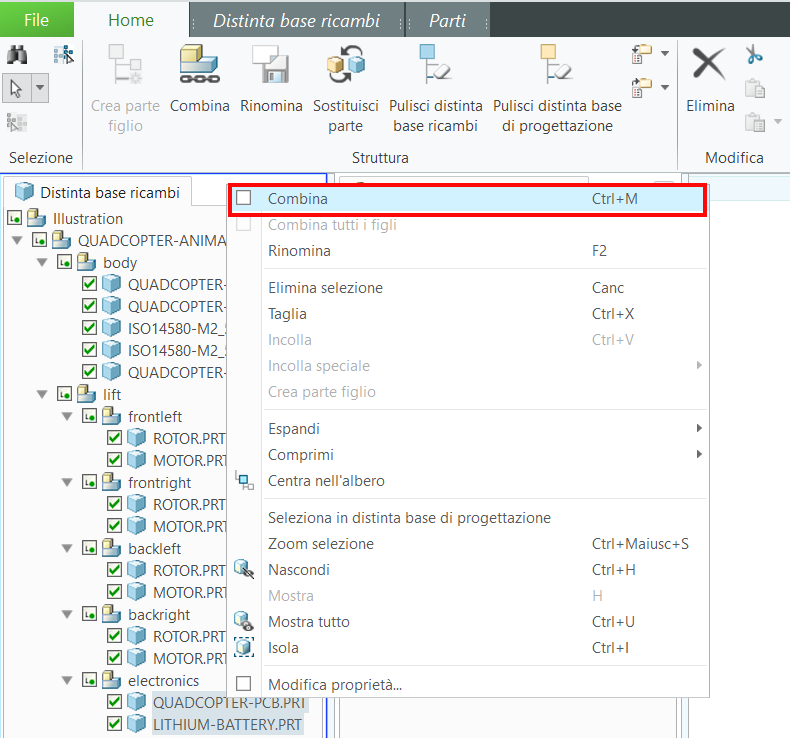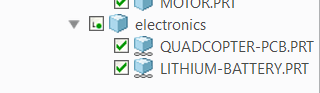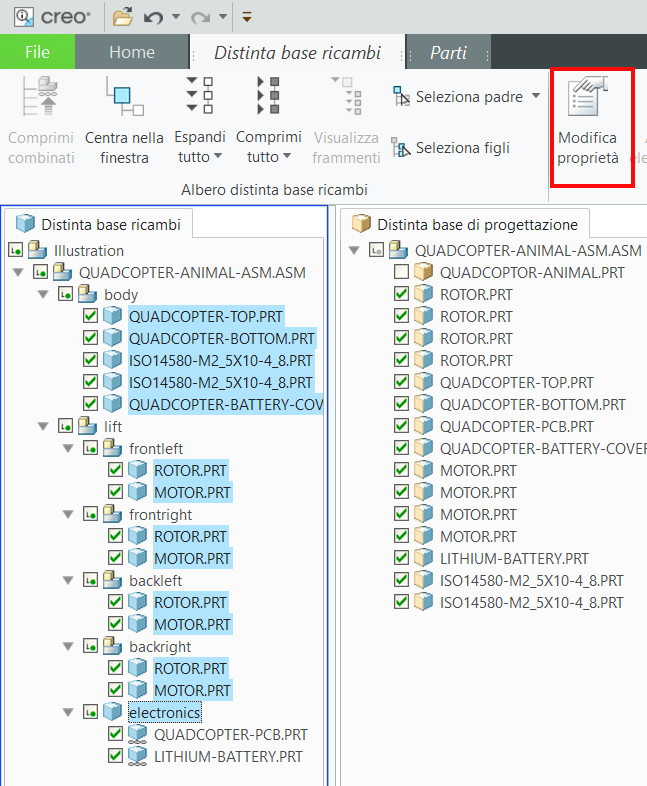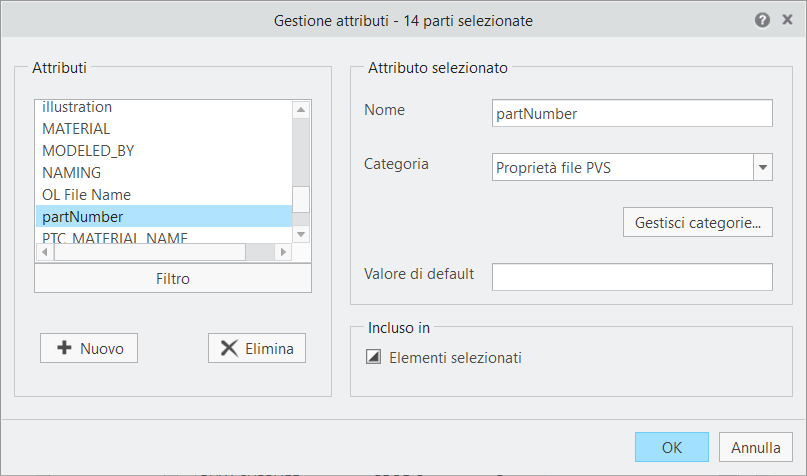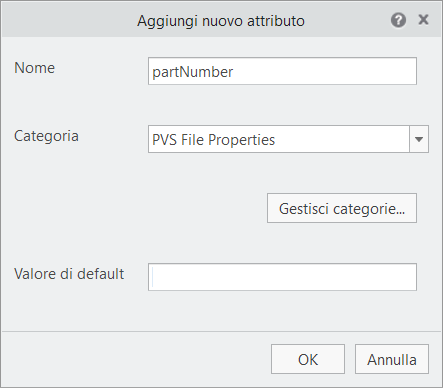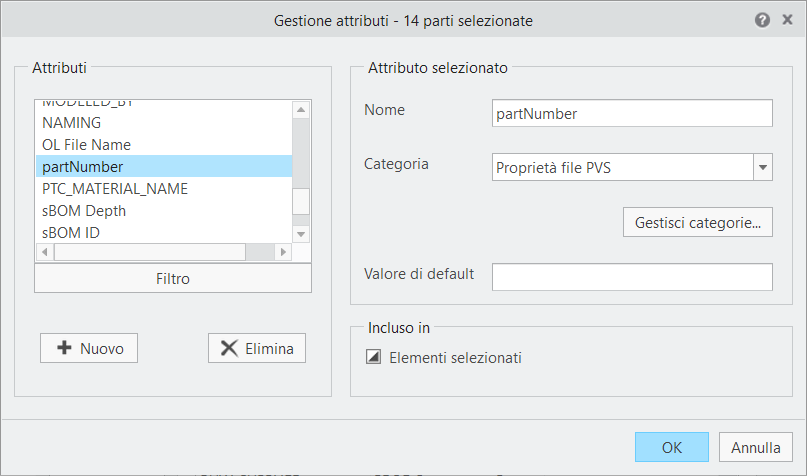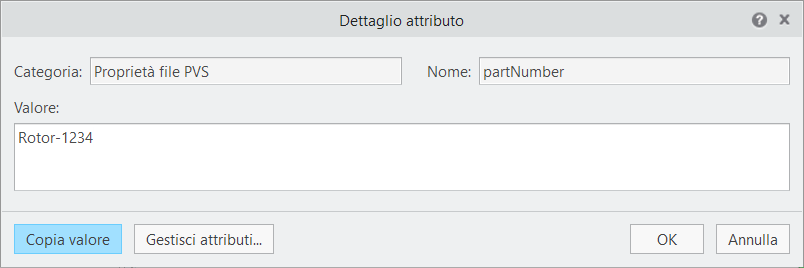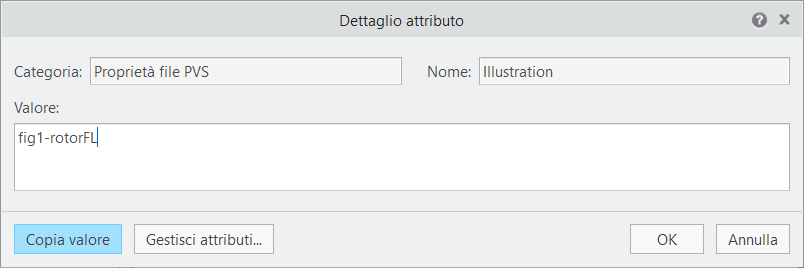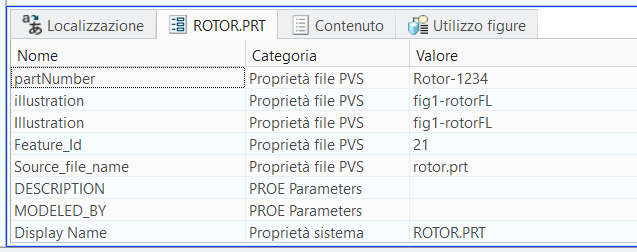Aggiungere attributi al modello
Gli attributi consentono di accedere a diversi tipi di metadati associati a un modello. In questo caso vengono aggiunti attributi a cui si accederà in Vuforia Studio in una fase successiva del progetto. Questa sezione mostra come aggiungere tali attributi a un modello e preparare il modello per la sezione successiva di questa attività. Gli attributi aggiunti sono i numeri delle parti, che consentono il riconoscimento delle parti nell'esperienza di realtà aumentata, e gli identificatori di sequenza, che consentono di distinguere le sequenze tra di loro. Queste sequenze verranno eseguite nelle diverse sezioni del quadrirotore.
|
|
Un file .c3di completato denominato quadcopter101.c3di è disponibile in GitHub. Il file contiene tutti gli attributi che vengono aggiunti in questa sezione. |
1. Se non è già visibile, aprire il pannello dati inferiore per visualizzare il la scheda Attributi.
2. Nella scheda Strumenti, selezionare Modifica struttura.
3. Poiché l'intento è quello di modificare la struttura della distinta base ricambi e le animazioni non sono state ancora create, fare clic su OK nella finestra popup Modifica struttura.
4. Selezionare la casella di controllo accanto al nome del modello per visualizzare il modello. Una volta visibile, è di colore blu.
5. Fare clic con il pulsante destro nella scheda Distinta base ricambi e selezionare > per espandere la distinta base ricambi e mostrare tutte le parti dell'assieme. Procedere nello stesso modo con la distinta base di progettazione.
6. Selezionare QUADCOPTER-PCB.PRT e LITHIUM-BATTERY.PRT nella distinta base ricambi.
a. Con le due parti selezionate, fare clic con il pulsante destro del mouse su di esse per aprire un menu di scelta rapida. Selezionare la casella di controllo Combina dal menu. Le due parti vengono combinate poiché possono essere sottoposte a manutenzione solo insieme e contemporaneamente. In questo caso, al momento dell'acquisto del quadrirotore, è necessario acquistare l'intero kit dell'elettronica come parte singola. Poiché non è possibile acquistare separatamente la PCB e la batteria, le due parti sono combinate nella distinta base ricambi.
b. Ora l'assieme dell'elettronica appare elencato come una parte singola nella distinta base ricambi. L'icona accanto a QUADCOPTER-PCB.PRT e LITHIUM-BATTERY.PRT dovrebbe ora mostrare che si tratta di parti combinate.
7. Selezionare tutte le parti nella distinta base ricambi che ora dovrebbero includere l'elettronica come parte autonoma.
8. Con tutte le parti selezionate nella scheda Distinta base ricambi, aprire la scheda Distinta base ricambi nella barra multifunzione e selezionare Modifica proprietà.
9. Nella finestra Proprietà parte che viene visualizzata, fare clic su Attributi.
10. Selezionare Gestisci attributi... nella parte inferiore della finestra. Quando si apre la finestra Gestione attributi, fare clic su + Nuovo. Si apre la finestra Aggiungi nuovo attributo.
11. Immettere le seguenti informazioni nella finestra Aggiungi nuovo attributo, quindi fare clic su OK.
◦ Nome - partNumber
| I numeri delle parti sono importanti nel processo di produzione, poiché aiutano a distinguere le varie parti. Per quanto riguarda gli attributi in Illustrate, ogni parte inclusa nella distinta base ricambi è una singola variante di una parte, ma la stessa parte può essere utilizzata più volte. Ogni variante di una parte ha un ID feature univoco, ma il numero di parte è lo stesso per le parti. L'attributo partNumber di ROTOR.PRT è sempre Rotor-1234, ma l'attributo Feature_Id varia per ogni istanza che viene inserita nel modello. Se nel modello si inserisse un rotore diverso, il numero di parte potrebbe essere Rotor-6789 per distinguere i diversi rotori. |
◦ Categoria - Selezionare Proprietà file PVS
◦ Valore di default - Lasciare vuoto questo campo
12. Gestione attributi viene visualizzato di nuovo. In Incluso in, verificare che la casella di controllo Elementi selezionati sia selezionata.
13. Creare un altro attributo e assegnarli il nome Illustration. Selezionare Proprietà file PVS come Categoria e lasciare vuoto Valore di default. Questo nuovo attributo contiene la proprietà che collega una figura a una sequenza di illustrazione. Includerlo per tutti gli elementi. Al termine, fare clic su OK e chiudere Gestione attributi.
14. Chiudere la finestra Proprietà parte.
15. Se i nuovi attributi sono stati creati correttamente, le nuove proprietà per partNumber e Illustration dovrebbero apparire in cima all'elenco Attributi per le parti a cui sono stati aggiunti quando si seleziona una parte nella distinta base ricambi. Se non sono visualizzati in cima all'elenco, tornare indietro e verificare che le parti siano state selezionate e che l'attributo sia stato incluso per tutte le parti.
16. Gli attributi possono essere modificati mentre la scheda Attributi è aperta in modalità Modifica struttura. Quando una parte è selezionata, l'intestazione della scheda cambia da Attributi al nome della parte selezionata. Fare doppio clic su un attributo per aprire la finestra Dettaglio attributo in cui sono visualizzati la Categoria, il Nome e il Valore dell'attributo.
a. Selezionare ROTOR.PRT nell'assieme frontleft nella scheda Distinta base ricambi.
b. Fare doppio clic sull'attributo partNumber nella scheda Attributi (la cui intestazione è ora diventata ROTOR.PRT per riflettere la parte selezionata). Si apre la finestra Dettaglio attributo.
c. Immettere Rotor-1234 nella casella Valore. Fare clic su OK.
d. Fare doppio clic sull'attributo Illustration nella scheda ROTOR.PRT e immettere fig1-rotorFL. Fare clic su OK. Questi attributi verranno utilizzati nell'esperienza Vuforia Studio associata.
e. Per la parte MOTOR.PRT nello stesso sottoassieme frontleft, aggiungere il valore Motor-5678 per partNumber e fig1-rotorFL per Illustration. In questo caso viene utilizzata una parte diversa, ma poiché fa parte della stessa sequenza di illustrazione, condivide una proprietà simile con ROTOR.PRT.
| Se fosse stata creata un'altra figura per illustrare la rimozione del rotore anteriore destro, il partNumber della parte ROTOR.PRT nell'assieme frontright sarebbe Rotor-1234 come l'altro rotore poiché sono la stessa parte CAD, ma poiché ROTOR.PRT si troverebbe nell'assieme anteriore destro, il suo attributo Illustration sarebbe fig2-rotorFR poiché fa parte di una sequenza diversa. |
17. Dopo aver aggiunto gli attributi, la scheda Attributi dovrebbe essere simile a questa:
18. I nuovi attributi sono stati ora aggiunti a una parte. Continuare questo processo per ciascuna parte nel modello elencata nella tabella seguente. Se una parte non è inclusa in un'animazione nel progetto, la proprietà Illustrazione non ha un valore.
| Tutte le profondità della distinta base ricambi si trovano nello stesso percorso Illustration > Illustration > QUADCOPTER-ANIMAL-ASM.ASM |
Profondità 4 della distinta base ricambi | Profondità 5 della distinta base ricambi | Profondità 6 della distinta base ricambi | partNumber | Illustrazione |
corpo | | | | |
| QUADCOPTER-TOP | | qc-top-1111 | |
| QUADCOPTER-BOTTOM | | qc-base-1111 | |
| ISO14580-M2_5X10-4_8 | | bolt_4321 | |
| ISO14580-M2_5X10-4_8 | | bolt_4321 | |
| QUADCOPTER-BATTERY-COVER | | qc-cover-1111 | fig6-battery |
lift | | | | |
| frontleft | | | |
| | ROTOR | rotor_1234 | fig1-rotorFL |
| | MOTOR | motor_5678 | fig1-rotorFL |
| frontright | | | |
| | ROTOR | rotor_1234 | fig2-rotorFR |
| | MOTOR | motor_5678 | fig2-rotorFR |
| backleft | | | |
| | ROTOR | rotor_1234 | fig3-rotorRL |
| | MOTOR | motor_5678 | fig3-rotorRL |
| backright | | | |
| | ROTOR | rotor_1234 | fig4-rotorRR |
| | MOTOR | motor_5678 | fig4-rotorRR |
| electronics | | electronicspack-3333 | fig5-all-lift |
| | QUADCOPTER.PCB | pcb_1357 | fig5-all-lift |
| | LITHIUM-BATTERY | battery_2468 | fig5-all-lift |
19. Per chiudere l'interfaccia Modifica struttura, andare alla scheda Home nella barra multifunzione e selezionare Chiudi modifica all'estremità destra della barra.
20. Aprire la scheda File e fare clic su Salva. Salvare il file con il nome quadcopter. Viene creato il file .c3di file. In seguito, questo file verrà esportato come file .pvz, ossia il formato che può essere letto da Vuforia Studio.