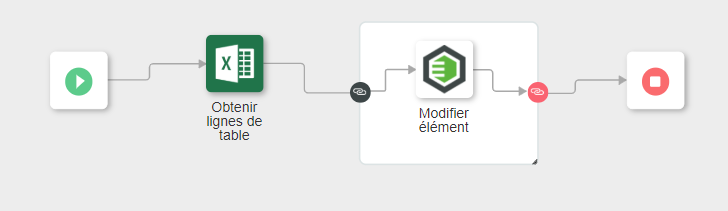Integrity Lifecycle Manager
Le connecteur Integrity Lifecycle Manager (ILM) permet aux processus ThingWorx Flow d'accéder à des actions et de les exécuter sur Integrity Lifecycle Manager.
Prérequis
Selon la version d'Integrity Lifecycle Manager que vous utilisez, assurez-vous que les conditions requises suivantes sont remplies :
Si vous utilisez Integrity Lifecycle Manager 12.1
1. Installez et configurez les éléments suivants :
▪ Serveur Integrity Lifecycle Manager 12.1
▪ Integrity Lifecycle Manager REST Services 12.1
▪ Integrity Lifecycle Manager Requirements and Validation Solution
2. Exécutez le point de terminaison de l'API Bootstrap suivant :
https://<NOM_HOTE>:<PORT>/rws/odata/ptc/ilm/resources/jsongenerators
Vous devez exécuter ce point de terminaison à chaque redémarrage du service REST ou du serveur Integrity Lifecycle Manager.
Si vous utilisez Integrity Lifecycle Manager 12.2
1. Installez et configurez les éléments suivants :
▪ Serveur Integrity Lifecycle Manager 12.2
▪ Integrity Lifecycle Manager Requirements and Validation Solution
2. Dans le fichier ResourcesNameMapping.xml à l'adresse <Répertoire_serveur_Integrity>/data/rws, modifiez les valeurs sources des champs cibles suivants, comme illustré ci-dessous :
|
Cible
|
Source
|
|---|---|
|
Live Item ID
|
LiveItemID
|
|
Major Version ID
|
MajorVersionID
|
|
Minor Version ID
|
MinorVersionID
|
|
Type
|
Type
|
Les noms de champ des différentes actions du connecteur Integrity Lifecycle Manager seront identiques aux valeurs sources du fichier ResourcesNameMapping.xml. Pour afficher les noms de champ appropriés pour les actions, vous pouvez modifier les valeurs sources des autres champs cibles. Toutefois, assurez-vous qu'il n'y a pas d'espace dans les valeurs sources.
3. Exécutez le point de terminaison suivant :
https://<NOM_HOTE>:<PORT>/rws/odata/ptc/ilm/resources/jsongenerators?updateformapping=true
|
|
Prenez note des points suivants :
• Veillez à exécuter ce point de terminaison chaque fois que vous mettez à jour le fichier ResourcesNameMapping.xml.
• A chaque redémarrage du serveur, la version originale du fichier ResourcesNameMapping.xml est réinitialisée et le fichier modifié est enregistré en tant que fichier de sauvegarde sous le nom ResourcesNameMapping.xml.bak.
Supprimez le fichier ResourcesNameMapping.xml, renommez le fichier ResourcesNameMapping.xml.bak en ResourcesNameMapping.xml, puis exécutez à nouveau le point de terminaison.
|
Dans ThingWorx Flow, vous pouvez utiliser l'action Requête HTTP de l'utilitaire HTTP pour exécuter le point de terminaison. Pour utiliser l'action Requête HTTP, définissez la valeur de l'URL sur l'URL du point de terminaison de l'API Bootstrap et dans les champs supplémentaires pour l'Authentification de base, définissez le nom d'utilisateur et le mot de passe d'un administrateur. Si Integrity Lifecycle Manager n'est pas configuré pour utiliser SSL/TLS, définissez l'option Vérification certificat SSL sur "faux" ; sinon définissez cette option sur "vrai". Pour plus d'informations, consultez la rubrique
Requête HTTP.
Disponibilité du connecteur
Le connecteur Integrity Lifecycle Manager est disponible depuis la version 8.4.1.
Actions prises en charge
Déclencheurs pris en charge
Aucun
Autorisations prises en charge
Le connecteur Integrity Lifecycle Manager nécessite l'une des autorisations suivantes :
• Base
• OAuth
|
|
Avant d'ajouter une connexion OAuth, assurez-vous de suivre les étapes indiquées à la section
Obtention de l'ID client et de la clé secrète client.
|
Autoriser Integrity Lifecycle Manager
vous devez autoriser Integrity Lifecycle Manager pour chaque action du connecteur Integrity Lifecycle Manager. Pour autoriser le connecteur Integrity Lifecycle Manager, sélectionnez l'un des schémas d'authentification suivants :
• Base : dans la liste Sélectionner schéma authentification, sélectionnez Base, puis procédez comme suit :
1. Cliquez sur Ajouter nouveau, puis spécifiez ce qui suit :
▪ Etiquette de connexion : automatiquement définie. Vous pouvez modifier l'étiquette de connexion à votre convenance.
▪ URL REST Integrity Lifecycle Manager : spécifiez l'URL REST, sous la forme https://<nom d'hôte du serveur REST>:<numéro de port du serveur REST>.
▪ Spécifiez vos nom d'utilisateur et mot de passe.
2. Cliquez sur AJOUTER.
|
|
Cliquez sur TESTER pour valider la connexion.
|
• OAuth : dans la liste Sélectionner schéma authentification, sélectionnez OAuth, puis procédez comme suit :
1. Cliquez sur Ajouter nouveau, puis spécifiez ce qui suit :
▪ Nom d'utilisateur : spécifiez le nom d'utilisateur.
▪ Mot de passe : spécifiez le mot de passe.
▪ Cliquez sur AUTORISER, puis menez à bien le processus d'autorisation.
▪ Dans la fenêtre Ajouter autorisation, renommez l'Etiquette d'autorisation, si nécessaire, puis ajoutez l'URL de ressource, sous la forme https://<nom d'hôte du serveur REST>:<numéro de port du serveur REST>.
2. Cliquez sur AJOUTER.
|
|
Cliquez sur TESTER pour valider la connexion.
|
Utilisation de l'action du connecteur OData
Vous pouvez utiliser l'action Obtenir propriétés du connecteur OData pour récupérer le contenu ou les propriétés d'un ou de plusieurs éléments Integrity Lifecycle Manager. Pour utiliser l'action Obtenir propriétés dans votre flux, utilisez le format suivant pour l'URL de base : https://<nom_hôte>:<port>/rws/odata/ptc/ilm/items/$metadata
Pour plus d'informations, consultez la rubrique relative au
connecteur OData.
Exemples
Voyons comment vous pouvez intégrer les actions Excel Online et Integrity Lifecycle Manager à l'aide de ThingWorx Flow.
Extraction des résultats d'une requête Integrity Lifecycle Manager dans une feuille Excel
Prérequis :
1. Accès à Excel Online ainsi qu'à Integrity Lifecycle Manager sur le même compte Enterprise.
2. Existence de requêtes dans Integrity Lifecycle Manager (requête sur les problèmes, par exemple, pour le renvoi de tous les problèmes). Pour apprendre à créer des requêtes personnalisées, consultez la documentation d'Integrity Lifecycle Manager sur le site Web de support de PTC.
Etapes :
Configuration de l'action Exécuter requête d'Integrity Lifecycle Manager
1. Faites glisser l'action Exécuter requête sous le connecteur Integrity Lifecycle Manager jusqu'au canevas, placez le pointeur sur l'action, puis cliquez sur  ou double-cliquez sur l'action. La fenêtre de l'action Exécuter requête s'ouvre.
ou double-cliquez sur l'action. La fenêtre de l'action Exécuter requête s'ouvre.
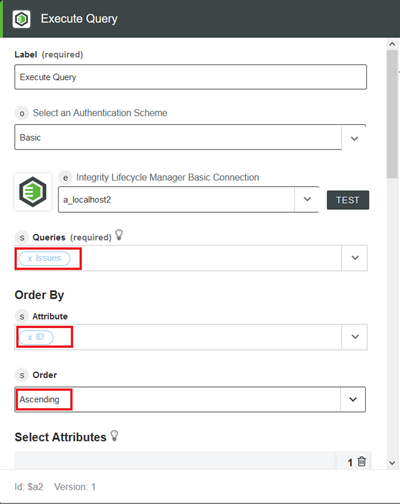
2. Créez une connexion dans l'action Exécuter requête. Pour plus d'informations sur la création d'une connexion, consultez la rubrique relative au connecteur
Integrity Lifecycle Manager.
3. Spécifiez ce qui suit :
a. Dans le champ Requêtes, sélectionnez la requête Problèmes.
b. Dans la section Trier par, sélectionnez l'Attribut voulu pour le tri des résultats.
c. Spécifiez l'Ordre des résultats, croissant ou décroissant.
d. Sélectionnez les attributs à afficher dans la sortie de la requête. Dans cet exemple, sept attributs ont été ajoutés (ID, Summary, Project, Priority, Severity, State et Description) en cliquant sur Ajouter dans Sélectionner attributs.
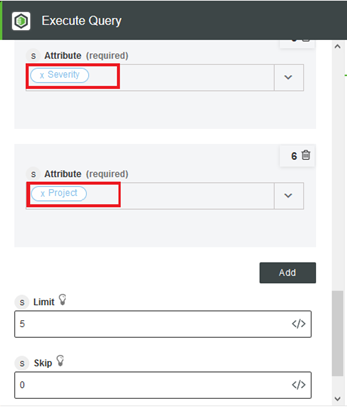
4. Connectez l'action Exécuter requête à l'icône Début  sur le canevas.
sur le canevas.
 sur le canevas.
sur le canevas.Configuration de la boucle pour le traitement de la sortie de la requête
Dans cet exemple, l'outil Boucle est utilisé pour écrire les données ligne par ligne dans une table Excel. Pour plus d'informations sur l'utilitaire Boucle, consultez la rubrique relative à l'
action Boucle.
L'action Boucle est disponible dans l'onglet Utilitaire et accessible via une simple recherche sur "Boucle" dans la zone recherche. Vous devez faire glisser les actions dans l'action Boucle.
1. Cliquez sur  , puis faites glisser l'action Boucle sous l'utilitaire Boucle jusqu'au canevas.
, puis faites glisser l'action Boucle sous l'utilitaire Boucle jusqu'au canevas.
2. Connectez l'action Exécuter requête à l'outil Boucle.
3. Connecter l'outil Boucle à l'icône Fin  sur le canevas.
sur le canevas.
 sur le canevas.
sur le canevas.4. Dans la liste Sélectionner type de boucle, choisissez Chaque élément. La boucle est exécutée le même nombre de fois que le nombre d'éléments présents dans le résultat de l'action Exécuter requête.
5. Dans le champ Tableau ou objet source, sélectionnez l'élément de résultat dans les données du déclencheur pour l'action Exécuter requête en cliquant sur  en regard de Elément résultat.
en regard de Elément résultat.
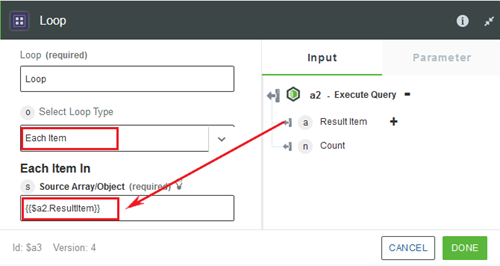
Créons à présent une table dans le connecteur Excel Online.
1. Accédez au site Web de Microsoft
Excel Online et connectez-vous à l'aide des informations d'identification de votre compte d'entreprise. Créez un classeur. Dans cet exemple, nous créons un classeur nommé DemoTask.
Il y a une feuille par défaut dans notre classeur, Sheet 1.
2. Ajoutez d'autres feuilles en cliquant sur le signe + en regard de l'onglet Sheet situé dans le coin inférieur gauche.
3. Créez une table du nom de votre choix. Nous décidons ici de l'appeler Table 1. Le nombre de colonnes de la table doit être identique au nombre de champs traités par la requête Integrity Lifecycle Manager. Dans notre exemple, la table comprend 7 colonnes : ID, Summary, Project, Priority, Severity, State et Description.
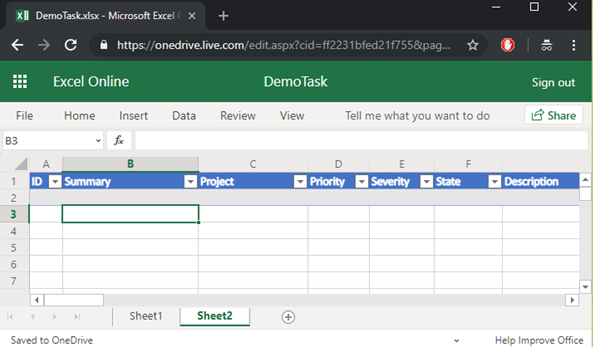
4. Connectez l'action Ajouter lignes dans table du côté gauche et du côté droit à l'outil Boucle.
Configuration de l'action Ajouter lignes dans table du connecteur Excel Online de ThingWorx Flow
1. Faites glisser l'action Ajouter lignes dans table sous le connecteur Excel Online jusqu'au canevas, placez le pointeur sur l'action, puis cliquez sur  ou double-cliquez sur l'action. La fenêtre de l'action Ajouter lignes dans table s'ouvre.
ou double-cliquez sur l'action. La fenêtre de l'action Ajouter lignes dans table s'ouvre.
2. Modifiez le nom de l'étiquette, si nécessaire. Par défaut, le nom de l'étiquette est identique à celui de l'action.
3. Pour ajouter une autorisation, consultez la section
Autoriser Excel Online de la rubrique Connecteur Excel Online.
Si vous avez déjà précédemment ajouté une autorisation Excel Online, sélectionnez-la dans la liste. |
4. Spécifiez ce qui suit :
a. Nom dossier : sélectionnez Documents dans la liste.
b. ID classeur : sélectionnez le nom du classeur créé. Dans notre cas, il s'agit de DemoTask.
c. ID feuille : sélectionnez le nom de la feuille hébergeant votre table. Dans notre cas, la table se trouve dans Sheet 1.
d. ID/Nom table : nom de la table dans laquelle vous souhaitez écrire les résultats de la requête. Sélectionnez le nom de la table dans la liste.
e. Sélectionner type d'entrée : sélectionnez l'option d'entrée de ligne unique ou l'option d'entrée de lignes multiples. Dans ce tutoriel, nous allons utiliser l'option d'entrée de ligne unique avec l'outil Boucle, pour que la boucle s'exécute autant de fois que le nombre d'éléments renvoyés par la requête Integrity Lifecycle Manager, lesquels seront enregistrés un par un dans la table.
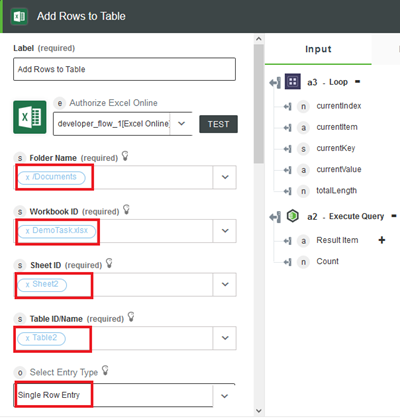
Valeurs ligne : mappez les valeurs de ligne qui renseigneront la table. Dans le champ Valeurs ligne, 7 colonnes sont ajoutées, car 7 champs doivent être renseignés. Les éléments ID, Summary, Project, Priority, Severity, State et Description sont ajoutés en colonnes 1, 2, 3, 4, 5, 6 et 7 respectivement, comme illustré ci-dessous. L'ordre des colonnes est le même que celui de la table que nous avons créée dans la feuille Excel à l'étape 1.
Ces éléments de résultat figurent dans un tableau et à chaque exécution de la boucle, il est nécessaire d'insérer la valeur actuelle de l'index de la boucle. Ainsi, dans l'index, l'index actuel de la boucle est ajouté, comme illustré ci-dessous :
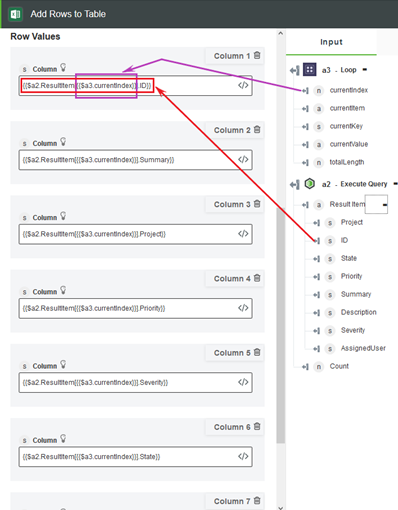
Lancez le flux en cliquant sur le bouton Exécuter situé dans le coin supérieur droit.
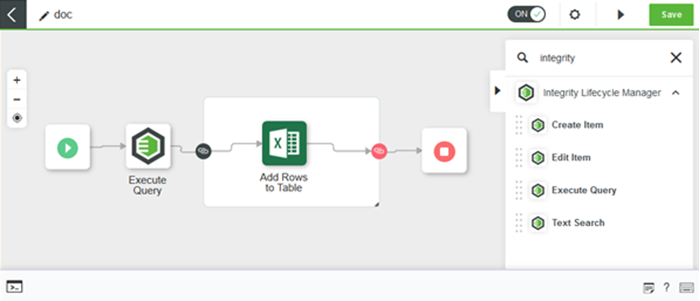
Résultat
Une fois le flux exécuté, la table Excel est renseignée avec les résultats de la requête. Dans la capture d'écran ci-dessous, vous pouvez voir que 2 problèmes ont été ajoutés à la table, avec les sept champs voulus.
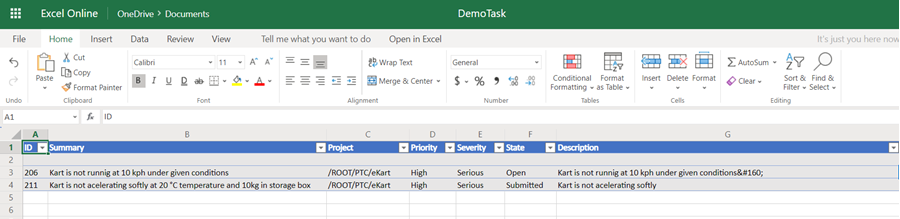
Modification d'un élément Integrity Lifecycle Manager à l'aide des données Excel
Prérequis
1. Accès à Excel Online ainsi qu'à Integrity Lifecycle Manager sur le même compte Enterprise.
2. Serveur Integrity Lifecycle Manager 12.1
a. Services Web REST
b. Integrity Lifecycle Manager Requirements and Validation Solution
3. ThingWorx Flow
Etapes :
Modifiez des valeurs de champ dans la feuille Excel.
Les valeurs des champs Priority et Severity ont été ici redéfinies sur Low et Minor respectivement pour les deux éléments.
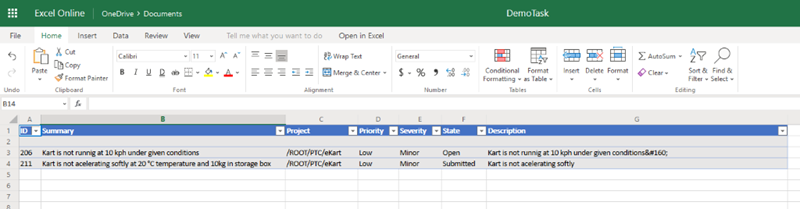
Configuration de l'action Obtenir lignes de table du connecteur Excel Online :
1. Faites glisser l'action Ajouter lignes dans table sous le connecteur Excel Online jusqu'au canevas, placez le pointeur sur l'action, puis cliquez sur  ou double-cliquez sur l'action. La fenêtre de l'action Ajouter lignes dans table s'ouvre.
ou double-cliquez sur l'action. La fenêtre de l'action Ajouter lignes dans table s'ouvre.
2. Configurez les champs ci-après :
a. Nom dossier : sélectionnez Documents dans la liste.
b. ID classeur : sélectionnez le nom du classeur créé dans la liste. Dans notre cas, il s'agit de DemoTask.
c. ID feuille : sélectionnez le nom de la feuille hébergeant votre table dans la liste. Notre table se trouve sur la feuille Sheet 2.
d. ID table : nom de la table que vous avez créée dans laquelle vous souhaitez écrire les résultats de la requête. Sélectionnez le nom de la table dans la liste.
e. Lignes à récupérer : spécifiez le nombre de lignes à lire dans la table et à modifier dans Integrity Lifecycle Manager.
f. Lignes à ignorer : vous pouvez ignorer certaines lignes de la table depuis le haut de celle-ci. Spécifiez le nombre de lignes à ignorer.
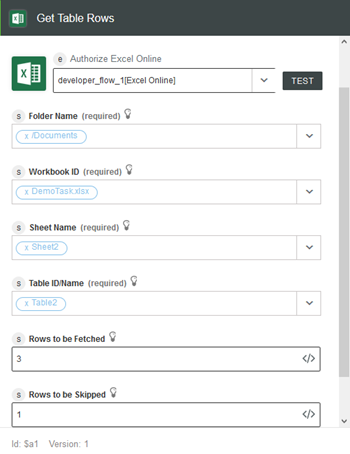
3. Connectez l'action Obtenir lignes de table à l'icône Début  sur le canevas.
sur le canevas.
 sur le canevas.
sur le canevas.La configuration est terminée.
Configuration de l'action Boucle pour le traitement de la sortie de la requête
L'action Boucle est disponible dans l'onglet Utilitaire et accessible via une simple recherche sur "Boucle" dans la zone recherche. Vous devez faire glisser le connecteur voulu à l'intérieur de la boucle pour l'utiliser avec celle-ci. Dans ce tutoriel, l'outil est utilisé pour modifier des éléments un par un dans Integrity Lifecycle Manager. Dans l'action Tableau ou objet source, Elément résultat, qui est la sortie de l'action Obtenir lignes de table, est sélectionné.
1. Cliquez sur  , puis faites glisser l'action Boucle sous l'utilitaire Boucle jusqu'au canevas.
, puis faites glisser l'action Boucle sous l'utilitaire Boucle jusqu'au canevas.
2. Dans le champ Sélectionner type de boucle, choisissez Chaque élément dans la liste. Exécutez la boucle le même nombre de fois que le nombre d'éléments présents dans le résultat de l'action Obtenir lignes de table.
3. Dans le champ Tableau ou objet source champ, mappez la valeur de table depuis la section des données du déclencheur en cliquant sur  .
.
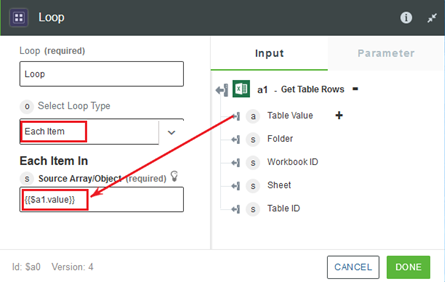
4. Connectez l'action Obtenir lignes de table à l'action Boucle.
5. Connectez l'action Boucle à la sortie  sur le canevas.
sur le canevas.
 sur le canevas.
sur le canevas.L'action Boucle est configurée.
Configuration de l'action Modifier élément d'Integrity Lifecycle Manager
1. Faites glisser l'action Modifier élément sous le connecteur Integrity Lifecycle Manager jusqu'au canevas, placez le pointeur sur l'action, puis cliquez sur  ou double-cliquez sur l'action. La fenêtre de l'action Modifier élément s'ouvre.
ou double-cliquez sur l'action. La fenêtre de l'action Modifier élément s'ouvre.
2. Dans le champ Type d'entité, spécifiez le type d'élément à modifier. Problèmes dans notre cas. Les champs définis pour le type d'élément sélectionné s'affichent après la sélection.
3. Mappez les champs à partir des valeurs de table et modifiez l'index en fonction de l'index actuel.
4. Tous les autres champs sont mappés à partir des valeurs de table sous l'action Obtenir lignes de table.
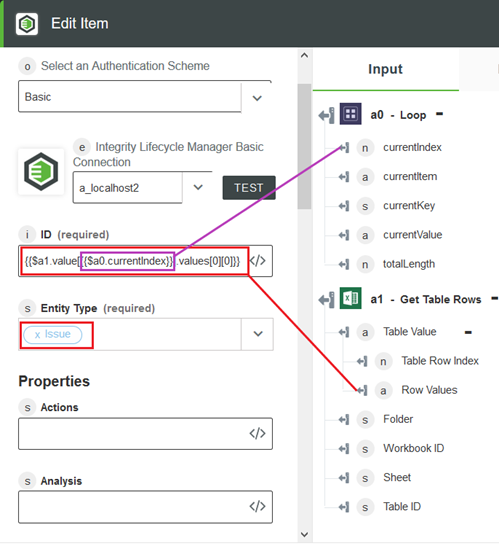
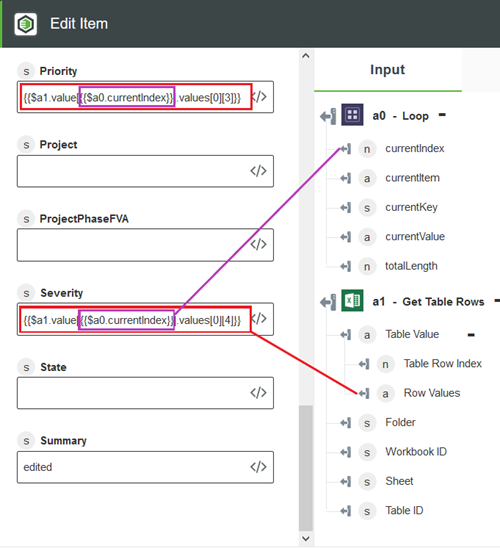
5. Connectez l'action Modifier élément au côté droit de l'action Boucle.
6. Exécutez le flux en cliquant sur le bouton Exécuter situé dans le coin supérieur droit. Une fois le flux exécuté, l'utilisateur peut voir les champs modifiés dans Integrity Lifecycle Manager. Le flux final se présente comme suit :