SAP
El conector de SAP soporta SAP Systems de la versión 4.6C y superiores y SAP NetWeaver RFC SDK 7.50. Para obtener más información, consulte
SAP NetWeaver Remote Function Call (RFC) Software Development Kit (SDK).
El conector de SAP utiliza módulos de función (FM) con la llamada de función remota (RFC) activada para comunicarse con el sistema SAP de destino. RFC es un mecanismo que permite que las aplicaciones de negocio se comuniquen e intercambien información en formatos predefinidos con otros sistemas. SAP utiliza el protocolo CPIC (interfaz de programación común para comunicaciones) para transferir datos entre sistemas. CPIC es un protocolo específico de SAP. RFC es una interfaz de comunicaciones basada en CPIC. Tiene más funciones y es más fácil de utilizar para los programadores de aplicaciones.
Requisitos previos para utilizar las acciones de SAP
Windows
1. En el ordenador en el que está instalado el servidor ThingWorx Flow, siga
este vínculo para instalar las bibliotecas de SAP.
2. Añada estas bibliotecas a la ruta del sistema.
3. Utilice el comando echo %PATH% en una nueva ventana de símbolo del sistema para verificar que la ruta se ha actualizado.
4. Ejecute el comando pm2 restart all --update-env.
5. Renueve la página del explorador de ThingWorx Flow.
|
|
Siempre que se reinicie el ordenador, se debe ejecutar el comando pm2 restart all --update-env.
|
Linux
1. En el ordenador en el que está instalado el servidor ThingWorx Flow, siga
este vínculo para instalar las bibliotecas de SAP.
2. Cree el fichero flow.sh en el directorio /etc/profile.d.
3. En el fichero flow.sh, añada la ruta a la biblioteca SAP.
export LD_LIBRARY_PATH=/opt/sap
4. Utilice el comando echo $LD_LIBRARY_PATH en una nueva ventana de símbolo del sistema para verificar que la ruta se ha actualizado.
5. Ejecute el comando pm2 restart all --update-env.
6. Renueve la página del explorador de ThingWorx Flow.
Versión del conector
El conector de SAP se ha entregado en la versión 8.4.1.
Acciones soportadas
Activadores soportados
Ninguno
Autorización soportada
Básico
Adición de una conexión de SAP
Las conexiones son una combinación de un identificador del sistema (URL) y la autorización de la cuenta del sistema que desea que ThingWorx utilice para acceder a un sistema. La conexión de SAP es necesaria para cada acción del conector de SAP.
Para añadir una nueva conexión de SAP, realice lo siguiente:
1. En el campo Conexión de SAP, seleccione Añadir nuevo. Se abre la ventana Añadir conexión.
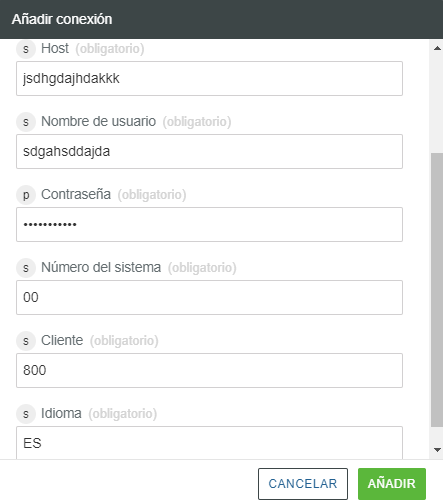
2. En la ventana Añadir conexión, introduzca los siguientes detalles:
◦ Rótulo: se rellena automáticamente. El usuario puede proporcionar el rótulo de conexión de su elección.
En los rótulos se distingue entre mayúsculas y minúsculas. No se deben utilizar espacios, algunos caracteres especiales ni números iniciales. |
◦ Host: IP o alias del host de SAP. Host también se conoce como "Servidor de aplicaciones" o "Grupo/Servidor" en NetWeaver.
◦ Nombre de usuario
◦ Contraseña
◦ Número del sistema: identificador exclusivo de un sistema SAP. Número del sistema también se denomina número de instancia y se encuentra en las propiedades de conexión al conectarse a través de NetWeaver como la propiedad. El número de instancia es un número de dos dígitos entre 00 y 97. De forma alternativa, también es posible utilizar FM GET_SYSTEM_NUMBER para obtener el número del sistema.
◦ Cliente: el ID de cliente de SAP. El SDK de cliente de RFC está disponible en SAP Marketplace y SAP Marketplace no es accesible con cuentas de prueba.
◦ Idioma: los detalles del idioma, como EN para inglés, FR para francés, etc.
3. Pulse en Añadir. Una nueva conexión se añade a la lista.
4. Pulse en Test para validar la conexión añadida.
Ejemplos
Supongamos que existe el requisito de configurar una alerta para obtener el ID y los datos de material, y luego enviar un SMS al operador sobre el estado de material entre plantas.
1. Utilización del activador de ThingWorx para configurar una alerta
2. Obtención del ID de material de ThingWorx para una cosa determinada y obtención de datos de material de SAP
3. Envío de un SMS para el operador sobre el estado de material entre plantas mediante Twilio
Utilización del activador de ThingWorx para configurar una alerta
Se configurará un activador de ThingWorx que se activa cada vez que se cree una nueva alerta en la cuenta de ThingWorx.
1. Coloque el puntero sobre el icono de inicio y, a continuación, pulse en  o pulse dos veces en el icono de inicio. Aparece una lista de activadores.
o pulse dos veces en el icono de inicio. Aparece una lista de activadores.
2. Seleccione el activador de ThingWorx y, a continuación, cree un nuevo evento. Se abre la ventana de configuración del activador de ThingWorx.
Si ya se ha creado un activador, seleccione el activador existente y, a continuación, pulse en Guardar. Para crear un nuevo activador, pulse en Crear un nuevo evento para ThingWorx y, a continuación, continúe con los siguientes pasos. |
3. Introduzca la información en la ventana de configuración del activador y, a continuación, pulse en Guardar.
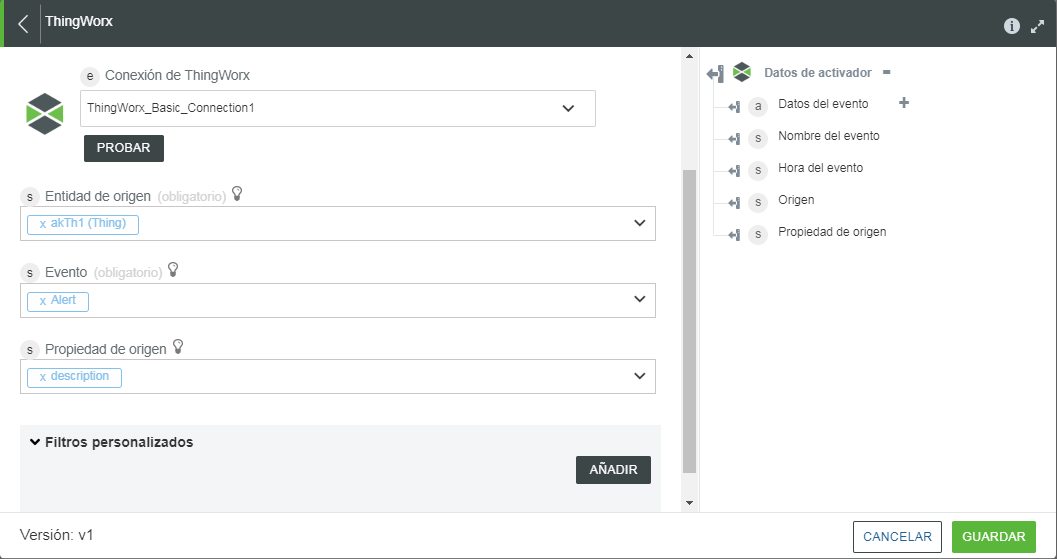
Obtención del ID de material de ThingWorx para una cosa determinada y obtención de datos de material de SAP
Ahora se configurará la acción Obtener propiedades de cosa en ThingWorx y la acción Obtener registros en Dynamics 365 CRM. Cuando se crea una nueva alerta, se obtiene el código de activo de cliente automáticamente. Para configurar la acción Obtener propiedades de cosa y la acción Obtener registros, realice lo siguiente:
1. Arrastre la acción Obtener propiedades de cosa del conector de ThingWorx al lienzo, coloque el puntero sobre la acción y, a continuación, pulse en  o pulse dos veces en la acción. Se abre la ventana de la acción Obtener propiedades de cosa.
o pulse dos veces en la acción. Se abre la ventana de la acción Obtener propiedades de cosa.
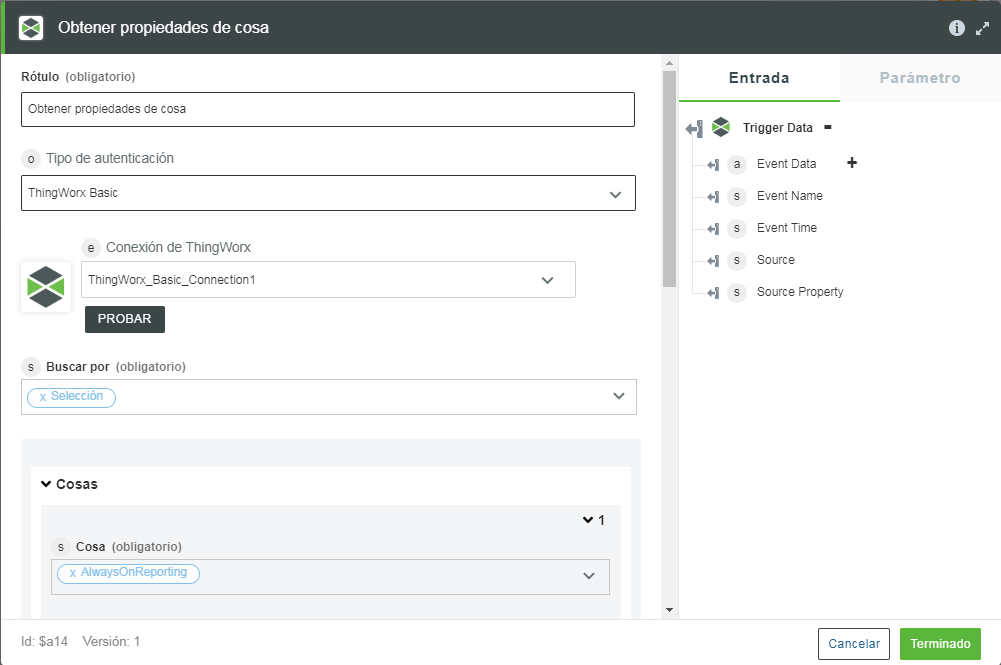
2. En la ventana de la acción Obtener propiedades de cosa, introduzca la siguiente información:
a. En la lista Buscar por, seleccione Selección.
b. En el campo Cosa, seleccione una cosa, como SAPThing, en la que se debe definir la propiedad. Se muestra una lista de los 500 primeros elementos. Para ver más elementos, pulse en Cargar más.
Para las búsquedas de cosa, plantilla o definición, se consultan los 2000 primeros elementos y, si el elemento que se busca no está en la lista, se debe aplicar un filtrado inicial para obtener dicho elemento en el conjunto de resultados. |
c. En el campo Propiedad, seleccione la propiedad materialId para obtener el ID de material.
d. Pulse en Terminado.
3. Arrastre la acción Obtener datos de material del conector de SAP al lienzo, coloque el puntero sobre la acción y, a continuación, pulse en  o pulse dos veces en la acción. Se abre la ventana de la acción Obtener datos de material.
o pulse dos veces en la acción. Se abre la ventana de la acción Obtener datos de material.

4. En la ventana de la acción Obtener datos de material, introduzca la siguiente información:
a. En el campo ID de material, asigne la propiedad SAPThing materialId en la sección de datos del activador.
b. En el campo Planta, seleccione una planta disponible para el ID de material proporcionado.
5. Pulse en Terminado.
Envío de un SMS al operador mediante Twilio
Se configurará la acción Enviar un SMS en Twilio. Una vez que el usuario haya obtenido el ID y los datos de material, el operador recibe una notificación y un SMS. Para configurar la acción Enviar un SMS, realice lo siguiente:
1. Arrastre la acción Enviar un SMS del conector de Twilio al lienzo, coloque el puntero por sobre de la acción y, a continuación, pulse en  o pulse dos veces en la acción. Se abre la ventana de la acción Enviar un SMS.
o pulse dos veces en la acción. Se abre la ventana de la acción Enviar un SMS.
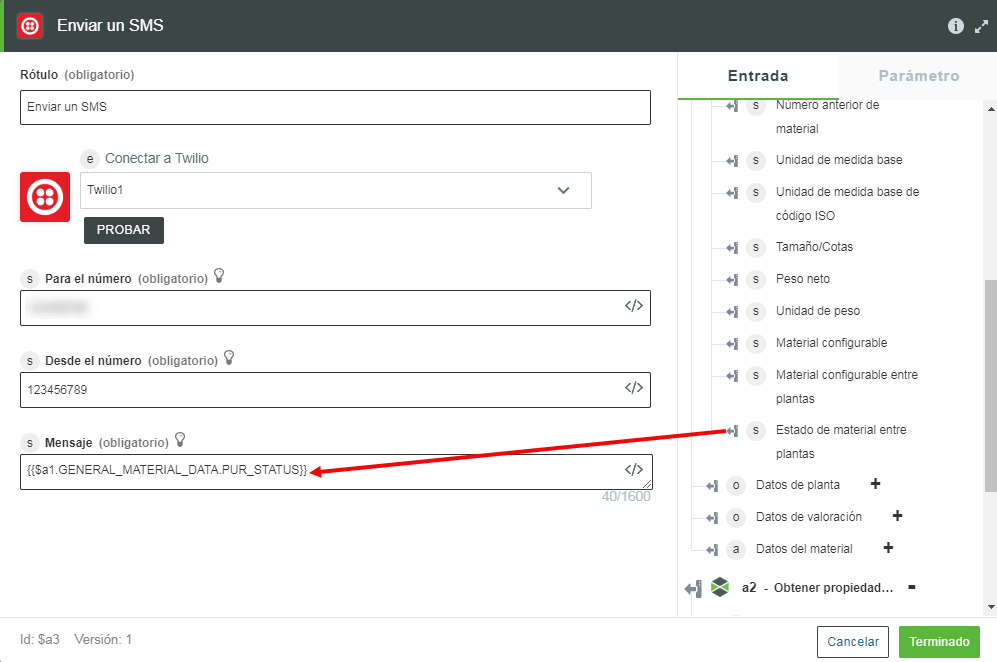
2. En el campo Para el número, introduzca el número de teléfono de destino con el signo más y el código de país. Si no se proporciona el signo más y el código de país, Twilio utiliza el mismo código de país especificado en el campo Desde el número.
3. En el campo Desde el número, introduzca el número de teléfono de Twilio o el ID de remitente alfanumérico activado para el tipo de mensaje que se va a enviar. Aquí funcionan los números de teléfono o códigos cortos adquiridos de Twilio. Por ejemplo, no es posible suplantar mensajes desde un número de teléfono móvil propio.
4. En el campo Mensaje, introduzca el mensaje de texto que se va a enviar. Es posible asignar el estado de material entre plantas de la sección de datos de activador a este campo.
5. Pulse en Terminado.
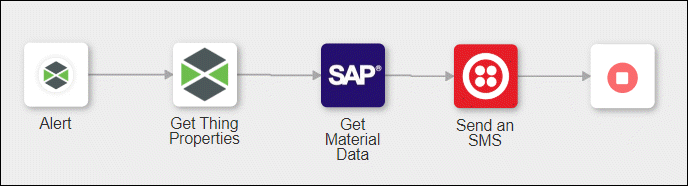
SAP® es una marca registrada de SAP SE. |