Azure
Microsoft Azure is an open, flexible, enterprise-grade cloud computing platform. It provides software as a service (SaaS), platform as a service (PaaS) and infrastructure as a service (IaaS) and supports many different programming languages, tools and frameworks, including both Microsoft specific and third-party software and systems.
Connector Release Version
Azure connector was delivered in the 8.4.3 release.
Supported Actions
Supported Triggers
None
Supported Authorizations
• OAuth
|
|
Before adding an OAuth connection, you must complete the steps provided in Obtaining Client Id and Client Secrets for Azure.
|
• Basic
|
|
This authorization works for Azure accounts that are organizational IDs and do not have 2FA (two factor authentication) or MFA (multifactor authentication) enabled. If you have enabled 2FA or MFA for your Azure account, use OAuth.
|
• None
Authorize Azure
You need to authorize Azure for each Azure connector action. To authorize the Azure connector, select one of the following authentication schemes:
• OAuth — In the Select an Authentication Scheme list, select OAuth, and complete the following steps:
1. In the Azure OAuth list, select Add new Azure login.
The Parameters window opens.
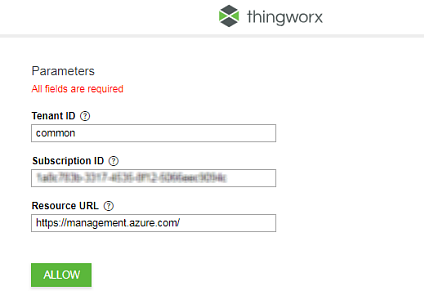
2. In the Parameters window, enter the following details:
▪ Tenant ID — Azure tenant ID or domain name.
▪ Subscription ID — Subscription ID that you want to use.
▪ Resource URL — Resource URL such as https://management.azure.com/.
3. Click ALLOW. You are prompted to log in to your Azure account, if you are not already logged in.
4. Enter your credentials, and then click Sign in.
5. Edit the Authorization Label, if needed, and then click ADD.
A new authorization is added to the list.
6. Click TEST to validate the authorization.
• Basic — In the Select an Authentication Scheme list, select Basic, and complete the following steps:
1. In the Azure Basic list, select Add New, and then enter the following details:
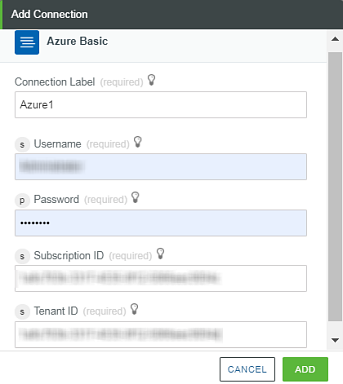
▪ Connection Label — This is autopopulated. However, you can provide the connection label of your choice.
Labels are case-sensitive. You cannot use spaces, some special characters, and leading numbers. |
▪ Username — Registered email address of your Azure account.
▪ Password — Password of your Azure account.
▪ Subscription ID — Subscription ID that you want to use.
▪ Tenant ID — Azure tenant ID or domain name.
2. Click ADD.
A new authorization is added to the list.
• None — In the Select an Authentication Scheme list, select None, and complete the following steps:
1. API Subscription Key — KEY 1 or KEY 2 of the cognitive service.
2. API Location — Location of the cognitive service.