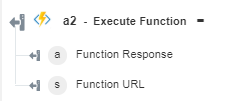Execute Function
Use the Execute Function action to execute an Azure function. This action supports HTTP triggered functions only. For more information, see Azure Functions.
Prerequisite
Before using the Execute Function action in your workflow, ensure that you create your function app on the Azure portal.
Complete the following steps to use the Execute Function action in your workflow:
1. Drag the Execute Function action under the Azure connector to the canvas, place the pointer on the action, and then click  or double-click the action.
or double-click the action.
The Execute Function window opens.
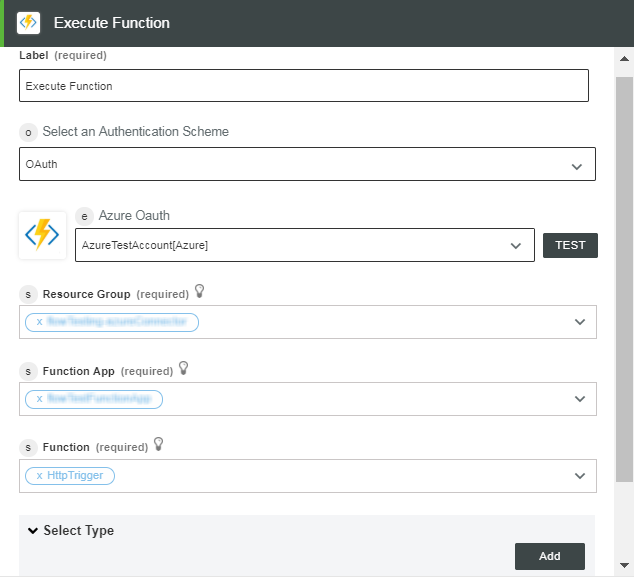
2. Edit the Label, if needed. By default, the label name is the same as the action name.
3. To add an authentication scheme, refer to Authorize Azure.
If you previously added an authentication scheme for Azure, select it from the list.
4. In the Resource Group list, select the appropriate resource group defined under your Azure subscription.
5. In the Function App list, select the function app defined in your resource group.
6. In the Function list, select the function defined in the function app.
7. Under the Select Type group, click Add to add an entry and its corresponding key-value pair.
8. In the Entry list, select one of the following options:
◦ Select Query and do the following:
1. Under the Key Value Pairs group, click Add.
2. In the Name field, enter the name that you want to use in the request tag.
3. In the Value field, enter the value of the request tag.
Click Add to add multiple key value pairs. Alternatively, click  to delete any key value pairs that you added.
to delete any key value pairs that you added.
◦ Select Header and do the following:
1. Under the Key Value Pairs group, click Add.
2. In the Name field, enter the name that you want to use in the request tag.
3. In the Value field, enter the value of the request tag.
Click Add to add multiple key value pairs. Alternatively, click  to delete key value pairs that you added.
to delete key value pairs that you added.
◦ Select Body and do the following:
1. In the Set Body Type list, select the appropriate body type according to your content.
2. In the Content-Type list, select the appropriate content type.
3. In the Body field, enter the message that you want to send as a part of the HTTP request.
9. Click Add to add multiple entries. Alternatively, click  to delete entries that you added.
to delete entries that you added.
10. Click Done.
Output Schema
The output schema for the Execute Function action returns the function response and function URL.
The following image shows the sample output schema: