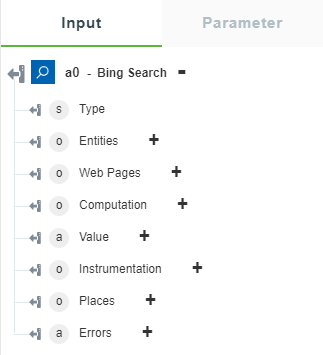Bing Search
Azure Bing Web Search lets you search through Web pages, images, videos, and news with a single API call. For more information, see Azure Bing Web Search. Azure Bing Custom Search lets you create a customized search according to your requirements. For more information, see Azure Bing Custom Search.
Use the Bing Search action to use Bing to search for information available on the internet.
Complete the following steps to use the Bing Search action in your workflow:
1. Drag the Bing Search action under Azure to the canvas, place the pointer on the action, and then click  or double-click the action.
or double-click the action.
The Bing Search window opens.
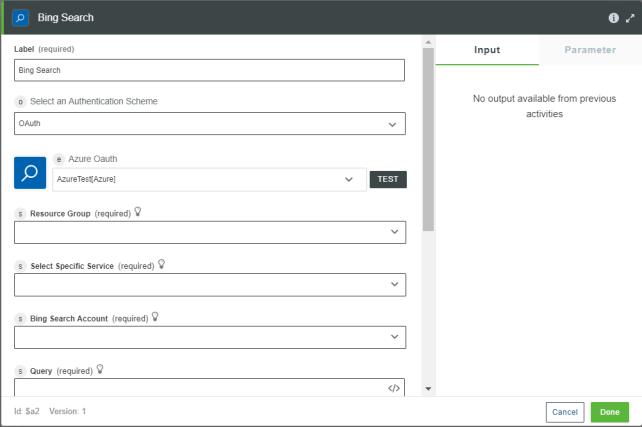
2. Edit the Label, if needed. By default, the label name is the same as the action name.
3. To add an authentication scheme, refer to Authorize Azure.
If you previously added an authentication scheme for Azure, select it from the list.
4. In the Resource Group list, select the appropriate resource group defined under your Azure subscription.
5. In the Select Specific Service list, select one of the following options:
◦ Web Search
◦ Video Search
◦ News Search
◦ Image Search
◦ Local Business Search
◦ Entity Search
6. In the Bing Search Account list, select the appropriate Bing search account.
The following table provides information about the search account that each service uses:
Service | Search Account |
|---|---|
Web Search | Bing Search Bing Custom Search |
Video Search | Bing Search Bing Custom Search |
News Search | Bing Search Bing Custom Search |
Image Search | Bing Search |
Local Business Search | Bing Search |
Entity Search | Bing Entity Search |
7. In the Query field, enter your search query.
8. In the Market list, select the geographical location from where search results must be returned.
Currently, the Local Business Search supports English (United States) only.
9. In the SafeSearch list, select one of the following options to filter Web pages for adult content:
◦ Off
◦ Moderate
◦ Strict
10. In the Limit field, enter the number of search results that you want in the response. You can get a maximum of 50 search results.
11. In the Skip field, enter the number of top search results that you want to skip from the result.
12. Click Show additional fields.
13. Under the Local Categories group, click Add, and do the following:
a. In the Category list, select any option from the list. This option is valid for Local Business Search only.
Click Add to add multiple categories. Alternatively, click  to delete any category that you added.
to delete any category that you added.
14. In the Response Filter list, select one of the following options:
◦ None — Returns results for entities and places.
◦ Entities — Returns results of people and organizations.
◦ Places — Returns results of places only.
This option is valid for Entity Search only.
15. In the Custom Configuration ID field, enter the configuration ID of your custom search. You must have created this custom search at Bing Custom Search Portal.
Specify the Custom Configuration ID only if you selected the Bing Custom Search account.
16. Click Done.
Output Schema
The output schema for the Bing Search action returns an array with the search query and results.
The following image shows the sample output schema: