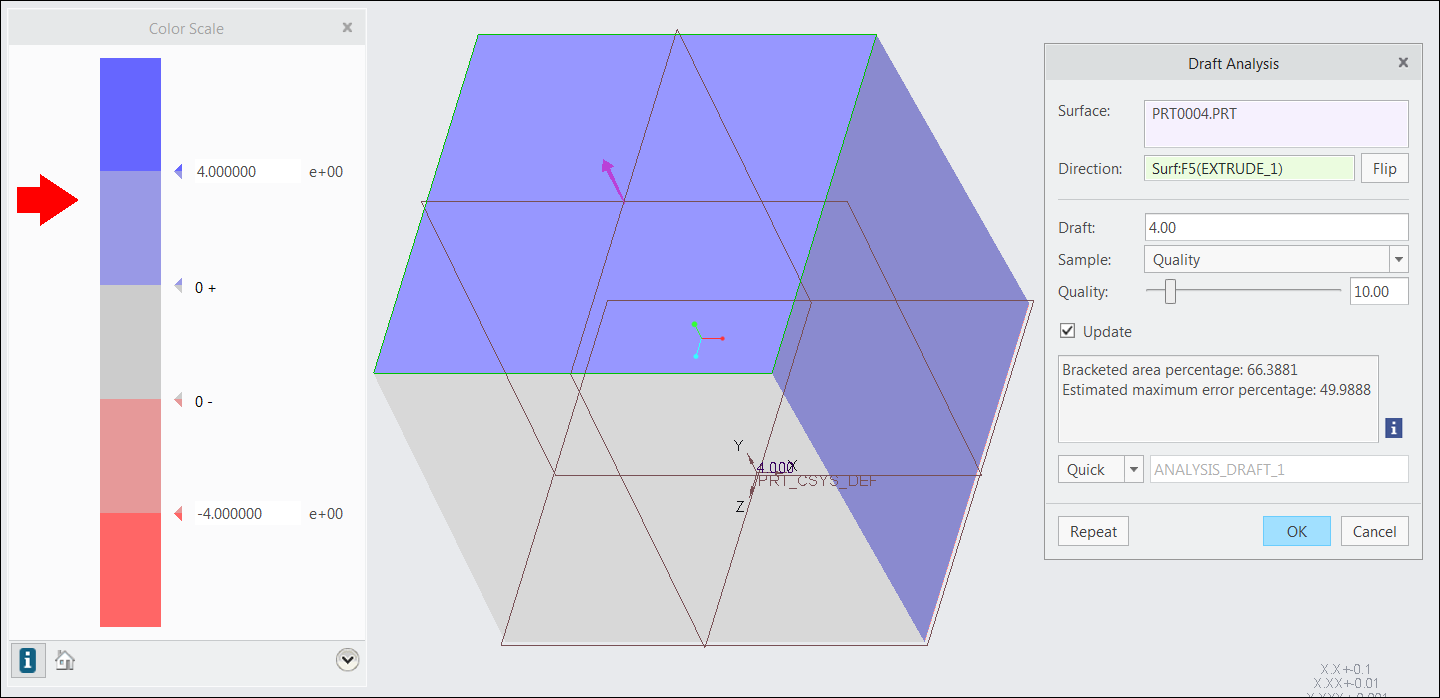Per effettuare il controllo di sformo su una parte
1. Fate clic su
Analisi (Analysis) >
 Sformo (Draft)
Sformo (Draft). Viene aperta la finestra di dialogo
Analisi sformo (Draft Analysis).
Veloce (Quick) rappresenta il tipo di analisi di default.
2. Fate clic nel raccoglitore Superficie (Surface) e selezionate una o più superfici, unioni di superfici, geometrie solide o sfaccettature su cui eseguire l'analisi. Le entità selezionate vengono visualizzate nel raccoglitore Superficie (Surface).
3. Fate clic nel raccoglitore Direzione (Direction) e selezionate un piano, un sistema di coordinate, una curva, uno spigolo o un asse di riferimento per specificare la direzione di trazione, ovvero la direzione utilizzata per misurare l'angolo di sformo. Nell'area grafica viene visualizzato un plot a colori per la superficie selezionata. Viene visualizzata anche la finestra di dialogo Scala colori (Color Scale). Potete invertire il riferimento in modo da capovolgere la direzione indicata dalla freccia sul modello.
|  Per cancellare i dati presenti nel raccoglitore, fate clic con il pulsante destro del mouse nel raccoglitore e scegliete Rimuovi (Remove) dal menu di scelta rapida. Potete quindi continuare a selezionare nel raccoglitore una superficie, un modello o un riferimento necessario. |
4. Fate clic su OK per completare l'analisi o su Annulla (Cancel) per annullarla. In alternativa, fate clic su Ripeti (Repeat) per avviare una nuova analisi.
5. Per salvare un'analisi, attenetevi alla procedura descritta di seguito.
a. Selezionate Salvato (Saved) dall'elenco disponibile nella parte inferiore della finestra di dialogo Sformo (Draft) per salvare l'analisi con il modello e aggiornarla e visualizzarla in modo dinamico durante la modellazione.
b. Se necessario, assegnare un nuovo nome all'analisi nella casella adiacente all'elenco.
6. Fate clic su

nella finestra di dialogo
Color Scale (Scala colori) per visualizzare le opzioni della scala colori.
7. Fate clic su

e spostate il puntatore sul modello colorato per visualizzare il valore di sformo di una superficie colorata in una descrizione comandi che appare in corrispondenza della posizione del puntatore. Durante lo spostamento del puntatore sul modello colorato, un indicatore si sposta lungo la scala dei colori per indicare il valore di sformo corrispondente e il colore in base alla posizione del puntatore.
8. Per visualizzare una gamma specifica di colori della scala colori sul modello, selezionate le opzioni riportate di seguito dall'elenco Visualizzazione modello (Model Display).
◦ Sformo positivo (Positive Draft) - Il colore della gamma per lo sformo positivo della scala di colori viene applicato alle aree con angolo di sformo positivo. Tutte le altre aree restano trasparenti.
◦ Valori positivi (Positive Values) - Indica la gamma dei valori di sformo.
◦ Verticali (Verticals) - I verticali sono superfici con angolo zero.
◦ Sformo negativo (Negative Draft) - Il colore della gamma per lo sformo negativo dalla scala di colori viene applicato alle aree con l'angolo di sformo negativo. Tutte le altre aree restano trasparenti.
◦ Valori negativi (Negative Values) - La freccia punta all'area compresa tra i valori negativi.
◦ Verticali/positivi (Verticals/Positive) - Visualizza i verticali positivi, se presenti.
◦ Verticali/negativi (Verticals/Negative) - Visualizza i verticali negativi, se presenti.
9. Se necessario, fate clic su

per ripristinare i valori di default dello schema colore.
10. Fate clic su

per commutare tra la visualizzazione a colori di tipo continuo e non continuo. Per la visualizzazione a colori di tipo non continuo potete specificare il numero di colori per la scala colori
Numero (Number).
|  Il tipo logaritmico dello stile di plottaggio non è disponibile per l'analisi sformo. |
Tenete presente le informazioni sul plot a colori descritte di seguito.
◦ Il plot a colori viene visualizzato nell'area grafica utilizzando i valori minimo e massimo dell'angolo di visualizzazione che corrispondono al valore meno e più dell'angolo specificato nella casella Sformo (Draft) della finestra di dialogo Sformo (Draft). Modificate i valori dell'angolo nel plot a colori oppure le impostazioni della scala colori per specificare valori diversi per gli angoli di visualizzazione.
◦ Se si modifica l'angolo specificato nella casella Sformo (Draft), i valori minimo e massimo dell'angolo di visualizzazione vengono aggiornati automaticamente.
◦ Le aree della geometria esterne all'angolo di visualizzazione massimo vengono visualizzate nel colore riportato nella ruota per la gradazione massima.
◦ Le aree della geometria esterne all'angolo di visualizzazione minimo vengono visualizzate nel colore riportato nella ruota per la gradazione minima.
◦ Le aree della geometria con l'angolo di sformo pari a zero vengono inserite nella gamma dei colori verticali e vengono visualizzate nel colore riportato nella ruota per il colore intermedio. Il colore intermedio di default è il bianco.
◦ Potete personalizzare il colore minimo, massimo e intermedio mediante l'Editor colori (Color Editor) visualizzato selezionando le ruote colori.
11. Se desiderate personalizzare il plot a colori, fate clic su una delle seguenti opzioni nella finestra di dialogo Scala colori (Color Scale):

- Visualizza un tipo di plot a colori in resa graduata per la superficie o le superfici selezionate.

- Visualizza un tipo di plot a tre colori per la superficie o le superfici selezionate.
12. Fate clic su

nella finestra di dialogo
Scala colori (Color Scale) per salvare le impostazioni dello schema di colori in un file
.txt. Quando si fa clic su

viene visualizzata la finestra di dialogo
Salva schema colore (Save Color Scheme) con
color_scheme come nome file di default nella casella
Nome file (File Name). Se necessario, specificate un nuovo nome e fate clic su
OK. Il file viene salvato per default nella directory di lavoro.
|  Per caricare uno schema di colori; fate clic su  e individuate il file .txt che contiene le impostazioni dello schema di colori. |
13. Se desiderate personalizzare o modificare l'analisi, attenetevi alla procedura descritta di seguito.
a. Nella casella Sformo (Draft), specificate un valore per l'angolo di sformo. È possibile modificare l'angolo di sformo digitando il valore desiderato direttamente nell'area grafica.
b. Selezionate un tipo di campionamento scegliendo Qualità (Quality), Numero (Number) o Passo (Step) nella casella Esempio (Sample). L'opzione Qualità (Quality) è selezionata per default. Regolate i valori di campionamento utilizzando il dispositivo di scorrimento.
c. L'opzione Aggiorna (Update) è selezionata per default. Gli effetti delle selezioni o delle modifiche apportate possono essere visualizzate nel plot dell'analisi mano a mano che vengono effettuate. Deselezionate la casella di controllo Aggiorna (Update) per selezionare o regolare più opzioni di analisi, quindi fate clic su Anteprima (Preview) per visualizzare il risultato dell'analisi.
La Percentuale area staffata (Bracketed area percentage) e la Percentuale di errore massima stimata (Estimated maximum error percentage) vengono visualizzate nella finestra di dialogo Analisi sformo (Draft Analysis).
Ad esempio, se create un cubo con quota 100 e sistema di unità di default, angolo di sformo 3 e valore di sformo 4, nell'area grafica viene visualizzata l'analisi riportata di seguito.
Percentuale area staffata (Bracketed area percentage) - Indica l'area totale tra il valore negativo e il valore positivo dell'angolo di sformo. In questo caso, la percentuale dell'area staffata è compresa tra gli angoli - 4 e + 4.
L'area totale del cubo che ha 6 superfici è 61061,9.
Il valore positivo dell'area totale compresa nell'intervallo tra - 4 e + 4 è 40537,8.
La percentuale dell'area staffata viene calcolata come segue: percentuale area staffata = valore positivo/area totale del cubo * 100
In questo esempio, è 40537,8/61061,9 * 100 = 66,3881.
Percentuale di errore massima stimata (Estimated maximum error percentage) - L'area totale compresa nell'intervallo tra - 0 e + 0.
L'area totale del cubo, che ha le 6 superfici, è pari a 61061,9.
L'area totale nell'intervallo compreso tra - 0 e + 0 è 305241,1.
La percentuale di errore massima stimata è calcolata come segue: percentuale di errore massima stimata = verticali/area totale * 100.
In questo esempio, è 305241,1/61061,9 * 100 = 49,9888.
 Sformo (Draft). Viene aperta la finestra di dialogo Analisi sformo (Draft Analysis). Veloce (Quick) rappresenta il tipo di analisi di default.
Sformo (Draft). Viene aperta la finestra di dialogo Analisi sformo (Draft Analysis). Veloce (Quick) rappresenta il tipo di analisi di default. Sformo (Draft). Viene aperta la finestra di dialogo Analisi sformo (Draft Analysis). Veloce (Quick) rappresenta il tipo di analisi di default.
Sformo (Draft). Viene aperta la finestra di dialogo Analisi sformo (Draft Analysis). Veloce (Quick) rappresenta il tipo di analisi di default. nella finestra di dialogo
nella finestra di dialogo  e spostate il puntatore sul modello colorato per visualizzare il valore di sformo di una superficie colorata in una descrizione comandi che appare in corrispondenza della posizione del puntatore. Durante lo spostamento del puntatore sul modello colorato, un indicatore si sposta lungo la scala dei colori per indicare il valore di sformo corrispondente e il colore in base alla posizione del puntatore.
e spostate il puntatore sul modello colorato per visualizzare il valore di sformo di una superficie colorata in una descrizione comandi che appare in corrispondenza della posizione del puntatore. Durante lo spostamento del puntatore sul modello colorato, un indicatore si sposta lungo la scala dei colori per indicare il valore di sformo corrispondente e il colore in base alla posizione del puntatore. per ripristinare i valori di default dello schema colore.
per ripristinare i valori di default dello schema colore. per commutare tra la visualizzazione a colori di tipo continuo e non continuo. Per la visualizzazione a colori di tipo non continuo potete specificare il numero di colori per la scala colori
per commutare tra la visualizzazione a colori di tipo continuo e non continuo. Per la visualizzazione a colori di tipo non continuo potete specificare il numero di colori per la scala colori  - Visualizza un tipo di plot a colori in resa graduata per la superficie o le superfici selezionate.
- Visualizza un tipo di plot a colori in resa graduata per la superficie o le superfici selezionate. - Visualizza un tipo di plot a tre colori per la superficie o le superfici selezionate.
- Visualizza un tipo di plot a tre colori per la superficie o le superfici selezionate. nella finestra di dialogo
nella finestra di dialogo  e individuate il file
e individuate il file