Allgemeine Einführung: Arbeitsumgebung
Die Creo Layout Arbeitsumgebung besteht aus den folgenden Elementen:
• Multifunktionsleiste
• Menü Datei
• Symbolleisten
• Navigationsbereich
• Modellbaum
• Blatt
• Favoritenansichten
• Viewport zoomen
• Kontextmenüs
◦ Minisymbolleiste
◦ Kontextmenü
• Creo Layout Browser
• Statusleiste
• Vollbildmodus
Multifunktionsleiste
Die Multifunktionsleiste enthält Creo Layout Registerkarten mit organisierten Befehlssätzen. Die Befehle auf jeder Registerkarte sind nach ihrer Funktion gruppiert. Die Registerkarten der Multifunktionsleiste, Gruppen und Befehle können benutzerspezifisch angepasst werden. Klicken Sie, um die Multifunktionsleiste anzupassen, mit der rechten Maustaste auf die Multifunktionsleiste und wählen Sie Multifunktionsleiste anpassen (Customize the Ribbon) aus dem Kontextmenü aus.
Die Creo Layout Umgebung enthält die folgenden Registerkarten:
• Konstruktion (Design)
• Anmerkungen erstellen (Annotate)
• Organisieren (Organize)
• Werkzeuge (Tools)
• Ansicht (View):
• Schraffur & Füllung (Hatching & Fill)
• Format (Format)
Weitere Informationen zu den Registerkarten in
Creo Layout finden Sie unter
Allgemeine Einführung: Registerkarten verwenden.
Menü "Datei"
Klicken Sie auf die Schaltfläche Datei (File) in der oberen linken Ecke des Dialogfensters Creo Layout, um das Menü "Datei" aufzurufen. Das Menü "Datei" kann für Folgendes verwendet werden:
• Erzeugen und Öffnen von Layouts
• Verwalten von Dateien und Sitzungen
• Teilen von Dateien
• Festlegen von Umgebungs- und Konfigurationsoptionen
Symbolleisten
• Schnellzugriffs-Symbolleiste – Die Symbolleiste für den Schnellzugriff ist immer verfügbar, unabhängig davon, welche Registerkarte in der Multifunktionsleiste ausgewählt ist. Standardmäßig befindet sich die Schnellzugriffs-Symbolleiste unter der Creo Layout Multifunktionsleiste. Sie bietet schnellen Zugriff auf häufig verwendete Befehle, wie Öffnen, Speichern, Widerrufen, Wiederholen, Regenerieren, Fenster schließen sowie Befehle im Zusammenhang mit einem Fensterwechsel. Die Schnellzugriffs-Symbolleiste kann benutzerspezifisch angepasst werden, sodass sie andere häufig verwendete Befehle aus der Multifunktionsleiste enthält.
• Grafiksymbolleiste – Die Grafiksymbolleiste befindet sich oben im Arbeitsfenster. Die Symbolleiste enthält gängige Befehle für den Arbeitsbereich. Verwenden Sie das Kontextmenü, um die Anzeige von Befehlen umzuschalten und die Position der Symbolleiste zu ändern. Klicken Sie mit der rechten Maustaste auf die Symbolleiste, um das Kontextmenü zu öffnen.
Die Anzeige für die folgenden Schaltflächen kann umgeschaltet werden:
◦  Neu einpassen (Refit)
Neu einpassen (Refit) – Zoomt und verschiebt die Ansicht, sodass alle Elemente in einem Layout angezeigt werden.
◦  Neu an Format anpassen (Refit to Format)
Neu an Format anpassen (Refit to Format) – Zoomt und verschiebt die Ansicht, sodass alle Elemente innerhalb des für ein Layout definierten Formats angezeigt werden.
◦  Vergrößern (Zoom In)
Vergrößern (Zoom In) – Vergrößert die Geometrie, um mehr Details anzuzeigen.
◦  Verkleinert (Zoom Out)
Verkleinert (Zoom Out) – Verkleinert die Anzeige, um mehr Geometrie auf dem Bildschirm anzuzeigen.
◦  Verschieben (Pan)
Verschieben (Pan) – Verschiebt das Layout.
◦  Vorherige (Previous)
Vorherige (Previous) – Stellt die vorherige Orientierung des Modells wieder her.
◦  Viewport zoomen (Zoom Port)
Viewport zoomen (Zoom Port) – Öffnet oder schließt das Fenster "Viewport zoomen".
◦  Bildaufbau (Repaint)
Bildaufbau (Repaint) – Führt einen erneuten Bildaufbau der aktuellen Ansicht im Arbeitsfenster durch.
◦  Randbedingungen (Constraints)
Randbedingungen (Constraints) – Zeigt Randbedingungssymbole an oder blendet sie aus.
◦  Schraffur & Füllung (Hatching & Fill)
Schraffur & Füllung (Hatching & Fill) – Zeigt Schraffuren und Füllungen an oder blendet sie aus.
◦  Ursprung (Origin)
Ursprung (Origin) – Zeigt den Rasterursprung an oder blendet ihn aus.
◦  Ursprung festlegen (Set Origin)
Ursprung festlegen (Set Origin) – Positioniert den Rasterursprung beim Klicken ins Arbeitsfenster um.
◦  Mittelpunkte anzeigen (Show center points)
Mittelpunkte anzeigen (Show center points) – Zeigt alle Mittelpunkte an oder blendet sie aus.
◦  Raster (Grid)
Raster (Grid) – Zeigt das Raster an oder blendet es aus.
◦  An Raster einrasten (Snap to Grid)
An Raster einrasten (Snap to Grid)—Ermöglicht das Einrasten an Rasterlinienschnittpunkten.
◦  Führungen (Guides)
Führungen (Guides) – Zeigt Führungen an oder blendet sie aus.
◦  Überlappende Geometrie (Overlapping Geometry)
Überlappende Geometrie (Overlapping Geometry) – Hebt überlappende Elemente hervor.
◦  Offene Enden hervorheben (Highlight Open Ends)
Offene Enden hervorheben (Highlight Open Ends) – Hebt Eckpunkte oder skizzierte Elemente, die zu einem Element gehören, hervor.
◦  Ungekennzeichnete auswählen (Select Untagged)
Ungekennzeichnete auswählen (Select Untagged) – Wählt Elemente, die keinen Kennzeichen oder Knoten zugewiesen sind, aus.
◦  Eckpunktanzeige (Vertices Display)
Eckpunktanzeige (Vertices Display) – Zeigt Eckpunkte an oder blendet sie aus.
◦  Koordinatensystem-Anzeige (Coordinate Systems Display)
Koordinatensystem-Anzeige (Coordinate Systems Display) – Zeigt das Koordinatensystem an oder blendet es aus.
Navigationsbereich
Der Navigationsbereich enthält den Modellbaum, Ordner-Browser und Favoriten. Klicken Sie auf

in der Statusleiste, um den Navigationsbereich anzuzeigen.
Modellbaum
Der Modellbaum enthält Knoten und Kennzeichen, die die Konstruktionshierarchie widerspiegeln. Sie können die Kennzeichen und Knoten verwenden, um Elemente im Arbeitsfenster zu filtern. Der Modellbaum ist auf der linken Seite des Arbeitsfensters angedockt. Um das Feld zu lösen, klicken Sie auf

>
Abdocken (Undock).
Blatt
Das Blatt stellt den verfügbaren Workspace eines Layouts dar. Das Blatt ist in Bezug auf die Größe unendlich und kann so geändert werden, dass das Layout vollständig angezeigt wird. Sie können eine Standardfarbe oder eine benutzerdefinierte Farbe für den Blatthintergrund verwenden. Beim Erzeugen eines Layouts oder während des Konstruktionsprozesses können Sie auch ein standardmäßiges oder benutzerdefiniertes Format festlegen. Alternativ können Sie ein vordefiniertes Blatt verwenden, das Informationen zum Unternehmen oder zur Fertigung enthält. Das aktuelle Format wird in der linken unteren Ecke des Arbeitsfensters angezeigt.
Favoritenansichten
Sie können einen oder mehrere Schnappschüsse eines Layouts mit verschiedenen Zoomfaktoren als Favoritenansichten speichern. Wenn Sie auf den Pfeil für die Favoritenansichten klicken, wird ein Filmstreifen der gespeicherten Ansichten geöffnet. Sie können die Favoritenansichten verwenden, um Ansichten umzuordnen, umzubenennen, zu speichern oder zu ersetzen sowie um einer Ansicht Kommentare hinzuzufügen.
Viewport zoomen
Zum einfacheren Navigieren in großen Layouts können Sie das Fenster "Viewport zoomen" (Zoom Port) verwenden. Wenn der Viewport offen ist, wird die gesamte Konstruktion in einem separaten Fenster angezeigt, wobei die aktuelle Ansicht von einem Rechteck umschlossen ist. Sie können das Feld im Fenster "Viewport zoomen" (Zoom Port) verschieben, um die Ansicht im Arbeitsfenster zu ändern.
Creo Layout Browser
Der
Creo Layout Browser ermöglicht den Zugriff auf interne und externe Websites.

auf der Statusleiste steuert die Darstellung des Browsers.
Statusleiste
Jedes Creo Layout Fenster hat eine Statusleiste, die sich unten im Creo Layout Fenster befindet. Gegebenenfalls zeigt die Statusleiste die folgenden Steuerelemente und Informationsbereiche an:
• 
– Steuert die Anzeige des Navigationsbereichs.
• 
– Steuert die Darstellung des
Creo Layout Browsers.
• Mitteilungsbereich – Zeigt Mitteilungen zu den Aktionen im Arbeitsbereich an. Klicken Sie mit der rechten Maustaste in den Mitteilungsbereich und anschließend auf Mitteilungsprotokoll (Message Log), um ältere Mitteilungen anzuzeigen.
• Server-Status-Bereich – Stellt den Creo Layout Server-Status dar, wenn eine Verbindung mit einem Windchill Server besteht.
• 
– Zeigt Verknüpfungen für Warnungen und Fehler auf der Seite "Ereignis-Manager" (Event Manager) an.
• 
– Öffnet das Dialogfenster
Such-Tool (Search Tool).
• Auswahlpufferbereich – Zeigt die Anzahl der ausgewählten Elemente im aktuellen Modell an.
• Auswahlfilterbereich – Zeigt die verfügbaren Auswahlfilter an.
• Grafiksymbolleisten-Bereich – Zeigt die Grafiksymbolleiste an, wenn die Position der Grafiksymbolleiste auf Statusleiste eingestellt ist.
Vollbildmodus
Sie können in den Vollbildmodus wechseln, um den auf dem Bildschirm verfügbaren Grafikbereich zu maximieren. Im Vollbildmodus werden alle Fensterelemente mit Ausnahme der Grafiksymbolleiste und Favoritenansichten ausgeblendet. So haben Sie ein größeres Arbeitsfenster zur Verfügung. Drücken Sie F11, oder klicken Sie in der Statusleiste auf
 Vollbildanzeige (Full Screen)
Vollbildanzeige (Full Screen), um zwischen dem Vollbildmodus und dem normalen Modus zu wechseln.
Im Vollbildmodus werden die folgenden Elemente im Creo Layout Fenster ausgeblendet:
• Multifunktionsleiste
• Symbolleiste für den Schnellzugriff
• Statusleiste
• Navigator
Die Symbolleiste für Schnellzugriff, die Multifunktionsleiste, die Statusleiste und der Navigator werden angezeigt, wenn Sie den Zeiger auf den entsprechenden Positionen platzieren.
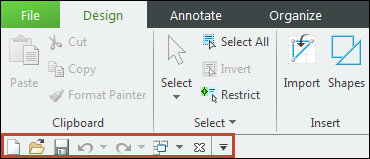
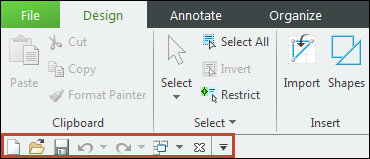

 Neu einpassen (Refit) – Zoomt und verschiebt die Ansicht, sodass alle Elemente in einem Layout angezeigt werden.
Neu einpassen (Refit) – Zoomt und verschiebt die Ansicht, sodass alle Elemente in einem Layout angezeigt werden. Neu an Format anpassen (Refit to Format) – Zoomt und verschiebt die Ansicht, sodass alle Elemente innerhalb des für ein Layout definierten Formats angezeigt werden.
Neu an Format anpassen (Refit to Format) – Zoomt und verschiebt die Ansicht, sodass alle Elemente innerhalb des für ein Layout definierten Formats angezeigt werden. Vergrößern (Zoom In) – Vergrößert die Geometrie, um mehr Details anzuzeigen.
Vergrößern (Zoom In) – Vergrößert die Geometrie, um mehr Details anzuzeigen. Verkleinert (Zoom Out) – Verkleinert die Anzeige, um mehr Geometrie auf dem Bildschirm anzuzeigen.
Verkleinert (Zoom Out) – Verkleinert die Anzeige, um mehr Geometrie auf dem Bildschirm anzuzeigen. Verschieben (Pan) – Verschiebt das Layout.
Verschieben (Pan) – Verschiebt das Layout. Vorherige (Previous) – Stellt die vorherige Orientierung des Modells wieder her.
Vorherige (Previous) – Stellt die vorherige Orientierung des Modells wieder her. Viewport zoomen (Zoom Port) – Öffnet oder schließt das Fenster "Viewport zoomen".
Viewport zoomen (Zoom Port) – Öffnet oder schließt das Fenster "Viewport zoomen". Bildaufbau (Repaint) – Führt einen erneuten Bildaufbau der aktuellen Ansicht im Arbeitsfenster durch.
Bildaufbau (Repaint) – Führt einen erneuten Bildaufbau der aktuellen Ansicht im Arbeitsfenster durch. Randbedingungen (Constraints) – Zeigt Randbedingungssymbole an oder blendet sie aus.
Randbedingungen (Constraints) – Zeigt Randbedingungssymbole an oder blendet sie aus. Schraffur & Füllung (Hatching & Fill) – Zeigt Schraffuren und Füllungen an oder blendet sie aus.
Schraffur & Füllung (Hatching & Fill) – Zeigt Schraffuren und Füllungen an oder blendet sie aus. Ursprung (Origin) – Zeigt den Rasterursprung an oder blendet ihn aus.
Ursprung (Origin) – Zeigt den Rasterursprung an oder blendet ihn aus. Ursprung festlegen (Set Origin) – Positioniert den Rasterursprung beim Klicken ins Arbeitsfenster um.
Ursprung festlegen (Set Origin) – Positioniert den Rasterursprung beim Klicken ins Arbeitsfenster um. Mittelpunkte anzeigen (Show center points) – Zeigt alle Mittelpunkte an oder blendet sie aus.
Mittelpunkte anzeigen (Show center points) – Zeigt alle Mittelpunkte an oder blendet sie aus. Raster (Grid) – Zeigt das Raster an oder blendet es aus.
Raster (Grid) – Zeigt das Raster an oder blendet es aus. An Raster einrasten (Snap to Grid)—Ermöglicht das Einrasten an Rasterlinienschnittpunkten.
An Raster einrasten (Snap to Grid)—Ermöglicht das Einrasten an Rasterlinienschnittpunkten. Führungen (Guides) – Zeigt Führungen an oder blendet sie aus.
Führungen (Guides) – Zeigt Führungen an oder blendet sie aus. Überlappende Geometrie (Overlapping Geometry) – Hebt überlappende Elemente hervor.
Überlappende Geometrie (Overlapping Geometry) – Hebt überlappende Elemente hervor. Offene Enden hervorheben (Highlight Open Ends) – Hebt Eckpunkte oder skizzierte Elemente, die zu einem Element gehören, hervor.
Offene Enden hervorheben (Highlight Open Ends) – Hebt Eckpunkte oder skizzierte Elemente, die zu einem Element gehören, hervor. Ungekennzeichnete auswählen (Select Untagged) – Wählt Elemente, die keinen Kennzeichen oder Knoten zugewiesen sind, aus.
Ungekennzeichnete auswählen (Select Untagged) – Wählt Elemente, die keinen Kennzeichen oder Knoten zugewiesen sind, aus. Eckpunktanzeige (Vertices Display) – Zeigt Eckpunkte an oder blendet sie aus.
Eckpunktanzeige (Vertices Display) – Zeigt Eckpunkte an oder blendet sie aus. Koordinatensystem-Anzeige (Coordinate Systems Display) – Zeigt das Koordinatensystem an oder blendet es aus.
Koordinatensystem-Anzeige (Coordinate Systems Display) – Zeigt das Koordinatensystem an oder blendet es aus. in der Statusleiste, um den Navigationsbereich anzuzeigen.
in der Statusleiste, um den Navigationsbereich anzuzeigen. > Abdocken (Undock).
> Abdocken (Undock).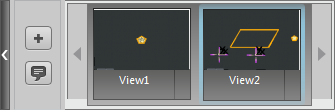

 auf der Statusleiste steuert die Darstellung des Browsers.
auf der Statusleiste steuert die Darstellung des Browsers. – Steuert die Anzeige des Navigationsbereichs.
– Steuert die Anzeige des Navigationsbereichs. – Steuert die Darstellung des Creo Layout Browsers.
– Steuert die Darstellung des Creo Layout Browsers. – Zeigt Verknüpfungen für Warnungen und Fehler auf der Seite "Ereignis-Manager" (Event Manager) an.
– Zeigt Verknüpfungen für Warnungen und Fehler auf der Seite "Ereignis-Manager" (Event Manager) an. – Öffnet das Dialogfenster Such-Tool (Search Tool).
– Öffnet das Dialogfenster Such-Tool (Search Tool). Vollbildanzeige (Full Screen), um zwischen dem Vollbildmodus und dem normalen Modus zu wechseln.
Vollbildanzeige (Full Screen), um zwischen dem Vollbildmodus und dem normalen Modus zu wechseln.