Pour créer un balayage hélicoïdal
1. Dans l'onglet
Modèle (Model), cliquez sur la flèche en regard de
 Balayage (Sweep)
Balayage (Sweep), puis sur
 Balayage hélicoïdal (Helical Sweep)
Balayage hélicoïdal (Helical Sweep). L'onglet
Balayage hélicoïdal (Helical Sweep) s'ouvre.
2. Sélectionnez ou esquissez le profil d'hélice :
a. Profil d'hélice
b. Axe d'hélice
◦ Pour sélectionner une esquisse, cliquez sur l'onglet Références (References), cliquez sur le collecteur Profil du balayage d'hélice (Helix Sweep Profile), puis sélectionnez une esquisse ouverte.
◦ Pour esquisser un profil :
1. Cliquez sur l'onglet Références (References), puis sur Définir (Define). La boîte de dialogue Esquisse (Sketch) s'affiche.
2. Définissez le plan et l'orientation de l'esquisse, puis cliquez sur Esquisse (Sketch). Le mode Esquisse (Sketcher) s'ouvre.
3. Esquissez le profil d'hélice. Vous pouvez définir le profil à l'aide d'une arête ou d'un décalage. Lorsque créez une esquisse, respectez les règles suivantes :
▪ L'esquisse doit être ouverte (les entités esquissées ne peuvent pas former une boucle).
▪ Si vous sélectionnez l'option Normal à la trajectoire (Normal to trajectory) comme orientation de section, les entités du profil d'hélice doivent être tangentes entre elles (continues C1).
▪ Les entités du profil d'hélice ne doivent avoir en aucun point, une tangente normale au trait d'axe.
4. Pour inclure l'axe de révolution dans l'esquisse, cliquez sur
Esquisse (Sketch) >
 Trait d'axe (Centerline)
Trait d'axe (Centerline) dans le groupe de référence, puis esquissez un trait d'axe géométrique à utiliser comme axe de révolution.
5. Cliquez sur
 OK (OK)
OK (OK) pour quitter le mode Esquisse.
3. Pour basculer le point de départ du balayage hélicoïdal entre les deux extrémités du profil d'hélice, cliquez sur Inverser (Flip) en regard de Point de départ du profil (Profile start point).
4. Pour sélectionner l'axe d'hélice de révolution, effectuez l'une des opérations ci-après, selon que l'esquisse du profil d'hélice contient ou non un trait d'axe de géométrie :
◦ L'esquisse ne contient pas de trait d'axe de géométrie : cliquez sur le collecteur Axes d'hélice (Helix axis), puis sélectionnez une courbe rectiligne, une arête, un axe ou un axe de repère dans la fenêtre graphique ou l'arbre du modèle. La référence sélectionnée doit se trouver dans le plan d'esquisse.
◦ L'esquisse contient un trait d'axe de géométrie : le trait d'axe de géométrie est sélectionné comme axe de révolution, et InternalCL apparaît dans le collecteur Axe d'hélice (Helix axis).
Si InternalCL n'apparaît pas dans le collecteur Axe d'hélice (Helix axis), cliquez sur Trait d'axe interne (Internal CL) pour utiliser le trait d'axe de l'esquisse.
5. Esquissez la section du balayage :
a. Profil d'hélice
b. Axe d'hélice
c. Section de balayage
a. Dans l'onglet
Balayage hélicoïdal (Helical Sweep), cliquez sur

. L'onglet
Esquisse (Sketch) s'affiche.
b. Au point de départ du balayage (intersection en croix), esquissez une section pour balayer le long de la trajectoire. La section de balayage, le profil d'hélice et l'intersection en croix doivent tous être du même côté que l'axe de révolution.
c. Cliquez sur
 OK (OK)
OK (OK). L'onglet
Esquisse (Sketch) se ferme.
6. Pour définir l'
orientation de la section, sélectionnez l'une des options suivantes dans l'onglet
Références (References), sous
Orientation de la section (Section orientation) :
◦ A travers l'axe de révolution (Through axis of revolution) : définit la section sur un plan passant par l'axe de révolution.
◦ Normal à la trajectoire (Normal to trajectory) : définit la section à orienter perpendiculairement à la trajectoire de balayage.
7. Cliquez sur

pour créer le balayage en tant que solide ou sur

pour le créer en tant que surface.
8. Pour enlever de la matière le long du balayage, cliquez sur

. Cliquez sur

pour modifier le côté de l'esquisse d'où la matière est enlevée.
9. Pour épaissir le balayage, cliquez sur

, puis saisissez ou sélectionnez une valeur d'épaisseur. Utilisez

pour basculer la direction d'épaississement sur un côté, sur l'autre côté ou sur les deux côtés de l'esquisse.
10. Pour définir le pas, la distance entre les spires de l'hélice, effectuez l'une des opérations suivantes :
◦ Pas constant : en regard de

, entrez une valeur de pas.
◦ Pas variable : cliquez sur l'onglet Pas (Pitch) pour ajouter, définir et placer des points de pas selon vos besoins.
11. Pour ajuster une surface composée lorsque les icônes

et

sont sélectionnées, cliquez sur le collecteur
Surface composée (Quilt), puis sélectionnez une surface composée à ajuster.
a. Cliquez sur

à gauche du collecteur
Surface composée (Quilt) pour basculer le côté de la surface composée à supprimer sur un côté, sur l'autre côté ou sur les deux côtés de la surface composée.
b. Lorsque vous conservez les deux côtés de la surface composée lors de son ajustement, cliquez sur

à droite du collecteur
Surface composée (Quilt) pour permuter entre les deux côtés d'une surface composée pour spécifier le côté conservant l'ID de surface composée.
12. Cliquez sur

pour utiliser la règle de la main gauche, ou sur

pour utiliser la règle de la main droite.
Règle de la main gauche | Règle de la main droite |
| |
13. Pour spécifier si la section reste la même ou varie, sélectionnez une option dans l'onglet Options (Options), sous Le long de la trajectoire (Along trajectory) :
◦ Constante (Constant) : conserve une section constante lors du balayage le long de la trajectoire.
◦ Variable (Variable) : crée un balayage avec une section variable. Utilise des relations de section avec le paramètre de trajectoire
trajpar pour créer la variable d'esquisse. L'esquisse se régénère sur les points le long de la trajectoire d'origine et met à jour sa forme en conséquence. Pour en savoir plus sur le paramètre trajpar, voir
A propos du paramètre Trajpar.
14. Pour fermer les extrémités d'un balayage de surface, dans l'onglet Options (Options), cochez la case Extrémités fermées (Capped ends).
|  L'option Capped ends (Extrémités fermés) est disponible pour les balayages de surface avec une section fermée et une trajectoire ouverte. |
15. Cliquez sur

.
 Balayage (Sweep), puis sur
Balayage (Sweep), puis sur  Balayage hélicoïdal (Helical Sweep). L'onglet Balayage hélicoïdal (Helical Sweep) s'ouvre.
Balayage hélicoïdal (Helical Sweep). L'onglet Balayage hélicoïdal (Helical Sweep) s'ouvre. Balayage (Sweep), puis sur
Balayage (Sweep), puis sur  Balayage hélicoïdal (Helical Sweep). L'onglet Balayage hélicoïdal (Helical Sweep) s'ouvre.
Balayage hélicoïdal (Helical Sweep). L'onglet Balayage hélicoïdal (Helical Sweep) s'ouvre.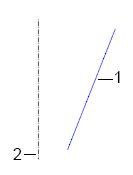
 Trait d'axe (Centerline)
Trait d'axe (Centerline) OK (OK)
OK (OK)
 . L'onglet
. L'onglet  pour créer le balayage en tant que solide ou sur
pour créer le balayage en tant que solide ou sur  pour le créer en tant que surface.
pour le créer en tant que surface. . Cliquez sur
. Cliquez sur  pour modifier le côté de l'esquisse d'où la matière est enlevée.
pour modifier le côté de l'esquisse d'où la matière est enlevée. , puis saisissez ou sélectionnez une valeur d'épaisseur. Utilisez
, puis saisissez ou sélectionnez une valeur d'épaisseur. Utilisez  pour utiliser la règle de la main gauche, ou sur
pour utiliser la règle de la main gauche, ou sur  pour utiliser la règle de la main droite.
pour utiliser la règle de la main droite.
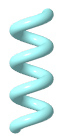
 .
.