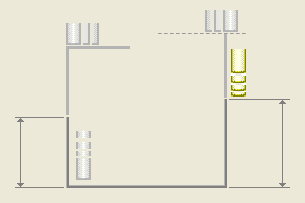Pour définir ou modifier les paramètres de séquences CN
1. Cliquez sur

dans l'onglet
Paramètres (Parameters). La boîte de dialogue
Modifier les paramètres (Edit Parameters) s'ouvre. Cette boîte de dialogue contient la table de paramètres qui répertorie tous les paramètres visibles au niveau de la séquence CN.
2. Pour afficher uniquement les paramètres appartenant à une catégorie donnée, choisissez la catégorie souhaitée dans le menu déroulant Catégorie (Category).
3. Cliquez sur Outils (Tools) > Colonnes de paramètres (Parameter Columns) pour ouvrir la boîte de dialogue Générateur de configuration de colonnes (Column Setup Builder) qui inclut des options permettant d'ajouter ou de supprimer des colonnes, de réorganiser les colonnes et de définir la largeur par défaut des colonnes dans la table de paramètres.
4. Chaque colonne de la table de paramètres affiche une propriété du paramètre (voir ci-dessous). Pour modifier ces propriétés, vous devez accéder à la boîte de dialogue Définition des paramètres (Parameters Setup).
◦ Commentaires (Comments) : commentaire pour le paramètre.
◦ ID du paramètre (Parameter ID) : nom utilisé pour représenter le paramètre dans des relations.
◦ PPRINT : indique si le paramètre doit être inclus ou non dans la sortie de données CL, selon qu'il est activé ou non. Le format de sortie est le suivant :
TEXT / ‘<parameter_name>:<parameter_value>’
5. Entrez la valeur du paramètre dans la colonne Valeur (Value) de la table de paramètres. Dans le cas des paramètres obligatoires, la cellule s'affiche en surbrillance jaune. Si vous entrez une valeur incorrecte, un message d'avertissement s'affiche et la valeur précédente du paramètre est rétablie.
Quant aux paramètres qui acceptent des valeurs textuelles, ce champ se transforme en un menu déroulant incluant les valeurs disponibles. Sélectionnez la valeur appropriée.
6. Cliquez sur

pour ouvrir la boîte de dialogue
Relations (Relations) et modifier les relations. Par défaut, les relations sont prédéfinies pour les paramètres obligatoires. Vous pouvez modifier ces relations par défaut.
7. Pour trier les paramètres selon leur nom ou leur valeur, cliquez sur l'en-tête de colonne correspondante. Cliquez de nouveau sur l'en-tête de colonne pour trier les occurrences par ordre décroissant. Vous pouvez aussi cliquer sur une option dans le menu Outils (Tools) > Trier les paramètres (Sort Parameters).
8. Cliquez sur Afficher les détails (Show Details) pour afficher l'illustration graphique du paramètre sélectionné. Cette illustration s'affiche pour les paramètres de base uniquement. Si le paramètre comporte un jeu de valeurs défini au préalable, l'illustration graphique correspondant à la valeur spécifique s'affiche. Par exemple, le graphique ci-dessous s'affiche lorsque vous sélectionnez le paramètre VITESSE_RETRAIT.
| • L'illustration graphique représente l'opération pour laquelle le paramètre est utilisé. • L'emplacement du paramètre dans le graphique apparaît en surbrillance. |
9. Cliquez sur Masquer les détails (Hide Details) pour masquer l'illustration graphique.
10. Pour enregistrer les paramètres et leurs valeurs sur le disque, cliquez sur Fichier (File) > Enregistrer sous (Save As) et entrez un nom de fichier.
11. A l'aide des options suivantes du menu Fichier (File), vous pouvez enregistrer les paramètres et leurs valeurs sur le disque ou supprimer les paramètres enregistrés du disque :
◦ Enregistrer sous (Save As) : enregistre les paramètres et leurs valeurs sur le disque. Enregistrez un nom de fichier dans la boîte de dialogue qui s'affiche. Le fichier est enregistré avec l'une des extensions suivantes en fonction du type de séquence CN :
.mil : séquences de fraisage CN
.trn : séquences de tournage CN
.drl : séquences de cycles fixes CN
.edm : séquences d'électro-érosion à fil CN
.aux : séquences auxiliaires CN
◦ Ouvrir (Open) : récupère les paramètres et les valeurs enregistrés auprès d'une autre séquence CN. Dans la boîte de dialogue Ouvrir (File Open) qui s'affiche, indiquez le fichier contenant les paramètres enregistrés.
◦ Ouvrir le site (Open Site) : récupère les paramètres enregistrés auprès d'un fichier de site. Vous devez cliquer sur Fichier (File) > Ouvrir (Open), puis spécifier le nom du fichier de site dans la boîte de dialogue Ouvrir (Open) qui s'affiche.
12. Utilisez les options ci-dessous du menu Edition (Edit) pour effectuer les opérations suivantes :
◦ Copier (Copy) : copie la ou les cellules sélectionnées dans la table de paramètres. Vous pouvez coller les valeurs copiées dans une ou plusieurs cellules différentes.
◦ Coller (Paste) : colle les valeurs copiées dans la ou les cellules sélectionnées.
◦ Copier à partir de l'outil (Copy From Tool) : inclut des options pour copier les paramètres d'outil dans la séquence CN. Cliquez sur l'option de votre choix.
◦ Hériter à partir du site (Inherit From Site) : répertorie les sites définis pour le modèle de fabrication valide de la séquence courante. Sélectionnez un site afin de copier les paramètres de site définis pour la machine courante. Cliquez sur Aucune (None) afin que les paramètres du fichier de site ne soient pas copiés vers la table de paramètres.
◦ Copier à partir de l'étape (Copy from Step) : copie les paramètres depuis une étape déjà définie dans le modèle CN courant.
13. Cliquez sur Edition (Edit) > Rechercher (Search) pour ouvrir la boîte de dialogue Rechercher (Search) qui contient les options de recherche d'un paramètre.
14. Cliquez sur Informations (Information) > Etape (Step) pour ouvrir la boîte de dialogue FENETRE INFORMATION (INFORMATION WINDOW), qui affiche toutes les informations sur l'étape CN courante.
15. Cliquez sur Outils (Tools) > Relations (Relations) pour ouvrir la boîte de dialogue Relations (Relations) et modifier les relations.
16. Cliquez sur Outils (Tools) > Colonnes de paramètres (Parameter Columns) pour ouvrir la boîte de dialogue Générateur de configuration de colonnes (Column Setup Builder) qui comprend les options permettant d'ajouter des colonnes dans la table de paramètres ou d'en supprimer.
17. Cliquez sur les colonnes Outils (Tools) > Afficher toutes les colonnes de valeur (Show All Value Columns) pour afficher toutes les colonnes de la table de paramètres.
18. Cliquez sur OK (OK) pour enregistrer toutes les modifications et refermer la boîte de dialogue. Cette option est disponible uniquement une fois que vous avez défini les valeurs de l'ensemble des paramètres obligatoires.
19. Cliquez sur Annuler (Cancel) pour annuler toutes les modifications et fermer la boîte de dialogue. Vous pouvez aussi cliquer sur Fichier (File) > Quitter (Exit).
 dans l'onglet Paramètres (Parameters). La boîte de dialogue Modifier les paramètres (Edit Parameters) s'ouvre. Cette boîte de dialogue contient la table de paramètres qui répertorie tous les paramètres visibles au niveau de la séquence CN.
dans l'onglet Paramètres (Parameters). La boîte de dialogue Modifier les paramètres (Edit Parameters) s'ouvre. Cette boîte de dialogue contient la table de paramètres qui répertorie tous les paramètres visibles au niveau de la séquence CN. dans l'onglet Paramètres (Parameters). La boîte de dialogue Modifier les paramètres (Edit Parameters) s'ouvre. Cette boîte de dialogue contient la table de paramètres qui répertorie tous les paramètres visibles au niveau de la séquence CN.
dans l'onglet Paramètres (Parameters). La boîte de dialogue Modifier les paramètres (Edit Parameters) s'ouvre. Cette boîte de dialogue contient la table de paramètres qui répertorie tous les paramètres visibles au niveau de la séquence CN. pour ouvrir la boîte de dialogue
pour ouvrir la boîte de dialogue