Personnalisation du Ruban
Cliquez sur le ruban avec le bouton droit de la souris, puis sélectionnez Personnaliser le ruban (Customize the Ribbon). Vous pouvez également cliquer sur Fichier (File) > Options (Options).
La boîte de dialogue Options (Options) s'affiche, la page de personnalisation Ruban (Ribbon) étant active par défaut.
Dans la boîte de dialogue Options (Options), vous pouvez faire glisser et déplacer les commandes les plus fréquemment utilisées de la liste de commandes vers le ruban de la fenêtre graphique, ou vers la liste figurant sur la droite. De même, vous pouvez utiliser les flèches placées entre la liste de commandes et la liste affichée sur la droite pour ajouter ou enlever des commandes.
|  Vous pouvez uniquement personnaliser le ruban via la boîte de dialogue Options (Options). |
Vous pouvez effectuer les personnalisations suivantes :
Onglet Commun
Vous pouvez personnaliser le ruban afin qu'il comprenne un onglet incluant un ensemble de commandes partagées par tous les modes de PTC Creo, en les regroupant sous l'onglet Commun (Common). Toutes les personnalisations ou modifications apportées à l'onglet Commun (Common) sont appliquées à l'ensemble des modes de PTC Creo. L'onglet Commun (Common) est l'onglet situé le plus à droite sur le ruban. Vous pouvez renommer et personnaliser cet onglet de la même manière que les autres onglets de ruban.
Pour ajouter l'onglet Commun au ruban
1. Dans la boîte de dialogue Options (Options), sélectionnez l'option Onglet Commun (Common Tab) dans la liste des onglets.
2. Sélectionnez la case à cocher Commun (Common).
3. Ajoutez des commandes, des groupes ou des cascades sous Onglet Commun (Common Tab).
4. Cliquez sur OK (OK).
Pour ajouter un nouvel onglet
1. Dans la boîte de dialogue Options (Options), sélectionnez l'onglet sous lequel vous souhaitez ajouter un nouvel onglet.
2. Cliquez sur l'onglet Nouveau (New) > Nouvel onglet (New Tab). Un nouvel onglet est ajouté sous l'onglet sélectionné. Egalement, un groupe est automatiquement ajouté dans le nouvel onglet.
3. Cliquez sur Renommer (Rename) et entrez le nom du nouvel onglet.
Vous pouvez également cliquer avec le bouton droit de la souris sur l'onglet sous lequel ajouter un nouvel onglet dans la liste figurant sur la droite, puis sélectionner Ajouter un nouvel onglet (Add New Tab).
Pour ajouter un nouveau groupe
1. Dans la boîte de dialogue Options (Options), sélectionnez l'onglet sous lequel vous souhaitez ajouter un nouveau groupe.
2. Cliquez sur la liste Nouveau (New).
3. Cliquez sur Nouveau (New) > Nouveau groupe (New Group). Un groupe est ajouté sous l'onglet ou le groupe sélectionnés en conséquence.
4. Cliquez sur Renommer (Rename) et entrez le nouveau nom du nouveau groupe.
Vous pouvez également cliquer avec le bouton droit de la souris sur l'onglet ou le groupe sous lequel ajouter un nouvel onglet ou groupe dans la liste figurant sur la droite, puis sélectionner Ajouter un nouveau groupe (Add New Group).
Pour renommer un onglet, un groupe ou un menu en cascade
1. Dans la boîte de dialogue Options (Options), sélectionnez l'onglet, le groupe ou le menu en cascade que vous souhaitez renommer dans la liste figurant sur la droite.
2. Cliquez sur Renommer (Rename). La boîte de dialogue Renommer (Rename) s'affiche.
3. Indiquez un nom dans la boîte de dialogue Nom d'affichage (Display Name), puis cliquez sur OK (OK).
Pour cacher un onglet ou un groupe
1. Dans la boîte de dialogue Options (Options), sous Personnaliser (Customize), cliquez sur Ruban (Ribbon).
2. Sur la page de personnalisation Ruban (Ribbon), désélectionnez la case à cocher correspondant à l'onglet ou au groupe dans la liste figurant sur la droite.
Pour modifier l'ordre des onglets, des groupes, des commandes ou des cascades
1. Dans la boîte de dialogue Options (Options), cliquez sur l'onglet, le groupe, la commande ou la cascade à déplacer. L'élément sélectionné est mis en surbrillance.
2. Faites glisser et déplacez l'onglet, le groupe, les commandes ou les cascades vers l'emplacement de votre choix pour en modifier l'ordre. Vous pouvez également cliquer sur

ou

pour modifier l'ordre comme vous le souhaitez.
Pour déplacer une commande du ruban vers la liste de dépassement du groupe
• Faites glisser et déplacez la commande vers la liste de dépassement.
• Cliquez avec le bouton droit de la souris sur une commande dans le ruban et sélectionnez Déplacer dans dépassement (Move to Overflow).
Pour ajouter une nouvelle cascade à un groupe dans le ruban
1. Dans la boîte de dialogue Options (Options), sélectionnez le groupe sous lequel vous souhaitez ajouter une nouvelle cascade.
2. Cliquez sur Nouvelle cascade (New Cascade). Une nouvelle cascade est ajoutée sous le groupe sélectionné en conséquence.
3. Cliquez sur Renommer (Rename), puis entrez un nom pour la nouvelle cascade.
4. Cliquez avec le bouton droit de la souris sur la nouvelle cascade dans le ruban, puis sélectionnez l'une des options suivantes pour définir le comportement.
◦ Afficher menu (Display Menu) : affiche uniquement les étiquettes.
◦ Afficher la première commande (Display First Command) : affiche l'icône de la première commande, indépendamment de la dernière commande sélectionnée.
◦ Afficher la dernière commande utilisée (Display Last Used Command) : affiche l'icône de la dernière commande sélectionnée.
Pour modifier le style d'une commande
1. Dans la boîte de dialogue Options (Options), sélectionnez une commande dans la liste figurant sur la droite.
2. Cliquez sur Modifier (Modify). Une liste d'options d'affichage apparaît. Choisissez l'une des options d'affichage suivantes :
◦ Style par défaut (Default Style) : affiche le style par défaut.
◦ Petit bouton (Small Button) : affiche la commande sous sa forme de petite taille.
◦ Petit bouton - Aucune icône (Small Button - No Icon) : affiche l'étiquette de la commande sans faire apparaître l'icône.
◦ Grand bouton (Large Button) : affiche une commande de grande taille.
◦ Masquer l'étiquette de la commande (Hide Command Label) : cache l'étiquette.
Pour personnaliser le ruban dans la fenêtre graphique
Vous pouvez personnaliser les commandes sur le ruban, à l'aide du menu de raccourcis qui s'affiche lorsque vous cliquez avec le bouton droit de la souris sur le ruban. Le menu de raccourcis est contextuel et change en fonction du point où vous cliquez avec le bouton droit. Il vous permet d'effectuer les personnalisations suivantes :
• Ajouter à la barre d'outils d'accès rapide (Add To Quick Access Toolbar) : ajoute la commande ou le groupe à la barre d'outils d'accès rapide.
• Déplacer dans dépassement (Move to Overflow) : déplace la commande vers le dépassement de groupe.
• Déplacer dans groupe (Move to Group) : déplace la commande du dépassement de groupe vers le groupe.
• Personnaliser la barre d'outils d'accès rapide (Customize Quick Access Toolbar) : affiche l'option Barre d'outils d'accès rapide (Quick Access Toolbar) en tant que valeur par défaut dans la boîte de dialogue Options (Options).
• Afficher la barre d'outils d'accès rapide sous le ruban (Show Quick Access Toolbar Below the Ribbon) : affiche la barre d'outils d'accès rapide sous le ruban.
• Afficher la barre d'outils d'accès rapide au-dessus du ruban (Show Quick Access Toolbar Above the Ribbon) : affiche la barre d'outils d'accès rapide au-dessus du ruban.
• Masquer l'étiquette de la commande (Hide Command Label) : cache l'étiquette de la commande.
• Groupes (Groups) : affiche la liste des groupes dans un onglet. Cliquez sur un groupe à masquer ou à afficher sur le ruban.
• Réduire le groupe (Minimize the Group) : réduit le groupe.
• Masquer les étiquettes des commandes (Hide Command Labels) : cache les étiquettes des commandes dans un groupe.
• Personnaliser le ruban (Customize the Ribbon) : affiche l'option Ruban (Ribbon) en tant que valeur par défaut dans la boîte de dialogue Options (Options).
• Réduire le ruban (Minimize the Ribbon) : réduit le ruban. Cliquez avec le bouton droit de la souris sur la barre d'outils d'accès rapide ou le ruban et cochez ou décochez la case Réduire le ruban (Minimize the Ribbon) pour réduire ou restaurer le ruban.
• Onglets (Tabs) : affiche la liste des onglets du ruban. Cliquez sur un onglet à masquer ou à afficher sur le ruban.
• Déplacer dans dépassement (Move to Overflow) : déplace la commande depuis le ruban vers la liste de dépassement lorsque vous cliquez avec le bouton droit de la souris sur une commande dans le ruban et sélectionnez Déplacer dans dépassement (Move to Overflow).
Pour arrêter la propagation des personnalisations du ruban vers d'autres modes
1. Dans la boîte de dialogue Options (Options), sous Personnaliser (Customize), cliquez sur Ruban (Ribbon).
2. Dans la liste affichée sur la droite, cliquez avec le bouton droit de la souris sur l'onglet et désélectionnez la case à cocher Propager la personnalisation (Propagate Customization).
Pour rétablir les paramètres par défaut du ruban
Sur la page de personnalisation Ruban (Ribbon), cliquez sur Réinitialiser (Reset) et sélectionnez l'une des options suivantes dans la liste Réinitialiser (Reset) :
• Réinitialiser uniquement l'onglet Ruban sélectionné (Reset only selected Ribbon tab) : réinitialise les commandes personnalisées dans l'onglet que vous avez personnalisé. Par exemple, si vous personnalisez l'onglet Modèle (Model), cette option est disponible lorsque vous cliquez sur cet onglet, sur l'étiquette du groupe ou sur le contenu du groupe.
|  Cette option est uniquement activée lorsque vous personnalisez un groupe sur l'onglet. |
• Restaurer toutes les personnalisations des onglets du ruban et de la barre d'outils d'accès rapide (Restore all Ribbon tabs and Quick Access Toolbar customizations) : réinitialise les personnalisations affectant le ruban et la barre d'outils d'accès rapide.


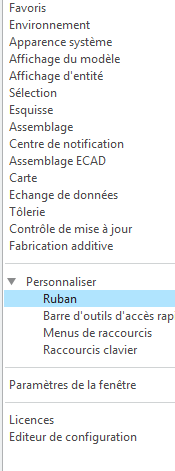
 ou
ou  pour modifier l'ordre comme vous le souhaitez.
pour modifier l'ordre comme vous le souhaitez.