A propos de la fenêtre principale Creo Parametric
Chaque objet Creo Parametric s'ouvre dans sa propre fenêtre Creo Parametric. Vous pouvez effectuer de nombreuses opérations à partir du ruban, dans plusieurs fenêtres, sans annuler les opérations en cours. Une seule fenêtre est active à la fois mais vous pouvez toujours exécuter certaines fonctions dans les fenêtres inactives. Pour activer une fenêtre, appuyez Ctrl+A.
La fenêtre Creo Parametric inclut les éléments suivants :
• Ruban
• menu Fichier (File)
• Barres d'outils
• Zone de navigation
• la fenêtre graphique ;
• Menus de raccourcis
◦ Mini barre d'outils
◦ menu de raccourcis
• Navigateur Creo Parametric
• Barre d'état
• Mode Plein écran
Ruban
Le ruban contient les boutons de commande organisés dans un ensemble d'onglets. Les boutons associés sont regroupés dans chaque onglet. Vous pouvez personnaliser le ruban. Consultez la rubrique
A propos du ruban.
Menu Fichier
Le bouton Fichier (File) dans le coin supérieur gauche de la fenêtre Creo Parametric, ouvre un menu qui contient des commandes pour les modèles de gestion de fichiers, des modèles en préparation pour la distribution et pour définir les options d'environnement et de configuration de Creo Parametric.
Barres d'outils
• Barre d'outils d'accès rapide : la barre d'outils d'accès rapide est disponible quel que soit l'onglet sélectionné dans le ruban. Par défaut, elle est située en haut de la fenêtre de Creo Parametric. Elle fournit un accès rapide aux boutons fréquemment utilisés, tels que les boutons permettant d'ouvrir et d'enregistrer des fichiers ou d'annuler, de rétablir, de régénérer, de fermer des fenêtres ou de basculer entre différents affichages, etc. En outre, vous pouvez personnaliser la barre d'outils d'accès rapide pour y inclure d'autres boutons fréquemment utilisés et des listes en cascade du ruban.
1. barre d'outils d'accès rapide
• Barre d'outils graphiques : la barre d'outils graphiques est intégrée en haut de la fenêtre graphique. Les boutons de la barre d'outils contrôlent l'affichage des graphiques. Vous pouvez masquer ou afficher les boutons de la barre d'outils. Vous pouvez modifier l'emplacement de la barre d'outils en cliquant avec le bouton droit de la souris et en en sélectionnant un autre dans le menu de raccourcis.
Mini barre d'outils et menu de raccourcis
• Mini barre d'outils : élément du menu de raccourcis, qui est une interface utilisateur contextuelle de l'objet sélectionné. La mini barre d'outils s'affiche immédiatement après une sélection dans la fenêtre graphique, dans l'arbre du modèle ou dans l'arbre du dessin. Elle affiche les commandes les plus utilisées et requises. Par ailleurs, elle affiche les commandes liées au contexte étendu. Ainsi, si vous créez une extrusion en mode Pièce, puis sélectionnez une arête de cette extrusion, les options affichées s'appliquent à la fonction de propriétaire, à l'extrusion, en l'occurrence. Vous pouvez utiliser les commandes de la mini barre d'outils afin d'effectuer différentes actions sur l'objet sélectionné. Par exemple, si vous sélectionnez une arête, la mini barre d'outils affiche les commandes propres à cette arête.
La figure suivante illustre la mini barre d'outils avec les commandes qui s'appliquent à l'arête sélectionnée.
La figure suivante présente la mini barre d'outils avec les commandes qui s'appliquent à une annotation de dessin.
Vous pouvez personnaliser la mini barre d'outils pour créer votre propre interface utilisateur personnalisée.
• Menu de raccourcis : interface utilisateur contextuelle de l'objet sélectionné. Cliquez sur le bouton droit de la souris jusqu'à ce que le menu de raccourcis s'affiche.
Navigateur
Le navigateur inclut l'arbre du modèle, l'arbre des couches, l'arbre de détails, les dossiers et les favoris.

dans la barre d'état contrôle l'affichage du navigateur.
Fenêtre graphique
Le modèle s'affiche dans la fenêtre graphique sur la droite du navigateur.
Navigateur Creo Parametric
Le navigateur
Creo Parametric donne accès aux sites Web internes et externes.

dans la barre d'état contrôle l'affichage du navigateur.
Barre d'état
Chaque fenêtre Creo Parametric a une barre d'état située au bas de la fenêtre Creo Parametric. Si possible, la barre d'état affiche les contrôles et les zones d'information suivantes :
• 
: contrôle l'affichage de la zone de navigation.
• 
: contrôle l'affichage du navigateur de
Creo Parametric.
• Zone de messages : affiche une entrée messages associée aux tâches dans une fenêtre. Cliquez avec le bouton droit de la souris dans la zone de message, puis sur Journal des messages (Message Log) pour visualiser les messages transmis.
• Zone de statut du serveur : affiche le statut d'un serveur Windchill lorsqu'il est connecté à un autre serveur Windchill.
• Zone de liste de modèle fusionnée : affiche la liste de modèle fusionné à une pièce de tôlerie.
• 
: apparaît lorsque
Creo Parametric effectue un long calcul. Cliquer annule les calculs.
• 
: affiche avertissement et raccourcis d'erreurs relatifs au
Fichier (File) >
Gestionnaire d'événements (Event Manager).
• La zone de statut de régénération de modèle : indique le statut de régénération du modèle.
◦ 
: la régénération est terminée.
◦ 
: la régénération est requise.
◦ 
: la régénération a échoué.
|  Dans la plupart des modes, les problèmes de régénération de modèle s'affichent dans le Centre de notification (Notification Center). Pour plus d'informations, consultez la rubrique A propos du Centre de notification |
• 
: ouvre la boîte de dialogue
Outil de recherche (Search Tool).
• 
: active l'outil de sélection 3D
• Zone de tampon de sélection : affiche le nombre d'éléments sélectionnés dans le modèle en cours.
• Zone de filtre de sélection : affiche les filtres de sélection disponibles.
• Zone de la barre d'outils graphiques : affiche la barre d'outils graphiques si l'emplacement de la barre d'outils graphiques est définie sur la barre d'état.
Mode Plein écran
Vous pouvez appliquer le mode Plein écran pour optimiser l'espace graphique disponible sur votre écran. Dans ce mode, tous les éléments de la fenêtre sont cachés, à l'exception de la barre d'outils graphiques. Cette opération augmente l'espace disponible dans la fenêtre graphique. Appuyez sur F11 ou cliquez sur l'option
 Plein écran (Full Screen)
Plein écran (Full Screen) de la barre d'état pour basculer entre le mode Plein écran et le mode normal.
Ce mode permet de cacher les éléments suivants dans la fenêtre Creo :
• Ruban
• barre d'outils d'accès rapide
• Barre d'état
• Navigateur
La barre d'outils d'accès rapide, le ruban, la barre d'état et le navigateur sont disponibles lorsque vous placez le pointeur sur leurs emplacements respectifs.
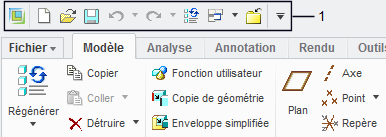
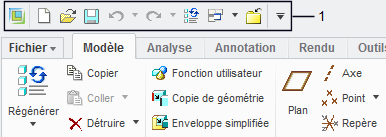

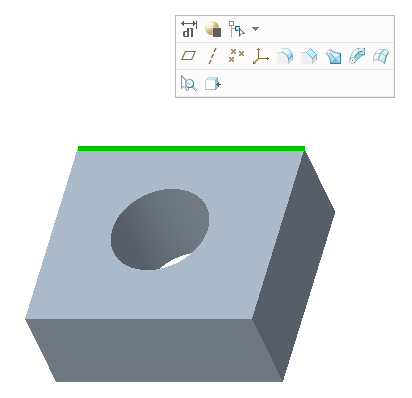
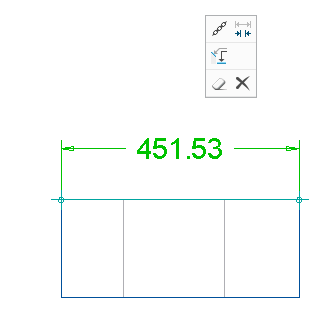
 dans la barre d'état contrôle l'affichage du navigateur.
dans la barre d'état contrôle l'affichage du navigateur. dans la barre d'état contrôle l'affichage du navigateur.
dans la barre d'état contrôle l'affichage du navigateur. : contrôle l'affichage de la zone de navigation.
: contrôle l'affichage de la zone de navigation. : contrôle l'affichage du navigateur de Creo Parametric.
: contrôle l'affichage du navigateur de Creo Parametric. : apparaît lorsque Creo Parametric effectue un long calcul. Cliquer annule les calculs.
: apparaît lorsque Creo Parametric effectue un long calcul. Cliquer annule les calculs. : affiche avertissement et raccourcis d'erreurs relatifs au Fichier (File) > Gestionnaire d'événements (Event Manager).
: affiche avertissement et raccourcis d'erreurs relatifs au Fichier (File) > Gestionnaire d'événements (Event Manager). : la régénération est terminée.
: la régénération est terminée. : la régénération est requise.
: la régénération est requise. : la régénération a échoué.
: la régénération a échoué. : ouvre la boîte de dialogue Outil de recherche (Search Tool).
: ouvre la boîte de dialogue Outil de recherche (Search Tool). : active l'outil de sélection 3D
: active l'outil de sélection 3D Plein écran (Full Screen) de la barre d'état pour basculer entre le mode Plein écran et le mode normal.
Plein écran (Full Screen) de la barre d'état pour basculer entre le mode Plein écran et le mode normal.