

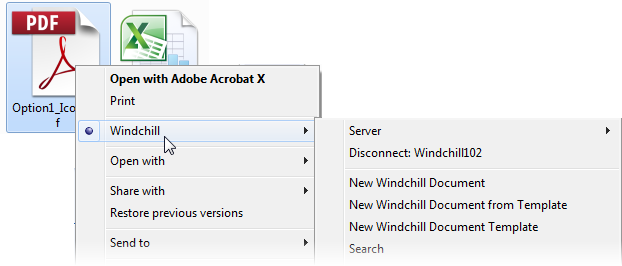
右クリックの「Windchill」メニューはほかにも 2 つの場所で表示されます。それぞれのメニューには、コンテキストによって異なる操作があります。 • Windows エクスプローラで「Windchill ドキュメント」ノードのオブジェクトを右クリックすると、「Windchill」メニューが表示されます。このメニューでの作業の詳細については、右クリックしたときに表示される操作を参照してください。 • Windchill サーバーへの接続が埋め込まれた 2 つ以上のローカル保存ドキュメントを右クリックすると、「Windchill」メニューが表示されます。このメニューでの作業の詳細については、ドキュメントからの Windchill 情報の除去を参照してください。 |
Windchill 操作の使用可能/使用不可 | |
サーバー接続 | サーバーに接続するまでは、「接続」の操作のみが表示されます。 |
プリファレンス設定 | 管理者は Windchill の「プリファレンス管理」ユーティリティを使用して、操作を有効/無効にできます。また、「ファイルダウンロードのメカニズム」プリファレンスが「Windchill Desktop Integration の機能を使用してファイルをダウンロード」に設定されていない場合、一部のファイルは Windchill ドキュメントとして認識されません。詳細については、デスクトップインテグレーションプリファレンスを参照してください。 |
場所 | ほとんどの操作は、ドキュメントを Windchill から開いた場合のみ使用できます。詳細については、Desktop Integration を使用してドキュメントを開くを参照してください。 |
バージョンとステータス | 一部の操作は、最新の作業版数を表示しているときにだけ使用できます。その他の操作は、ドキュメントがチェックアウトされているかどうかに依存します。ドキュメント情報で、ダウンロードしてから Windchill で更新されていないことと、別のユーザーによってチェックアウトされていないことを確認します。 |
ユーザーのアクセス許可 | Windchill で設定されているセキュリティまたはアクセス規則は、デスクトップインテグレーションの操作に適用されます。 |
コンテキスト | 「改訂」および「プロモート」を使用できるのは、製品 |
メニューで開ける操作では、メニュー内の最初に表示されている操作がそのグループのデフォルトの操作です。たとえば、「エクスポート」をクリックすると、「Windchill 情報を除去」操作が開始されます。 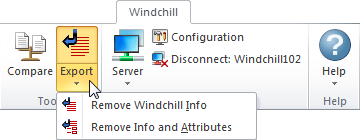 |
新規 | 「新規」をクリックして、以下のいずれかのオプションを選択します。
• テンプレートからの新規ドキュメント - 既存の Windchill ドキュメントテンプレートから、Windchill データベースに新規ドキュメントを作成します。新規ファイルが開き、ドキュメント作成時に使用する標準フォーマットが表示されます。
| ||||
開く | 「開く」をクリックして、以下のいずれかのオプションを選択します。 • 「開く」- Windows エクスプローラの「Windchill」ノードで、ドキュメントをブラウズします。 | ||||
ドキュメントのすべてのバージョンおよび作業版数の新規名または新規番号を入力します。この操作は、ドキュメントがチェックインされている場合にのみ使用可能です。 | |||||
更新 | 「更新」をクリックして、次のいずれかのオプションを選択します。 • 「最新に更新」- Windchill にチェックインされているドキュメントの最新の作業版数をダウンロードして開きます。自分がローカルで行った変更は破棄されます。
• 「サーバーコピーに戻す」- Windchill から初期ダウンロードしたドキュメントバージョンを開きます。自分がローカルで行った変更は破棄されます。 |
チェックアウト | 「チェックアウト」をクリックして、以下のいずれかのオプションを選択します。 • 「チェックアウト」- ドキュメントを予約します。ドキュメントがチェックインされるまで、ほかのユーザーはドキュメントを変更できません。 • 「チェックアウトおよび編集」- ドキュメントを予約し、「編集」ウィンドウを開きます。このウィンドウで、特定の Windchill 属性を編集できます。Microsoft Office で属性を編集する方法については、Windchill 属性の編集を参照してください。 | ||
チェックイン | 「チェックイン」をクリックして、以下のいずれかのオプションを選択します。 • チェックアウトを解除 - 変更内容の保存や新規作業版数の作成を行わずにチェックアウトを解除します。これによってドキュメントの保留が解除され、ほかのユーザーがドキュメントをチェックアウトできるようになります。 | ||
ドキュメントのライフサイクル状態を設定します。 | |||
ドキュメントの新規リビジョンを作成します。たとえば、A.4 の新規リビジョンはバージョン B.1 になります。
| |||
ドキュメントと関連オブジェクトの状態を正式に変更する新規プロモーションリクエストを作成します。 |
プロパティ | 「プロパティ」をクリックして、以下のいずれかのオプションを選択します。 |
ドキュメントの属性を編集します。 | |
ドキュメントコンテンツに表示する Windchill の属性フィールドを選択します。 |
同じドキュメントの 2 つのバージョンを比較します。
| |||
エクスポート | 「エクスポート」をクリックして、次のいずれかのオプションを選択します。 • Windchill 情報を除去 - ドキュメントのローカルコピーを保存し、Windchill への接続を除去します。その結果、デスクトップインテグレーションでファイルが Windchill ドキュメントとして認識されなくなります。 • Windchill 情報と属性を除去 - Windchill に接続されていないドキュメントのローカルコピーを保存し、すべてのカスタム属性を除去します。たとえば、Windchill のバージョンやコンテキスト、オリジナルの作成者、ライフサイクル状態などの情報を除去します。 |
サーバー | 確立されているサーバー接続のリストから、Windchill サーバー接続を確立します。 |
「Windchill Desktop Integration の設定」ウィンドウを開きます。このウィンドウで、サーバーの追加と除去、プリファレンス設定の管理、およびシステム情報の表示を実行できます。 | |
切断 | 現在の Windchill サーバー接続を終了します。 |
ヘルプ | Windchill ヘルプセンターを開きます。 |
Windchill について | ウィンドウを開き、Windchill のバージョンに関する情報を表示します。 |
Desktop Integration について | 「Windchill Desktop Integration の設定」ウィンドウで「バージョン情報」タブを開きます。 |
キーボードを使用して、リボンのコマンドをナビゲートできます。 1. Alt キーを押してから放すと、各コマンドのキーヒントが表示されます。  2. コマンドを開始するには、表示されている文字を押します。操作グループに文字が表示されている場合、その文字を押せば該当する操作メニューが開きます。 3. 操作をキャンセルし、キーヒントを非表示にするには、ウィンドウ内の任意の場所をクリックして Alt キーを再度押して放します。 詳細については、Microsoft Office サポートセンターのキーボードでリボンを操作するトピックを参照してください。 |