|
Scheda
|
Descrizione
|
||
|
Attributi
|
Visualizza informazioni importanti sugli attributi relativi all'elenco parti o all'elemento dell'elenco parti. Per ulteriori informazioni sugli attributi parte visualizzati in questa scheda, vedere Attributi parte.
|
||
|
Parti correlate
|
Visualizza le relazioni di sostituzione configurate per un elemento dell'elenco parti. Per ulteriori informazioni, vedere Scheda Parti correlate.
|
||
|
Elementi
|
Mostra gli elementi figlio di un oggetto selezionato nella struttura. Per informazioni, vedere Scheda Elementi.
|
||
|
Applicabilità
|
Visualizza le informazioni sull'applicabilità del servizio assegnate all'elenco parti e ai relativi elementi (parti e illustrazioni). Per ulteriori informazioni, vedere Scheda Applicabilità.
|
||
|
Casi d'impiego
|
Visualizza le informazioni su ciascun utilizzo di una parte all'interno di un assieme. In una visualizzazione a tre riquadri, la scheda Casi d'impiego si trova nel riquadro inferiore. Per ulteriori informazioni, vedere Scheda Casi d'impiego.
|
||
|
Visualizzazione
|
Visualizza i due tipi di informazioni grafiche per l'elenco parti elencati di seguito.
• Immagini grafiche di tutte le parti con geometria pubblicata generata dai modelli CAD
La selezione dell'immagine di una parte espande la struttura parte ed evidenzia la parte nel riquadro della struttura parte, la selezione di una parte nel riquadro della struttura parte evidenzia la stessa parte nella scheda Visualizzazione.
• Illustrazioni incluse nella struttura dell'elenco parti
Per ulteriori informazioni, vedere Scheda Visualizzazione.
|
||
|
Componenti
|
Visualizza le parti utilizzate dalla parte selezionata nel riquadro della struttura. In una visualizzazione a tre riquadri, la scheda Componenti si trova nel riquadro inferiore.
In questa scheda è possibile eseguire azioni, quali l'inserimento di parti nuove ed esistenti e la modifica degli attributi sull'associazione padre/figlio tra parti. È inoltre possibile esportare le informazioni sulle parti in un file.
Per ulteriori informazioni, vedere Scheda Componenti.
|
||
|
Distinta base
|
Visualizza la parte distinta base di livello principale per l'elenco parti, se associata.
Le parti della distinta base vengono organizzate nella struttura, che può essere espansa per più numeri di livelli. Utilizzare l'opzione Espandi di nel menu di scelta rapida per una parte della distinta base per specificare il numero di livelli in cui espandere la struttura. 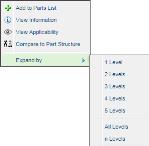 La colonna Impiegato identifica le parti della distinta base utilizzate nell'elenco parti associate. Per ulteriori informazioni, vedere Associazione di una distinta base a un elenco parti e Aggiunta di parti di distinta base a un elenco parti. |