|
|
Le illustrazioni 2D di un tipo non supportato dal browser vengono visualizzate con un'icona di Creo View. Selezionando l'icona, l'immagine viene aperta in un plug-in di Creo View.
|
|
|
Le illustrazioni 2D di un tipo non supportato dal browser vengono visualizzate con un'icona di Creo View. Selezionando l'icona, l'immagine viene aperta in un plug-in di Creo View.
|
|
|
WebGL non è disponibile per Internet Explorer.
|
|
|
Quando si utilizza il caricamento incrementale, se un oggetto è nello stato di Check-In o di Check-Out nella struttura, aggiornare la scheda Visualization per garantire la sincronizzazione tra la scheda e la struttura. Utilizzare l'aggiornamento della pagina del browser o l'azione Aggiorna disponibile nella barra degli strumenti della struttura come mostrato di seguito. 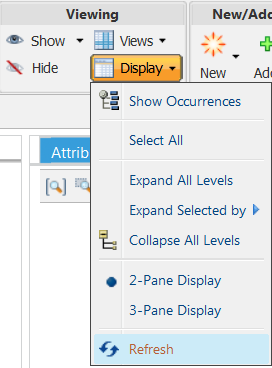 |
|
Icona
|
Nome azione
|
Descrizione
|
|
Zoom tutto
|
Ridimensiona tutte le immagini per adattarle alla finestra di visualizzazione.
|
|
|
Zoom selezione
|
Ridimensiona un'immagine selezionata per riempire la finestra di visualizzazione.
|
|
|
Zoom finestra
|
Espande un'area selezionata per adattare l'area grafica.
|
|
Icona
|
Nome azione
|
Descrizione
|
||||
|
Imposta centro di rotazione
|
Seleziona una posizione sullo schermo sulla quale è possibile girare l'immagine.
|
|||||
|
Commuta la preferenza di selezione automatica
|
Specifica il comportamento di selezione tra il riquadro struttura dell'elenco parti e l'immagine di visualizzazione.
• Seleziona automaticamente da struttura a visualizzazione: quando è selezionata, la selezione di un elemento nel riquadro struttura dell'elenco parti comporta l'evidenziazione dell'immagine corrispondente nella scheda Visualization.
• Seleziona automaticamente da visualizzazione a struttura: quando è selezionata, la selezione di un'immagine nella scheda Visualization comporta l'evidenziazione dell'elemento corrispondente nel riquadro struttura dell'elenco parti.
Queste funzionalità richiedono link tra la struttura dell'elenco parti e la visualizzazione, creati mediante Collega elemento.
|
|||||
|
Filtro spaziale
|
Funzionalità utilizzata per definire un filtro della struttura basato su volumi geometrici:
• Imposta filtro spaziale parallelepipedo : un filtro creato per includere tutte le parti con volumi che si trovano completamente all'interno o intersecano parzialmente un cubo specificato.
Per ulteriori informazioni, vedere Filtri spaziali parallelepipedo.
• Imposta filtro spaziale sfera: un filtro creato per includere tutte le parti con volumi che si trovano completamente all'interno o intersecano parzialmente una sfera specificata.
Per ulteriori informazioni, vedere Filtri spaziali sfera.
• Imposta filtro spaziale prossimità: un filtro creato per includere tutte le parti con volumi che si trovano completamente all'interno o intersecano parzialmente il volume disegnato intorno a una parte selezionata.
Per ulteriori informazioni, vedere Filtri spaziali prossimità.
• Aggiorna filtro spaziale: consente all'utente di modificare i parametri di un filtro spaziale esistente.
|
|
Icona
|
Nome azione
|
Descrizione
|
|
Ombreggiato
|
Utilizzata per visualizzare la parte come sfumatura solida
|
|
|
Orientamento
|
Determina la direzione di visualizzazione: • • • • • • • • |
|
Icona
|
Nome azione
|
Descrizione
|
|
Modalità selezione
|
Evidenzia singole parti o più parti per l'ispezione e cancella le parti evidenziate in precedenza
|
|
|
Seleziona tutto
|
Evidenzia tutte le parti per l'ispezione
|
|
Icona
|
Nome azione
|
Descrizione
|
 |
Modalità rotazione e trasformazione
|
Un trascinatore combinato per la traslazione e la rotazione delle parti
|
|
Modalità trasformazione
|
Un trascinatore combinato per la traslazione e la rotazione delle parti
|
|
|
Modalità rotazione libera
|
Ruota nella direzione selezionata
|
|
|
Ripristina posizione
|
Ripristina le posizioni originali delle parti
|
|
Icona
|
Nome azione
|
Descrizione
|
|
Crea misura distanza
|
Misura la distanza tra due o più entità
|
|
|
Crea misura diametro
|
Misura il diametro o il raggio di un'entità selezionata
|
|
|
Crea misura angolo
|
Misura l'angolo tra due entità lineari
|
|
|
Crea misura di riepilogo
|
Consente di definire quantità di misura personalizzate e di sostituire le unità visualizzate esistenti
In Windchill sono supportate più di 40 unità di misura standard. È possibile creare anche nuove quantità di misura.
|
|
Icona
|
Nome azione
|
Descrizione
|
|
Elimina misura selezionata
|
Utilizzata per eliminare la misura selezionata.
|
|
|
Elimina tutte le misure
|
Utilizzata per eliminare tutte le misure.
|
|
Icona
|
Nome azione
|
Descrizione
|
|
Collega elemento
|
Crea un link tra una parte nella struttura dell'elenco parti e la parte corrispondente nella visualizzazione. Selezionare una parte sia nella visualizzazione che nella struttura e fare clic su Collega elemento.
Funzionalità richiesta per supportare le opzioni Seleziona automaticamente da visualizzazione a struttura e Seleziona automaticamente da struttura a visualizzazione.
|
|
|
Visualizza illustrazione
|
Elenca le illustrazioni disponibili nella struttura dell'elenco parti per la selezione e la visualizzazione nell'area di visualizzazione
Per ulteriori informazioni, vedere Aggiungere un'illustrazione a un elenco parti.
|