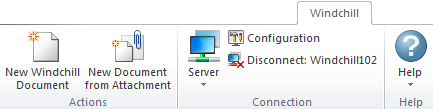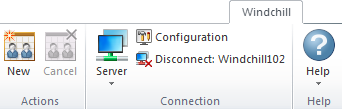Microsoft Outlook Integration
You can use Windchill Desktop Integration for Microsoft Outlook to perform the following tasks:
• Create a Windchill document from the message content.
• Create Windchill documents from Microsoft Outlook email attachments.
• Schedule Windchill meetings.
|
|
Windchill meetings are only available for Windchill ProjectLink users.
|
Create Documents from Message Content and Attachments
You can create one or more Windchill documents from Microsoft Outlook email attachments.
|
1. Double-click an email message to open it in a new window. Select the Windchill tab in the actions ribbon: 2. Select one of the following actions: ◦ New Windchill Document—Open the New Document window. From here you can create a new document from the message content. The document is uploaded as a Microsoft Outlook message format  ( .msg). For more information, see Create Documents Using DTI. ◦ New Document from Attachment—Open a new window in which you can select the files you want to upload to Windchill. The files you select are added to the Attributes table in the New Multiple Documents window. For more information, see Create Documents Using DTI. | You can also drag and drop one or more attachments to a folder under the Windchill Documents node in Windows Explorer. For more information, see Windows Explorer Integration. |
|
Schedule a Windchill Meeting
For more information about
Windchill meetings, see
Meetings.
1. Open your Outlook calendar and select New Appointment or New Meeting.
2. Select the Windchill tab in the actions ribbon:
3. Click the new meeting icon

.
4. From the
New Meeting window, use the
Context drop-down menu to select a context in which to create the meeting. If necessary, click the find icon

to search for a project. Click
Next.
5. Under the Set Attributes step, complete the following fields:
Attribute | Description |
Type | Define the meeting type: • Standard—A standard meeting is held in-person at a set location or through a teleconference. • Web-based—A web-based meeting is conducted online and powered by WebEx. |
Subject | Enter a name for the meeting. |
Date and Time | Click the calendar icon  to navigate to the date you want the meeting to take place. Use the drop-down menu to provide a specific time for the meeting to start. |
Duration (minutes) | Enter the expected duration of the meeting. |
Teleconference Phone Number | Enter the number participants need to dial to call in. |
Teleconference Information | Provide any supplementary information for participants calling in to the meeting, such as a passcode or the name of the conference call leader. |
Meeting Location | Enter the room name or number in which the meeting is located. | This attribute is only available for standard meetings. |
|
Meeting Password Confirm Meeting Password | Enter the password required to enter the WebEx meeting. The password is included in the email notification sent to meeting participants. | These attributes are only available for web-based meetings. |
|
Agenda | Provide a brief meeting agenda that will be included in the body of the email notification sent to participants. You can also use this information to generate an agenda report. For more information, see Meeting Agenda. |
Meeting attributes can be viewed on the
meeting information page, and are also listed in the email notification sent to meeting participants. When you edit the details of an existing meeting, a notification listing the revised attributes is sent to the meeting participants.
Click Next.
6. Under the Select Participants step, you can select individual users, groups, and organizations to be invited to a meeting.
Click the add icon

on the
Meeting Participants table toolbar. For more information, see
Finding Participants. Click
Next.
7. Under the Identify Meeting Objects step, you can select Windchill objects as a point of discussion or as supplementary information for your meeting.
Click the add icon

on the
Meeting Objects table toolbar. For more information, see
Finding Objects.
8. Click Finish to create the meeting.
When you create a new meeting, an email notification is sent to all participants displaying the meeting details and linking to the
meeting information page.
To cancel a meeting, open the meeting in your Outlook calendar and select the
Windchill tab. Click the cancel meeting icon

. For more information, see
Canceling a Meeting.