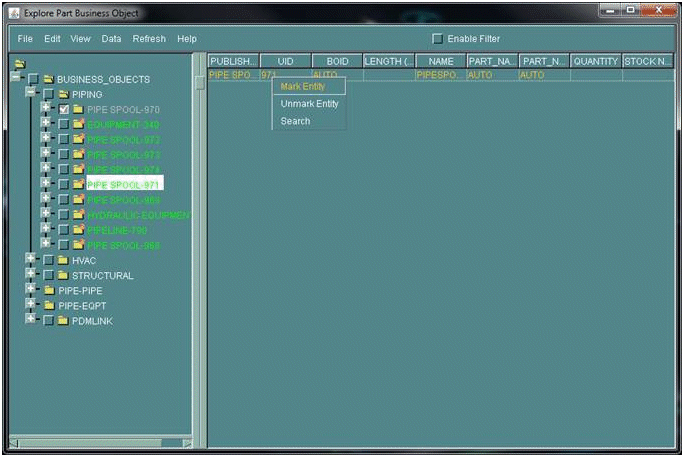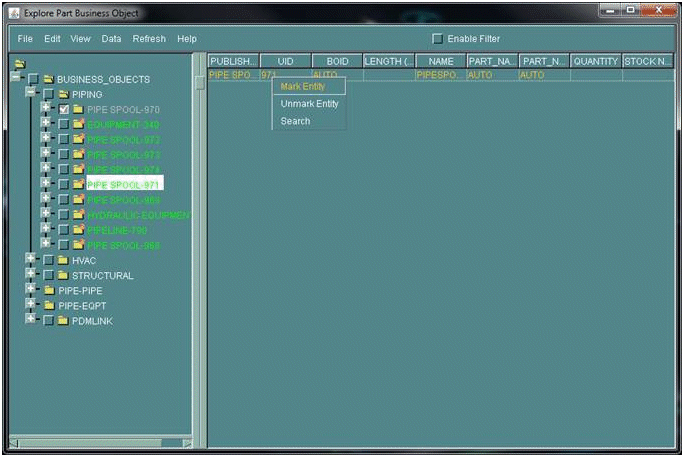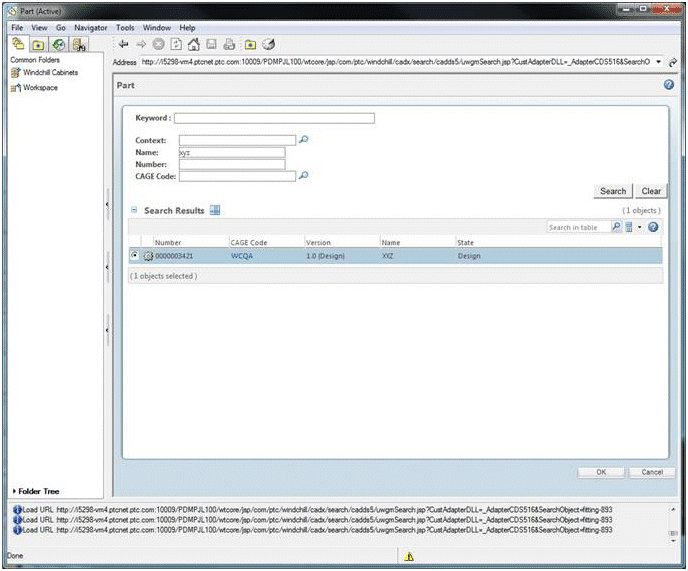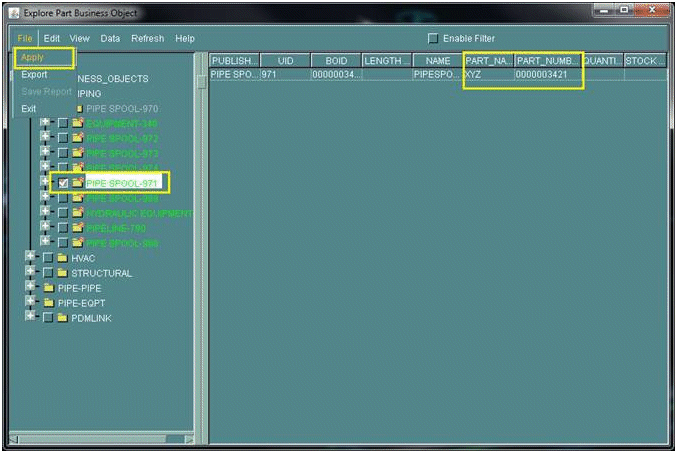Exemples d'utilisation
Remplissage des détails d'objets métier de CADDS 5 à partir d'articles existants dans Windchill
Ce scénario suppose que le générateur d'objets métier a identifié des objets métier dans un article Creo CADDS 5 créé récemment et qui existe déjà dans Windchill. Cela peut par exemple se produire si un processus de développement supérieur est utilisé et que les articles sont désignés dans Windchill avant leur conception effective. Le développeur peut concevoir l'article dans Creo CADDS 5 à une date ultérieure, puis l'associer à l'article précédemment défini.
1. Ouvrez l'article dans Creo CADDS 5 et lancez l'Explorateur d'objets métier.
2. Sélectionnez un objet métier dans l'Explorateur.
3. Cliquez sur le bouton droit de la souris et sélectionnez Rechercher dans le menu déroulant. L'interface utilisateur du logiciel Windchill Workgroup Manager s'ouvre.
| Si vous recherchez un article Windchill relatif à un objet commercial, définissez la vue de l'Explorateur d'objets métier sur un niveau simple. Au contraire, si vous recherchez une occurrence d'élément de bibliothèque, vous pouvez lancer la recherche après avoir défini une vue multiniveau. |
4. Dans l'interface utilisateur de Windchill, définissez un critère de recherche (par exemple, Numéro=1234 ou Nom=XYZ). Dans les résultats de la recherche, localisez l'article Windchill (article WTPart) qui correspond à l'objet métier souhaité et cliquez sur OK.
Le champ d'identifiant objet métier dans l'Explorateur d'objets métier sera maintenant rempli avec le numéro d'article Windchill correspondant.
Si vous souhaitez enregistrer les informations de l'article recherché, vous devez sélectionner l'objet métier (dans lequel l'article a été recherché en vue de sa publication). Pour cela, procédez comme suit :
| Ces étapes marquent également l'objet métier sélectionné en vue de sa publication. |
1. Activez la case à cocher de l'objet métier dans l'arborescence de l'Explorateur d'objets métier, comme indiqué ci-dessous.
2. Sélectionnez > dans l'Explorateur d'objets métier.
En omettant ces étapes, vous perdez les informations sur l'article recherché dans l'Explorateur d'objets métier au moment de l'actualisation de la vue de l'explorateur ou de sa fermeture.
Intégration d'un article avec des objets métier générés
Ce scénario suppose les éléments suivants :
• L'article est actif dans Creo CADDS 5
• Les objets métier sont définis et marqués pour publication :
◦ Activez la case en regard de l'objet métier souhaité dans l'Explorateur d'objets métier, puis sélectionnez > en vue de marquer l'objet métier pour la publication. L'article et le rapport d'objets métier sont enregistrés dans le répertoire local de l'espace de travail et le cache de l'espace de travail local.
| L'objet métier peut être sélectionné dans son ensemble, mais pas ses sous-composants. |
• Le fichier XML approprié de l'objet métier est créé.
• Les attributs globaux sont définis dans le sous-type des éléments de modèle. (Consulter la section sur le mappage d'attribut ci-après)
• Les sous-types d'article Windchill sont définis pour les types appropriés d'éléments de modèle.
| Cette opération doit être effectuée par un administrateur de serveur Windchill via l'utilitaire Gestionnaire d'attributs et de types auquel vous accédez si vous vous connectez en tant qu'administrateur. Il vous faut ensuite cliquer sur > > . Dans le Gestionnaire d'attributs et de types, sélectionnez Gérer les types, puis développez l'entrée Eléments de modèle et sélectionnez le sous-type approprié. Pour plus d'informations sur l'utilisation de l'utilitaire Gestionnaire d'attributs et de types, consultez le Guide d'administration spécialisée de Windchill ou le Centre d'aide Windchill, rubrique > . |
Dans le menu Fichier de Creo CADDS 5, sélectionnez Intégrer (choisissez entre l'intégration automatique et l'intégration personnalisée). Si l'association automatique de l'article et de l'élément de modèle CAO avec les articles Windchill est requise, cela doit alors être spécifié lors de l'intégration. De même, la génération de la structure des articles Windchill peut être spécifiée. Pour l'intégration personnalisée, il s'agit de la zone Association automatique. La génération d'options peut être définie à partir de l'interface utilisateur. Leur intégration automatique peut être définie à l'aide de l'utilitaire Gestion des préférences de Windchill.
A ce stade, Creo CADDS 5 exécute à nouveau le Générateur d'objets métier pour voir si chacun des objets métier a été mis à jour, puisqu'ils ont été définis en premier. Le cas échéant, l'intégration échoue. Dans le cas contraire, l'ancien rapport d'objets métier est utilisé. Windchill Workgroup Manager crée des éléments de modèle pour chaque objet métier et renseigne leurs attributs à partir du rapport d'objets métier. L'article et toutes les informations associées sont chargés dans Windchill et intégrés. Le document et l'élément de modèle CAO sont associés aux articles Windchill correspondants. Aucune de ces actions ne requiert l'intervention de l'utilisateur.
Pour publier des objets structurels dans Windchill avec les articles associés, vous devez déterminer les quantités ST des objets structurels avant de créer des associations avec les articles. Autrement, l'association avec des articles WTPart échoue et il en va de même pour l'intégration. Lorsque vous intégrez un article CAO contenant des objets structurels sans en calculer les quantités tout en activant l'association automatique pour publication, un message d'erreur s'affiche informant que la quantité n'est pas calculée ou est égale à zéro. L'intégration doit réussir si vous désactivez l'option Association automatique. Pour calculer les quantités, exécutez la commande Creo CADDS 5 "Calculate STQuantities" sur chacun des objets structurels marqués pour publication.
A la fin du processus d'intégration, les informations contenues dans Creo CADDS 5 et celles contenues dans Windchill sont bien synchronisées. Les objets métier qui ont été identifiés sont intégrés en tant qu'éléments de modèle appartenant à l'article (lequel est également intégré). Le Document CAO et les éléments de modèle sont associés aux articles Windchill correspondants du type approprié.
En général, la structure d'article Windchill d'un article CAO avec objet métier publié et article associé et généré doit afficher la structure suivante :
• Article de document CAO
◦ Article d'objet métier
▪ Article d'occurrence
▪ Article d'élément de bibliothèque (article de catalogue)
Intégration d'un article à partir du client Workgroup Manager
Ce scénario ressemble au précédent. Toutefois, au lieu d'utiliser le menu Fichier de Creo CADDS 5 pour procéder à l'intégration, nous utiliserons le client Windchill Workgroup Manager. Par la suite, nous partirons du principe que le rapport d'objets métier n'est PAS correctement synchronisé avec les modifications qui ont été apportées dans la session Creo CADDS 5 la plus récente.
L'intégration d'un article est décrite dans la section
Intégration.
La même séquence d'événements se produit, comme dans le scénario précédent. Dans ce cas, toutefois, le générateur d'objets métier s'exécute en arrière-plan et créé un rapport d'objets métier. Si les éléments de modèle dans Windchill ne sont pas synchronisés en tenant compte de toutes les modifications d'objets métier effectuées, alors l'intégration échoue.
Utilisation de l'état de cycle de vie
Il est possible de verrouiller un article afin d'empêcher toutes modifications indésirables. Pour cela, il est nécessaire de modifier l'état du cycle de vie dans Windchill.
Dans ce scénario, nous supposons qu'un article avec tous les objets métier associés et les éléments de modèle sont intégrés dans Windchill et correctement associés aux articles Windchill, et que chaque élément modèle est défini pour enregistrer l'attribut du système d'état de cycle de vie des articles Windchill.
A ce stade, sélectionnez l'élément de modèle approprié dans Windchill et actualisez son état sur Officiel. Cette opération s'effectue en récupérant l'objet dans l'espace de travail et en sélectionnant Définir l'état dans le menu Actions (vous devez être administrateur ou disposer d'une autorisation pour modifier l'objet). A présent, lorsque l'article est activé dans Creo CADDS 5 et que l'Explorateur d'objets métier est lancé, l'objet métier s'affiche comme étant Verrouillé. Vous pouvez vérifier ce point en exécutant la commande suivante dans la fenêtre de commande de Creo CADDS 5 : List Property: <UID de l'objet métier>. Elle a pour effet d'afficher les propriétés de l'objet métier. Ce symbole indique que l'objet métier correspond à Officiel. De plus, la propriété RDON doit avoir la valeur 1 afin d'indiquer qu'il s'agit maintenant du mode lecture seule.
Vous ne pouvez apporter aucune modification à ce dernier. (Vous pouvez vérifier ce point en accédant à l'interface utilisateur de Windchill Workgroup Manager et en constatant que l'article Windchill correspondant présente l'état de cycle de vie Officiel.)
| Si l'article CAO est déjà ouvert dans Windchill alors que l'état de l'article Windchill est passé à Officiel, vous devez fermer et rouvrir le fichier de l'article pour consulter l'état de lecture seule de l'objet métier. |
Attributs des éléments de modèle CADDS 5 par défaut
Les attributs suivants sont issus par défaut des objets métier de Creo CADDS 5 :
• UID - numéro ID unique
• stockno - numéro de stock
• Description - description de l'objet métier
Un administrateur peut ajouter ces attributs pour modeler des éléments dans Windchill Workgroup Manager à l'aide du Gestionnaire d'attributs et de types, comme décrit ci-dessus. Ils doivent être insérés en tant qu'attributs de type chaîne et ajoutés aux sous-types de l'élément de modèle et de l'article qui permettront de gérer les objets métier Creo CADDS 5.
Utilisation du fichier de mappage du Dictionnaire de données
Comme mentionné plus haut, le dictionnaire de données correspond à un fichier XML décrivant la relation entre les attributs des objets métier dans Creo CADDS 5 et leurs éléments de modèle correspondants dans Windchill Workgroup Manager. Ce fichier a pour nom bo2mi_mapping.xsl. Il se trouve dans le répertoire usr/apl/cadds/data/businessobject, l'emplacement par défaut du fichier de mappage. Vous pouvez personnaliser le fichier de mappage et l'utiliser depuis un emplacement non défini comme étant l'emplacement par défaut. Pour cela, définissez la variable d'environnement suivante : setenv BOXSLMAPPINGFILE "<CHEMIN d'accès au répertoire contenant le fichier de mappage>/bo2mi_mapping.xsl">.
L'exemple suivant illustre comment créer un mappage pour un objet métier appelé DUCTLINE et un élément d'occurrence DUCT_NLINE :
----------------------------DUCTLINE-----------------------------------
<xsl:template match="SUPER_ITEM[@NAME='DUCTLINE']">
<bo>
<xsl:call-template name="BO_ATTRS"/>
<iba Name="Description">
<xsl:attribute name="VALUE">
<xsl:value-of select="CLASS[@NAME='MAIN']/LABEL/@VALUE"/>
</xsl:attribute>
</iba>
<iba Name="UID">
<xsl:attribute name="VALUE">
<xsl:value-of select="@UID"/>
</xsl:attribute>
</iba>
<xsl:apply-templates select="CLASS[@NAME='LIBRARY']/descendant::
ITEM[@NAME='DUCT_NLINE']"/>
<xsl:apply-templates select="CLASS[@NAME='LIBRARY']/descendant::
ITEM[@NAME='DUCT_FITTING']"/>
<xsl:apply-templates select="CLASS[@NAME='LIBRARY']/descendant::
ITEM[@NAME='DUCT_NLINE_GASKET']"/>
</bo>
</xsl:template>
----------------------------DUCTLINE_NLINE-----------------------------
<xsl:template match="ITEM[@NAME='DUCT_NLINE']">
<!--Occurence-->
<occurence>
<xsl:call-template name="OCCURENCE_ATTRS"/>
<iba Name="UID">
<xsl:attribute name="VALUE">
<xsl:value-of select="@UID"/>
</xsl:attribute>
</iba>
<library>
<xsl:call-template name="LIBRARY_ATTRS"/>
<iba Name="stockno">
<xsl:attribute name="VALUE">
<xsl:value-of select="PROP[@PUBLISH_NAME='STOCK NUMBER']/@VALUE"/>
</xsl:attribute>
</iba>
</library>
<link>
<xsl:call-template name="OCC_TO_LIB_LINK_ATTRS"/>
<xsl:attribute name="mQuantity">
<xsl:value-of select="LENGTH/@VALUE"/>
</xsl:attribute>
<xsl:attribute name="mUnits">
<xsl:value-of select="LENGTH/@UNITS"/>
</xsl:attribute>
</link>
</occurence>
</xsl:template>
Comme vous pouvez le voir, des modèles courants sont fournis pour le mappage des attributs des noeuds objet métier, occurrence et bibliothèque (BO_ATTRS, OCCURRENCE_ATTRS, LIBRARY_ATTRS). Un modèle est également fourni pour le lien entre l'occurrence et la bibliothèque (OCC_TO_LIB_LINK_ATTRS). Certains de ces attributs sont obligatoires pour le processus de remplissage des objets métier pour fonctionner correctement et ne doivent pas être modifiés. Les commentaires sont indiqués dans le fichier pour indiquer ceci.
1. Appel du modèle commun (BO_ATTRS) pour le remplissage des attributs.
2. Les attributs globaux correspondent aux attributs définis par l'utilisateur de l'élément de modèle. Vous pouvez ajouter, modifier ou supprimer des indicateurs d'attributs globaux, selon les attributs dont vous avez besoin pour un élément de modèle particulier.
3. Une opération apply_templates DOIT être appelée pour chaque type d'élément d'occurrence dans un objet métier.
lors de la création du modèle pour le noeud Occurrence :
1. Appel du modèle commun (OCCURENCE_ATTRS) pour le remplissage des attributs.
2. Le modèle Occurrence doit être encadré des indicateurs <occurence> </occurence>.
3. Les indicateurs <library> et <link> doivent être présents si l'élément modèle de l'occurrence doit être lié à un élément de catalogue. Autrement, ils ne sont pas obligatoires.
4. Dans la section <library> </library>, appel du modèle commun pour la population d'attributs (LIBRARY_ATTRS).
5. Dans la section <link> </link>, appel du modèle commun pour la population d'attributs OCC_TO_LIB_LINK_ATTRS). En revanche, les attributs quantity et units sont exclus du modèle commun car les valeurs xpath de ceux-ci sont différentes pour chaque type d'occurrence. Vous devez les ajouter après avoir appelé le modèle commun.
Définition des attributs sur l'élément de modèle
Ces formats de type valeur correspondent aux attributs globaux du fichier bo2mi_mapping.xsl. Sauf si définies de manière différente, les données sont de type chaîne.
Type | Valeur |
Entier | <iba Name=”PSO_MI”>
<xsl:attribute name=”TYPE”>INTEGER</xsl:attribute>
<xsl:attribute name=”VALUE”>101</xsl:attribute></iba> |
Chaîne | <iba Name=”PSO_MI”>
<xsl:attribute name=”TYPE”>STRING</xsl:attribute>
<xsl:attribute name=”VALUE”>string value</xsl:attribute></iba> |
Réel | <iba Name=”PSO_MI”>
<xsl:attribute name=”TYPE”>REAL</xsl:attribute>
<xsl:attribute name=”VALUE”>10.11</xsl:attribute></iba> |
Booléen | <iba Name=”PSO_MI”>
<xsl:attribute name=”TYPE”>BOOLEAN</xsl:attribute>
<xsl:attribute name=”VALUE”>Yes</xsl:attribute></iba> |
Définition de l'utilisation du sous-type pour l'élément de modèle CADDS 5
Pour utiliser le fichier EPMDefaultSoftTypes.xml dans la base de code Windchill, créez un fichier appelé EPMDefaultSoftTypes.xml présentant le contenu ci-après et ajoutez-le dans le répertoire $WT_HOME/codebase du serveur Windchill Workgroup Manager. Ensuite, redémarrez le serveur.
<?xml version="1.0" encoding="UTF-8"?>
IMP NOTE: PLEASE do NOT edit this file directly. In order to override the
subtypes specified here,
create a similar file [with the same name] under $WT_HOME/codebase
directory and restart the server.
Document : EPMDefaultSoftTypes.xml
Created on : August 21, 2009, 2:14 PM
Author : kboora
Description:
Specify the out-of-the-box subtype mappings for a given type and subtype of a
model item / EPM document per authoring application
-->
<SoftTypeDescriptor xmlns='http://www.ptc.com'
xmlns:xsi='http://www.w3.org/2001/XMLSchema-instance'
xsi:schemaLocation='http://www.ptc.com
SoftTypeDescriptor.xsd'>
<AuthAppSoftTypeInfo authAppName="CADDS5">
<ObjectClassInfo classType="ModelItem">
<ObjectTypeInfo type="COMPONENT">
<SoftTypeInfo softTypeId="${internet_domain_name}.BOM"/>
<SoftTypeInfo subType="CUSTOM"
softTypeId="${internet_domain_name}.MI_BO"/>
<softTypeInfo subType="LIBRARY" softTypeId="${internet_domain_name}.BOM"/>
</ObjectTypeInfo>
</ObjectClassInfo>
</AuthAppSoftTypeInfo>
</SoftTypeDescriptor>
Pour utiliser un attribut global de l'élément de modèle et définir le sous-type, connectez-vous en tant qu'administrateur de site dans Windchill Workgroup Manager et accédez à l'utilitaire Gestionnaire des préférences (niveau site). Recherchez la préférence Paramètre de sous-type. Par défaut, l'attribut global défini pour cette préférence correspond à "UPLOAD_SOFT_TYPE".
Vous pouvez facilement utiliser l'attribut global ci-dessus dans le fichier de mappage du dictionnaire de données "bo2mi_mapping.xsl" en procédant comme suit, de sorte à définir le sous-type de l'élément de modèle. (Nous supposons que vous avez déjà créé les sous-types requis de l'élément de modèle et le sous-type des articles correspondants.)
<!-- ===========================BO PIPE SPOOL
================================================== -->
<!-- ====================================================================
======================= -->
<xsl:template match="SUPER_ITEM[@NAME='PIPESPOOL']">
<bo>
<xsl:call-template name="BO_ATTRS"/>
<iba Name="Description">
<xsl:attribute name="VALUE">
<xsl:value-of select="CLASS[@NAME='MAIN']/LABEL/@VALUE"/>
</xsl:attribute>
</iba>
<iba Name="UID">
<xsl:attribute name="VALUE">
<xsl:value-of select="@UID"/>
</xsl:attribute>
</iba>
<iba Name="UPLOAD_SOFT_TYPE">
<xsl:attribute name="VALUE">com.ptc.ptcnet.C5_MI_BO</xsl:attribute>
</iba>
| L'élément "com.ptc.ptcnet.C5_MI_BO" correspond au nom interne du sous-type de l'élément de modèle. |