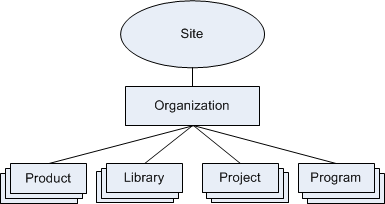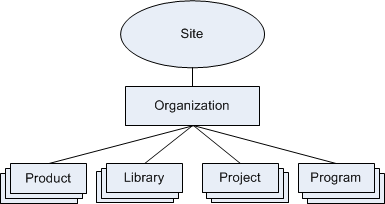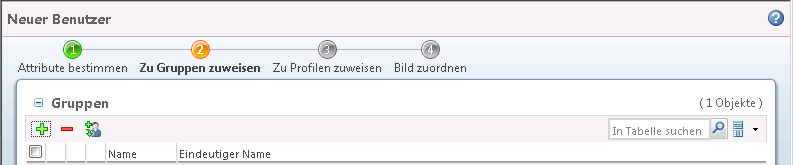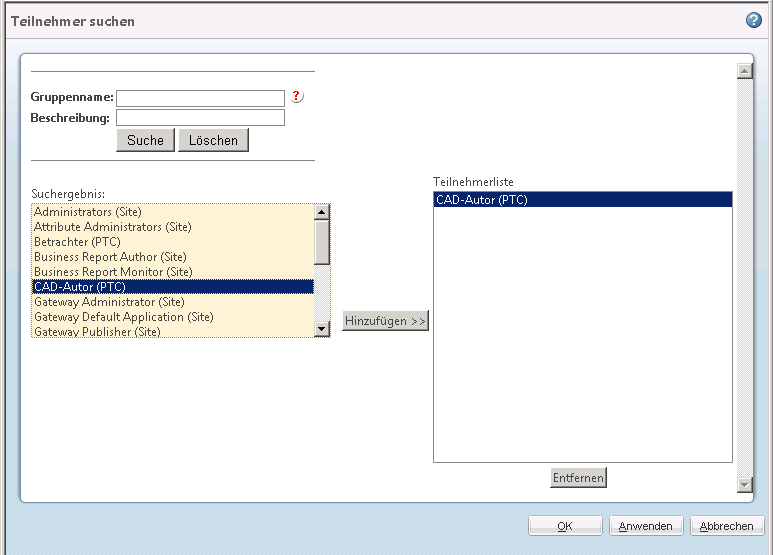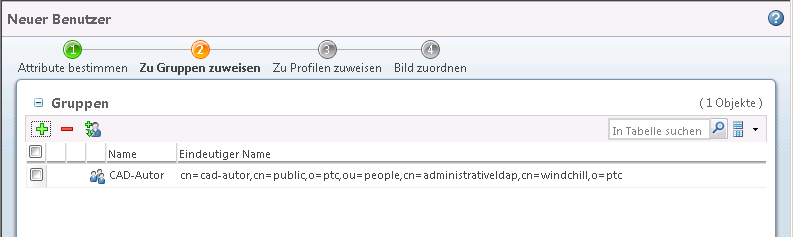Geschäftsverwaltungsaufgaben
Die folgenden Verwaltungsaufgaben werden im Windchill Client durchgeführt.
• Standortverwaltung und Organisationsverwaltung
• Benutzer verwalten
• Produkte und Bibliotheken verwalten
• Erhöhungsprozess verwalten
• CAD-Anwendung verwalten
• Publizierungsjobs verwalten
Standortverwaltung und Organisationsverwaltung
Windchill Kontexte stellen die Umgebung für die Erfassung und Suche von verwandten Informationen bereit. Windchill Informationen werden in einer Kontexthierarchie organisiert und verwaltet.
Weitere Informationen zu den Grundlagen von Kontexten finden Sie unter
Kontexte – Übersicht.
Detaillierte Informationen zur Hierarchie von Kontexten finden Sie unter
Kontextvererbung.
Die im Installationsassistenten angegebene Organisation repräsentiert Ihr Unternehmen und umfasst und gliedert die Daten für Ihre Mitarbeiter.
Einige Geschäftsverwaltungsaufgaben werden auf Standortebene, einige auf Organisationsebene und einige auf beiden Ebenen ausgeführt:
• Benutzer verwalten: Muss auf Organisationsebene durchgeführt werden.
• Produkte und Bibliotheken verwalten: Sollte auf Organisationsebene durchgeführt werden.
• Erhöhungsprozess verwalten: Wird auf Organisationsebene durchgeführt. Details finden Sie im entsprechenden Abschnitt unten.
• CAD-Anwendung verwalten: Wird auf Standort- oder Organisationsebene durchgeführt, je nach spezifischer Aufgabe. Details finden Sie im entsprechenden Abschnitt unten.
• Remote-CAD-Worker für Autodesk Inventor und SolidWorks konfigurieren: Muss auf Standortebene durchgeführt werden.
Eine Übersicht über die Verwaltung von Kontexten finden Sie unter
Contexts – Distributed and Hierarchical Administration.
Benutzer verwalten
Während der Erstinstallation und -konfiguration enthält der Windchill Setup-Assistent eine Seite zum Hinzufügen von Benutzern zu Windchill. Beim Hinzufügen von Benutzern während dieses Schritts der Konfiguration stellt der Windchill Setup-Assistent fünf Gruppen zur Verfügung, zu denen die neuen Benutzer hinzugefügt werden. Diese Gruppen definieren auch Profile, Rollen und gemeinsam benutzte Teams. Benutzer sollten auf Organisationsebene verwaltet werden, damit Sie zu einer Organisation gehören.
Wenn Sie neue Benutzer zur Windchill Postkonfiguration hinzufügen, müssen Sie sie einer oder mehreren der fünf Windchill PDM Essentials Gruppen während des Schritts Zu Gruppen zuweisen im Fenster Neuer Benutzer hinzufügen, um korrektes Verhalten sicherzustellen.
Detaillierte Informationen zum Hinzufügen von Benutzern zu
Windchill und Zugreifen auf das Fenster
Neuer Benutzer finden Sie unter
Neue Benutzer erstellen.
Gehen Sie folgendermaßen vor, wenn ein neuer Benutzer zu einer oder mehreren der sofort verfügbaren Gruppen im Fenster Neuer Benutzer zugewiesen werden soll:
1. Klicken Sie im Schritt Zu Gruppen zuweisen auf eines der folgenden Symbole, um Gruppen zur Tabelle hinzuzufügen:
◦ Symbol "Gruppe zu Tabelle hinzufügen"

1. Geben Sie im Fenster Teilnehmer suchen Werte für eine der fünf sofort verfügbaren Rollen in den Suchkriteriumsfeldern ein, und klicken Sie auf Suchen.
| In den Auswahlkriterienfeldern wird nicht zwischen Groß- und Kleinschreibung unterschieden, und Sie können ein Sternchen (*) als Platzhalterzeichen verwenden. Sie können auch auf Suchen klicken, ohne Werte in die Felder einzugeben, um alle verfügbaren Gruppen anzuzeigen. |
Weitere Informationen zu den sofort verfügbaren Windchill PDM Essentials Rollen, Gruppen, Profilen und gemeinsam benutzten Teams und ihrer Konfiguration finden Sie unter Teilnehmer.
Mit den eingegebenen Kriterien übereinstimmende Gruppen werden im Feld Suchergebnisse angezeigt.
2. Klicken Sie auf die Gruppen, die Sie zuweisen möchten, und klicken Sie dann auf Hinzufügen, um die ausgewählten Gruppen dem Feld Teilnehmerliste hinzuzufügen. Durch Verwendung der Strg- und Umschalttaste können mehrere Gruppen ausgewählt werden.
| Obwohl andere Windchill Standardgruppen vorhanden sind, sollten Sie Benutzer einer oder mehreren der fünf Windchill PDM Essentials Gruppen hinzufügen, um korrektes Verhalten sicherzustellen. Eine Beschreibung dieser fünf Rollen finden Sie unter Teilnehmer. |
3. Klicken Sie auf OK, um die Gruppen zur Tabelle Gruppen hinzuzufügen.
2. Wählen Sie Fertigstellen aus, um der Datenbank die Gruppenzuweisung hinzuzufügen, und schließen Sie das Fenster Neuer Benutzer.
Diese Gruppen ordnen die neuen Benutzer automatisch den entsprechenden Profilen und Rollen gemeinsam benutzter Teams für Produkte und Bibliotheken zu.
| Die Gruppe Manager wird automatisch zur Gruppe Produktersteller und zur Gruppe Bibliotheksersteller hinzugefügt. Nur Mitglieder dieser Gruppen können jeweils Produkte und Bibliotheken erstellen. |
Weitere Informationen zur Verwaltung von Benutzern finden Sie unter
Dienstprogramm "Teilnehmerverwaltung verwenden".
Informationen dazu, wie Sie Benutzerpassworte im Dienstprogramm "Teilnehmerverwaltung" ändern, finden Sie unter
Changing User Passwords.
Wenn Sie Benutzer anweisen, ihr eigenes Passwort zu ändern, geben Sie folgenden Link an:
Passwort ändern.
Weitere Informationen zu Rollen und Gruppen finden Sie unter
Rollen und Gruppen.
Weitere Informationen zu Profilen finden Sie unter
Profile.
Produkte und Bibliotheken verwalten
• Produkte: Bei einem Produkt handelt es sich normalerweise um das hergestellte physische Element, das einem Kunden verkauft wird. In Windchill beinhaltet das Konzept eines Produkts auch die Umgebung, in der das Erzeugnis gemeinsam von Benutzern entwickelt wird. Diese Umgebung wird der Produktkontext genannt.
Weitere Informationen über Produkte finden Sie unter
Produkte.
• Bibliotheken: Eine Bibliothek stellt einen Bereich zum Speichern bereit und es kann auf häufig verwendete Objekte zugegriffen werden, die über mehrere Produkte hinweg verwendet werden. Bibliotheken entsprechen der Organisation und den Abläufen in Ihrem Unternehmen. Beispielsweise kann auf Standard-Hardware-Dateien, die von Industriestandards kontrolliert werden und für die CAD-Autoren nur über eine Leseberechtigung verfügen, zugegriffen werden und die Dateien können mehreren Produkten zugeordnet werden. Diese Umgebung wird der Bibliothekskontext genannt.
Weitere Informationen über Bibliotheken finden Sie unter
Bibliotheken.
Produkte und Bibliotheken sollten auf Organisationsebene verwaltet werden.
Windchill PDM Essentials enthält eine sofort verfügbare Produktvorlage und eine sofort verfügbare Bibliotheksvorlage, wobei jede ein entsprechendes gemeinsam benutztes Team aufweist. Neue Produkte und Bibliotheken werden mithilfe von Vorlagen erstellt. Sie können zusätzliche Vorlagen erstellen, wir empfehlen jedoch, vordefinierte Vorlagen zum Erstellen neuer Produkte und Bibliotheken zu verwenden, um korrektes Verhalten sicherzustellen. Weitere Informationen zu den sofort verfügbaren Windchill PDM Essentials Bibliotheks- und Produktvorlagen finden Sie unter Bibliotheksvorlage und Produktvorlage.
Der vordefinierte Bibliotheksinhalt, d.h. der Teilekatalog, ist für die unmittelbare Produktion vorkonfiguriert. Diese Bibliothek verwendet die vordefinierte Bibliotheksvorlage und enthält alle anwendbaren Konfigurationen.
Es ist kein vordefinierter Produktkontext vorkonfiguriert. Beachten Sie beim Planen der Verwaltung von Produktkontexten Folgendes:
• Einzelner Produktkontext: Erstellen Sie einen einzelnen Produktkontext für alle Produkte und Projekte. Jedes Produkt bzw. Projekt wird als Unterordner innerhalb des Hauptproduktkontextes erstellt.
Ein einzelner Produkt-Container hat folgende Vorteile:
◦ Einfachere Verwaltung und Navigation
◦ Einfacheres Sammeln und einfachere gemeinsame Nutzung zugehöriger Informationen über Produkte hinweg
• Produktkontext für jedes Produkt/Projekt: Erstellen Sie einen Produktkontext für jedes Produkt bzw. Projekt.
Das Erstellen eines Produktkontextes für jedes Produkt bzw. Projekt hat folgende Vorteile:
◦ Flexibler: Bei der Projektentwicklung ist es oftmals einfacher, jedes Projekt mit einem separaten Produktkontext zu verwalten, so dass die Ordner und Teamrollen für jedes Projekt eindeutig konfiguriert werden können. Des Weiteren können Sie für jedes Produkt oder Projekt Attribute (wie z.B. Kundenname, Projektnummer, Startdatum, Lieferdatum und Status) definieren und projektspezifische Berichte erstellen.
◦ Skalierbarer: Bei einer sehr großen Anzahl von Produkten oder Projekten, kann sich die Navigation und die Suche nach Elementen in einem einzelnen Produktkontext schwierig gestalten. Das Öffnen der Ordnerseite für einen einzelnen Kontext beansprucht u.U. viel Zeit (z.B. im Falle von hunderten von Ordnern der obersten Ebene, die Projekte darstellen). Das Erstellen eines Produktkontextes für jedes Produkt oder Projekt erleichtert die Navigation und die Suche bei einer großen Anzahl von Produkten oder Projekten.
◦ Einfachere Zugriffskontrolle: Soll der Zugriff auf Produkte oder Projekte separat kontrolliert werden, so ist dies für gewöhnlich einfacher zu erzielen, wenn separate Projektkontexte (mit separaten Teams) verwendet werden, anstatt eines einzelnen Produktkontextes.
Weitere Informationen zur Produkt- und Bibliotheksverwaltung finden Sie im Thema
Mit Produkten und Bibliotheken arbeiten.
| Die Gruppe Manager wird automatisch zur Gruppe Produktersteller und zur Gruppe Bibliotheksersteller hinzugefügt. Nur Mitglieder dieser Gruppen können jeweils Produkte und Bibliotheken erstellen. |
Wenn Sie Produkte und Bibliotheken verwalten, sollten Sie Folgendes beachten:
• Teams: Produkte und Bibliotheken weisen Teams auf, deren Mitglieder Rollen zugewiesen sind, die ihre Berechtigungen im Kontext definieren Ein Produkt- oder Bibliotheksteam kann aus einem lokalen Team, einem gemeinsam benutzten Team oder aus beiden bestehen. Windchill PDM Essentials enthält eine sofort verfügbare Produktvorlage und eine sofort verfügbare Bibliotheksvorlage, wobei jede ein entsprechendes gemeinsam benutztes Team aufweist. Es wird empfohlen, diese Vorlagen zum Erstellen neuer Produkte und Bibliotheken zu verwenden.
Weitere Informationen zu Produkt- und Bibliotheksteams finden Sie unter
Kontext-Teams.
Weitere Informationen zu lokalen Teams, gemeinsam benutzten Teams und zur Definition eines Kontext-Teams finden Sie unter
Kontext-Team definieren.
Weitere Informationen zu den sofort verfügbaren Windchill PDM Essentials Gruppen, gemeinsam benutzten Teams und Rollen und ihrer Konfiguration finden Sie unter Teilnehmer.
Weitere Informationen zu den sofort verfügbaren Windchill PDM Essentials Bibliotheks- und Produktvorlagen finden Sie unter Bibliotheksvorlage und Produktvorlage.
• Zugriffssteuerung ändern: Als Administrator müssen Sie sicherstellen, dass nur bestimmte Teilnehmer Zugriff auf Objekte (wie Dokumente und CAD-Dokumente) haben. Entscheidungen über Zugriffsrechte werden in Form von Zugriffsregeln getroffen. Die Zugriffssteuerung wird basierend auf den sofort verfügbaren Windchill PDM Essentials Gruppen und Lebenszyklusstatus konfiguriert.
◦ Sicherheitsverwaltung: Die Aktion Zugriffssteuerung bearbeiten ermöglicht das Anzeigen und Ändern der Zugriffsberechtigungen für einzelne Objekte (z.B. Dokumente, CAD-Dokumente und Ordner).
◦ Richtlinien-Verwaltung: Das Dienstprogramm Richtlinienverwaltung wird zum Verwalten von Domänen sowie der Zugriffssteuerungs-, Indexierungs- und Benachrichtigungsrichtlinien für diese Domänen verwendet. Eine Domäne ist ein Bereich, der Verwaltungsrichtlinien definiert. Eine Richtlinie ist eine Sammlung von Regeln für Objekttypen in einer Domäne.
Erhöhungsprozess verwalten
• Lebenszyklusstatus: Ein Organisations-Administrator aus der Administrator-Gruppe oder ein Benutzer in der Managergruppe/mit der Managerrolle kann eine Vielzahl von Lebenszyklen erstellen oder vorhandene Lebenszyklen ändern. Diese Lebenszyklen definieren die Status und Übergänge, die verschiedenen Geschäftsobjekten zugeordnet sind, sowie die verfügbaren Übergänge zwischen diesen Zuständen.
Weitere Informationen zum sofort verfügbaren Windchill PDM Essentials CAD-Dokumentlebenszyklus finden Sie unter Lebenszyklus "CAD-Datenmanagement".
• Erhöhungsanträge: Sie können mithilfe der Erhöhungsantragsprozesse formell eine Statusänderung für einen Satz von Objekten anfordern, der sich in Produkten oder Bibliotheken befindet.
CAD-Anwendung verwalten
Der Abschnitt
Objekte in Ihre CAD-Anwendung integrieren in diesem Handbuch beschreibt Verwaltungsaufgaben für den Einstieg in die Integration zwischen
Windchill PDM Essentials und Ihrer CAD-Anwendung. Diese Integration erfordert einige regelmäßige Verwaltungsaufgaben. Informationen zu gängigen Verwaltungsaufgaben finden Sie in den folgenden Hilfe-Center-Themen:
Weitere Informationen zu spezifischen Verwaltungsaufgaben für die Integration zwischen
Creo Parametric und
Windchill PDM Essentials finden Sie in
Verwaltung und Konfiguration.
Publizierungsjobs verwalten
Es ist evtl. regelmäßig notwendig, Publizierungsjobs zu verwalten (einschließlich Anzeige des Jobstatus, Problembehandlung für Jobs, Anzeige einzelner Jobs oder Warteschlangen, Verwaltung von Abonnements usw.). Dies wird auf der Standortebene verwaltet.
Remote-CAD-Worker für Autodesk Inventor und SolidWorks konfigurieren
Bei der Konfiguration von Windchill PDM Essentials muss der Creo Parametric CAD-Worker auf dem gleichen Rechner installiert sein wie Windchill.
Wenn Sie Formate für Autodesk Inventor oder SolidWorks publizieren möchten, müssen Sie den CAD-Adapter für diese Anwendungen erwerben und einen CAD-Worker auf einem separaten physischen oder einem virtuellen Rechner konfigurieren, da Autodesk Inventor und SolidWorks die Installation unter einem Windows Server-Betriebssystem nicht unterstützen.
In den folgenden Abschnitten werden die Schritte zum Konfigurieren eines Remote-CAD-Workers für die folgenden Produkte aufgelistet:
• Autodesk Inventor
• SolidWorks
Remote-CAD-Worker für Autodesk Inventor konfigurieren
So konfigurieren Sie einen Remote-CAD-Worker für Autodesk Inventor:
Schritt | Ausführliche Informationen finden Sie unter |
1. Installieren Sie eine unterstützte Autodesk Inventor Anwendungsversion auf einem Remote-Rechner mit einem unterstützten Betriebssystem. | Informationen darüber, welche Versionen von Autodesk Inventor und Betriebssystemplattformen unterstützt werden (keine Dateisynchronisierung), finden Sie in der relevanten Creo View Adapter-Software-Matrix (MOR-spezifisch) unter der folgenden URL: https://www.ptc.com/view?im_dbkey=148979. Informationen darüber, welche Versionskombinationen von Autodesk Inventor, Creo View Adaptern, Windchill und Windchill Workgroup Manager unterstützt werden, finden Sie im englischen Artikel zur Dateisynchronisation unter der folgenden URL: https://www.ptc.com/appserver/cs/view/solution.jsp?n=CS51623. | Windchill PDM Essentials ist eine Windchill Lösung. Die vorstehenden Links, die sich auf die Windchill Plattform beziehen, gelten für Windchill PDM Essentials. |
Lesen Sie den Abschnitt zu Adapter-Voraussetzungen im Handbuch Creo View MCAD Adapter Installation and Configuration Guide (Creo View Installations- und Konfigurationshandbuch für MCAD-Adapter)Creo View MCAD Adapters 2.0 Installation and Configuration Guide (unter der URL: https://www.ptc.com/view?im_dbkey=152325), um sicherzustellen, dass Ihr System die erforderlichen Voraussetzungen erfüllt. Informationen zur Installation der lizenzierten Autodesk Inventor-Anwendungsversion auf dem gewählten Rechner finden Sie im entsprechenden Abschnitt Ihrer Dokumentation zu Autodesk Inventor. |
2. Installieren und konfigurieren Sie Creo View Adapter for Autodesk Inventor. | Diesbezügliche Informationen finden Sie im Kapitel "Configuring the Creo View Adaptor for Inventor" des Handbuchs Creo View MCAD Adapters 2.0 Installation and Configuration Guide unter der folgenden URL: https://www.ptc.com/view?im_dbkey=152325. |
3. Konfigurieren Sie das allgemeine Dateisystem für die Übertragung von Daten zum und vom Remote-Worker. | |
4. Konfigurieren Sie den WVS-Worker-Agenten für den Remote-Worker. | Achten Sie darauf, den Datentyp INVENTOR im Fenster Worker hinzufügen des Worker-Konfigurationsassistenten anzugeben. |
5. Testen Sie den neuen Remote-Worker. | Testen Sie dann den Datei-Synchronisationsvorgang, indem Sie ein relevantes CAD-Teil, eine CAD-Baugruppe oder eine CAD-Zeichnung, das bzw. die in INVENTOR erstellt wurde, aus Windchill publizieren. |
Remote-CAD-Worker für SolidWorks konfigurieren
So konfigurieren Sie einen Remote-CAD-Worker für SolidWorks:
Schritt | Ausführliche Informationen finden Sie unter |
1. Installieren Sie eine unterstützte SolidWorks Anwendungsversion auf einem Remote-Rechner mit einem unterstützten Betriebssystem. | Informationen darüber, welche Versionen von SolidWorks und Betriebssystemplattformen unterstützt werden (keine Dateisynchronisierung), finden Sie in der relevanten Creo View Adapter-Software-Matrix (MOR-spezifisch) unter der folgenden URL: https://www.ptc.com/view?im_dbkey=148979. | Windchill PDM Essentials ist eine Windchill Lösung. Die vorstehenden Links, die sich auf die Windchill Plattform beziehen, gelten für Windchill PDM Essentials. |
Lesen Sie den Abschnitt zu Adapter-Voraussetzungen im Handbuch Creo View MCAD Adapters 2.0 Installation and Configuration Guide (unter der URL: https://www.ptc.com/view?im_dbkey=152325), um sicherzustellen, dass Ihr System die erforderlichen Voraussetzungen erfüllt. Informationen zur Installation der lizenzierten SolidWorks-Anwendungsversion auf dem gewählten Rechner finden Sie im entsprechenden Abschnitt Ihrer Dokumentation zu SolidWorks. |
2. Installieren und konfigurieren Sie Creo View Adapter for SolidWorks. | Diesbezügliche Informationen finden Sie im Kapitel "Configuring the Creo View Adaptor for SolidWorks" des Handbuchs Creo View MCAD Adapters 2.0 Installation and Configuration Guide unter der folgenden URL: https://www.ptc.com/view?im_dbkey=152325. |
3. Konfigurieren Sie das allgemeine Dateisystem für die Übertragung von Daten zum und vom Remote-Worker. | |
4. Konfigurieren Sie den WVS-Worker-Agenten für den Remote-Worker. | Achten Sie darauf, den Datentyp SOLIDWORKS im Fenster Worker hinzufügen des Worker-Konfigurationsassistenten anzugeben. |
5. Testen Sie den neuen Remote-Worker. | Testen Sie dann den Datei-Synchronisationsvorgang, indem Sie ein relevantes CAD-Teil, eine CAD-Baugruppe oder eine CAD-Zeichnung, das bzw. die in SOLIDWORKS erstellt wurde, aus Windchill publizieren. |