|
|
Posizionandosi su un pulsante, viene visualizzata una descrizione che fornisce il comando vocale corrispondente per il pulsante.
|
|
|
Posizionandosi su un pulsante, viene visualizzata una descrizione che fornisce il comando vocale corrispondente per il pulsante.
|
|
Se si desidera...
|
Pronunciare...
|
||||
|
Bloccare il passo in una posizione dell'ambiente. Il passo rimane bloccato in quella posizione fino a quando non viene sbloccato.
|
"Blocca menu"
|
||||
|
Sbloccare il passo e consentire al passo di seguire l'utente mentre si sposta nell'ambiente.
|
"Sblocca menu"
|
||||
|
Avvicinare il menu qualora sia stato bloccato in una posizione non a portata di mano.
|
"Avvicina menu"
|
||||
|
Accedere alla pagina delle impostazioni per visualizzare le informazioni sull'account e configurare le impostazioni per l'app.
|
"Impostazioni"
Una volta visualizzata la pagina delle impostazioni, sono disponibili le azioni seguenti:
• "Disconnetti"
• "Supporto"
• "Informativa sulla privacy"
Pronunciare "Indietro" per uscire dal menu Impostazioni.
|
||||
|
Accedere a Vuforia Vantage.
|
"Accedi"
|
||||
|
Scansionare un codice QR per avviare una procedura.
|
"Avvia procedura"
|
||||
|
Disconnettersi da Vuforia Vantage.
|
"Disconnetti"
|
||||
|
Aprire un'anteprima della procedura.
|
"Anteprima"
|
||||
|
Aprire l'elenco dei passi nell'anteprima
|
"Apri elenco passi"
|
||||
|
Chiudere l'anteprima.
|
Dall'elenco dei passi nell'anteprima è possibile pronunciare "Chiudi anteprima" per uscire dalla modalità di anteprima.
|
||||
|
Avviare una sessione di procedura.
|
"Avvia sessione"
|
||||
|
Aprire l'elenco dei passi.
|
"Apri elenco passi"
|
||||
|
Chiudere il visualizzatore multimediale contenente immagini e video.
|
"Chiudi risorse multimediali"
|
||||
|
Uscire da una sessione.
|
"Termina sessione"
|
||||
|
Procedere al passo successivo.
|
"Passo successivo"
|
||||
|
Fornire una verifica di esito positivo per un passo.
|
"Esito positivo"
|
||||
|
Fornire una verifica di esito negativo per un passo.
|
"Esito negativo"
|
||||
|
Confermare di avere completato un passo.
|
"Conferma"
|
||||
|
Reimpostare la risposta di feedback sui passi per un passo.
|
"Reimposta risposta"
|
||||
|
Tornare indietro di un passo.
|
"Passo precedente"
|
||||
|
Visualizzare la guida.
|
"Mostra supporto"
|
||||
|
Riprodurre un video.
|
"Riproduci video"
|
||||
|
Mettere in pausa il video.
|
"Sospendi video"
|
||||
|
Mandare il video avanti di 10 secondi.
|
"Salta avanti"
|
||||
|
Mandare il video indietro di 10 secondi.
|
"Salta indietro"
|
||||
|
Reimpostare il monitoraggio di un modello 3D.
|
"Reimposta monitoraggio"
|
||||
|
Scaricare una procedura.
|
"Scarica procedura"
|
||||
|
Visualizzare l'elenco delle procedure scaricate.
|
"Apri download"
|
||||
|
Uscire dall'app.
|
"Esci dall'app"
|
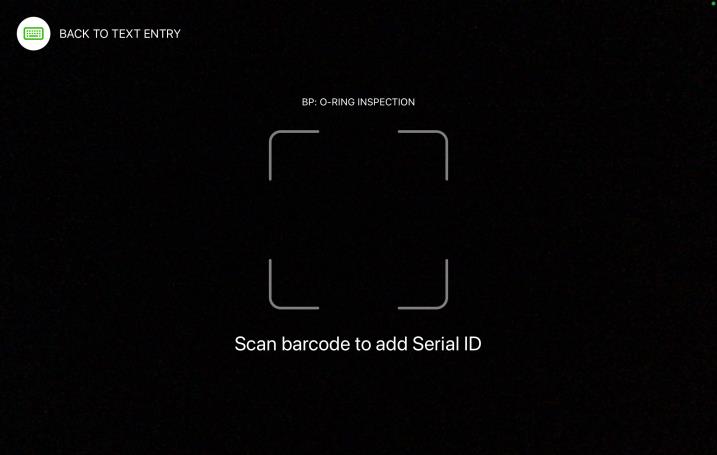
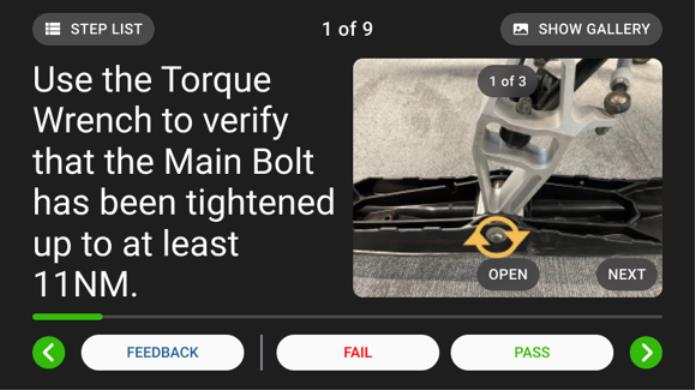
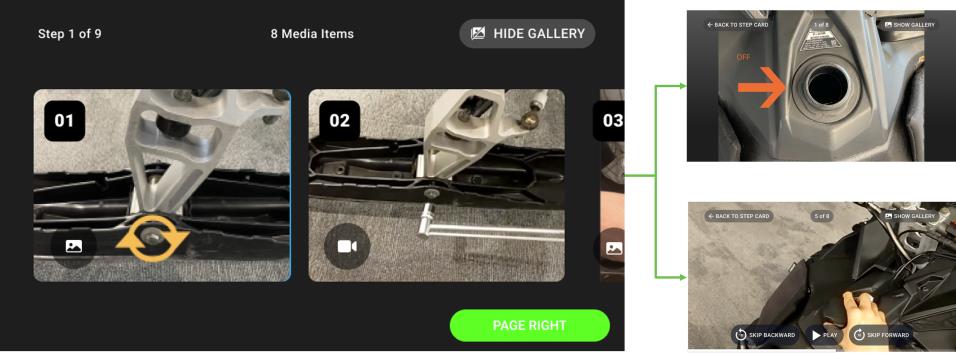
I passi che richiedono feedback di tipo conferma o esito positivo/negativo avranno accanto un'icona di tipo conferma o esito positivo/negativo richiesto. Per ulteriori informazioni relative al feedback sui passi, vedere Feedback sui passi in Vuforia Vantage per HoloLens 2. |
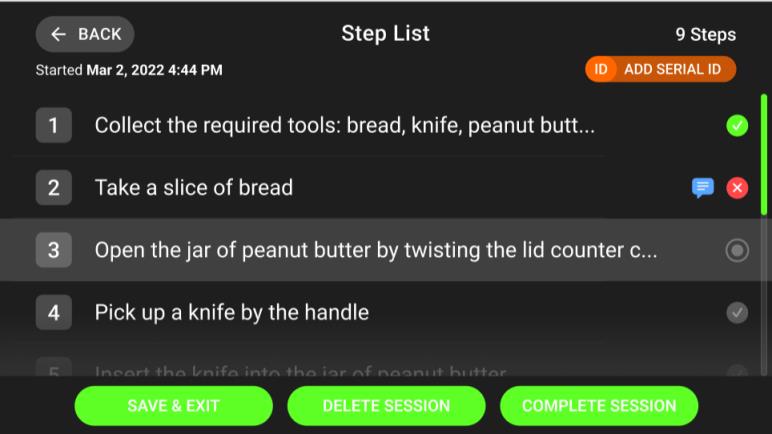
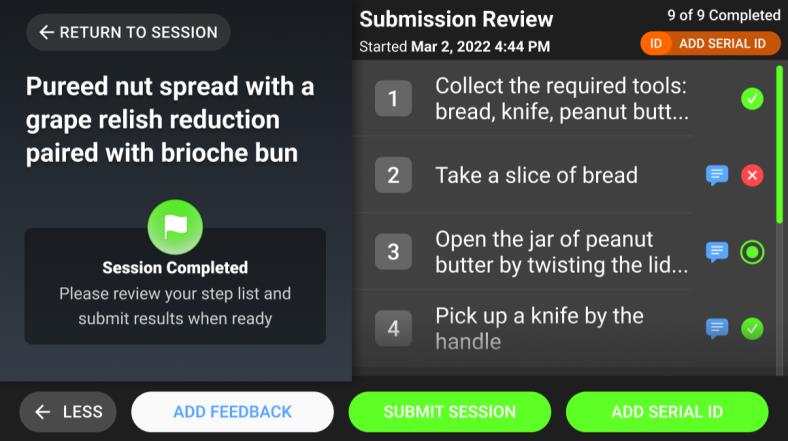
Tutto il feedback sui passi fornito viene visualizzato nei passi dell'elenco passi. |

