|
|
Hovering over any button displays a tooltip that provides the corresponding voice command for that button.
|
|
|
Hovering over any button displays a tooltip that provides the corresponding voice command for that button.
|
|
If You Want to...
|
Say...
|
||||
|
Pin the step to a place in your environment. Pinning the step will keep it in that location until you unpin it.
|
“Pin menu”
|
||||
|
Unpin the step, and allow it to follow you as you move throughout your environment.
|
“Unpin menu”
|
||||
|
Bring the menu within reach if it has been pinned out of reach.
|
“Summon menu”
|
||||
|
Access the settings page to view account information and configure settings for the app.
|
“Settings”
Once the settings page is displayed, the following actions are available:
• “Sign out”
• “Support”
• “Privacy Policy”
Say “Back” to exit the settings menu.
|
||||
|
Sign in to Vuforia Vantage.
|
“Sign in”
|
||||
|
Scan a QR code to launch a procedure.
|
“Launch procedure”
|
||||
|
Sign out of Vuforia Vantage
|
“Sign out”
|
||||
|
Open a preview of the procedure.
|
“Preview”
|
||||
|
Open the step list in the preview
|
“Open step list”
|
||||
|
Close the preview.
|
From the preview step list, you can say, “Close Preview” to exit preview mode.
|
||||
|
Start a procedure session.
|
“Start session”
|
||||
|
Open the step list.
|
“Open step list”
|
||||
|
Close the media viewer containing images and videos.
|
“Close media”
|
||||
|
Exit a session.
|
“Finish session”
|
||||
|
Move to the next step.
|
“Next step”
|
||||
|
Provide Pass verification for a step.
|
“Pass”
|
||||
|
Provide Fail verification for a step.
|
“Fail”
|
||||
|
Confirm that you’ve completed a step.
|
“Confirm”
|
||||
|
Reset your step feedback response for a step.
|
“Reset response”
|
||||
|
Go back a step.
|
“Previous step”
|
||||
|
View help.
|
“Show support”
|
||||
|
Play a video.
|
“Play video”
|
||||
|
Pause the video.
|
“Pause video”
|
||||
|
Skip 10 seconds forward in the video.
|
“Skip forward”
|
||||
|
Skip 10 seconds backward in the video.
|
“Skip backward”
|
||||
|
Reset tracking for a 3D model.
|
“Reset tracking”
|
||||
|
Download a procedure.
|
“Download procedure”
|
||||
|
View the list of downloaded procedures.
|
“Open Downloads”
|
||||
|
Exit the app.
|
“Exit this app”
|
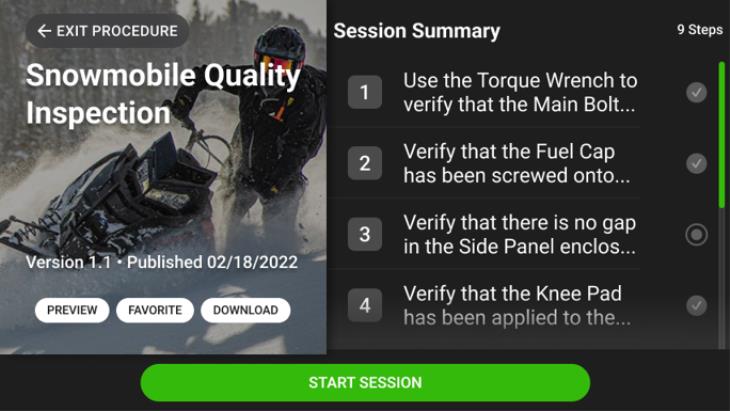
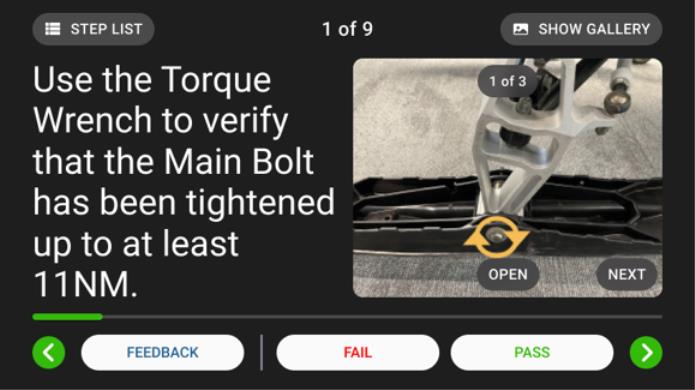
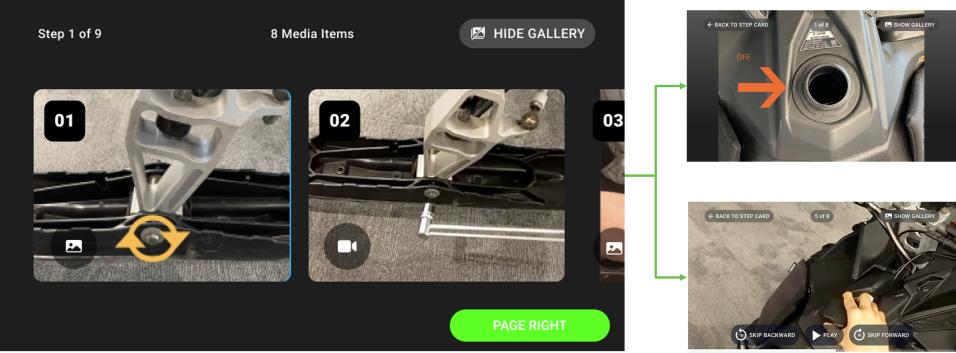
Steps that require Pass/Fail or Confirmation feedback will have a Pass/Fail or Confirmation required icon next to them. For more information about step feedback, see Vuforia Vantage for HoloLens 2 Step Feedback. |
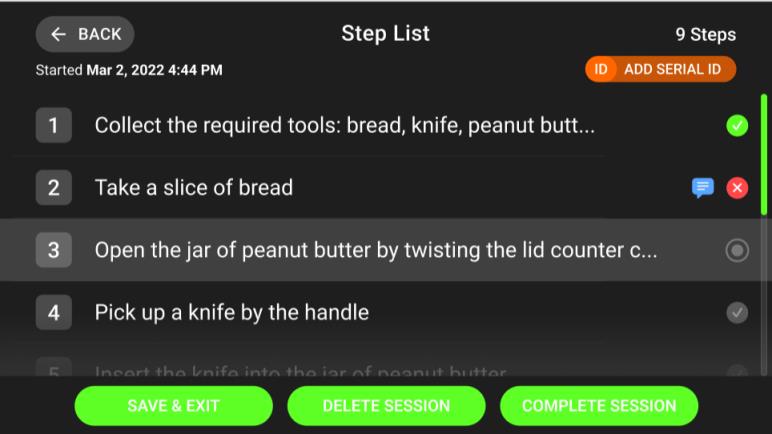
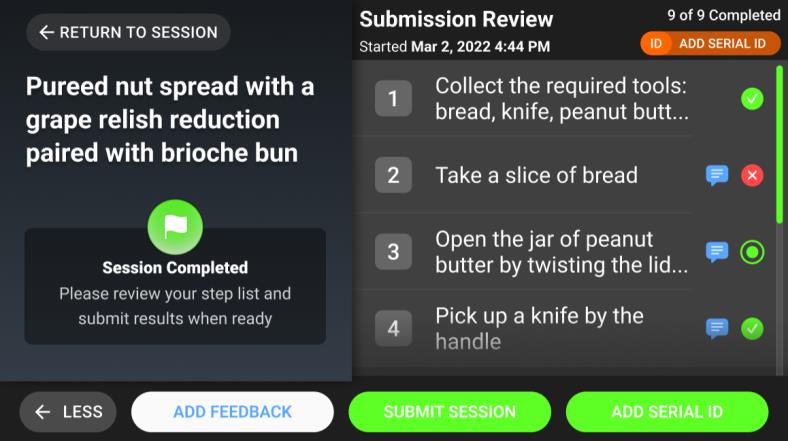
Any step feedback you provided will be displayed on steps in the step list. |

