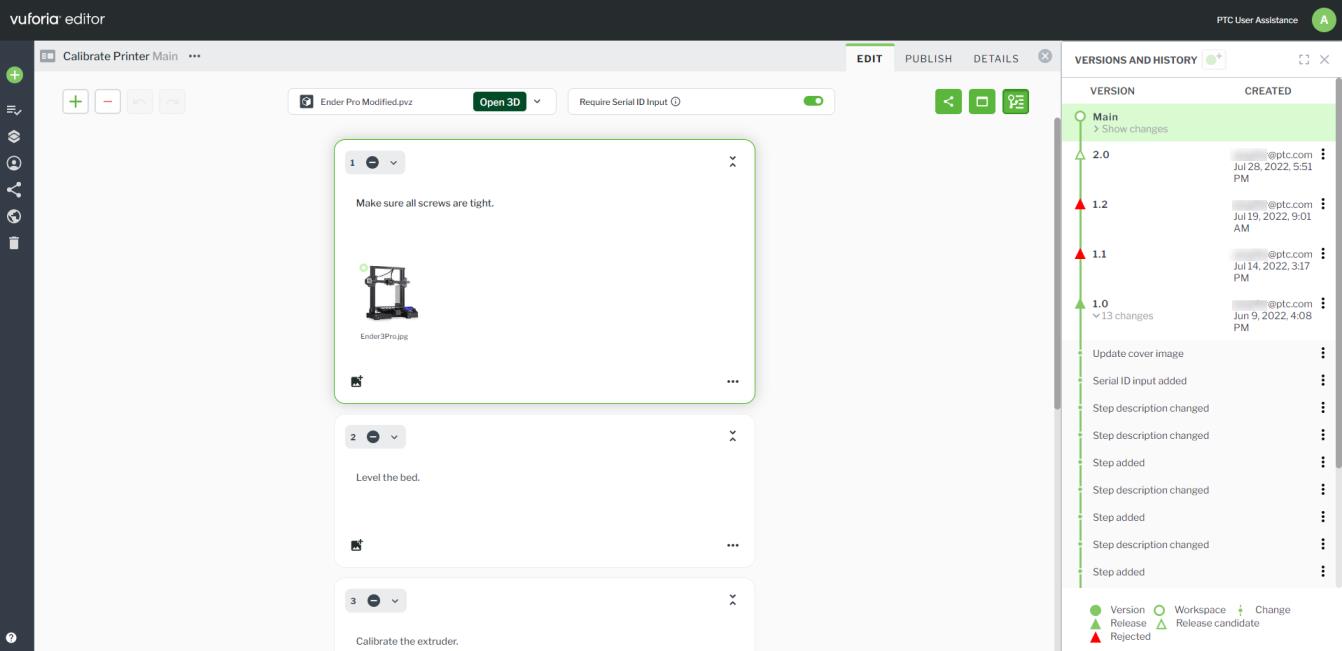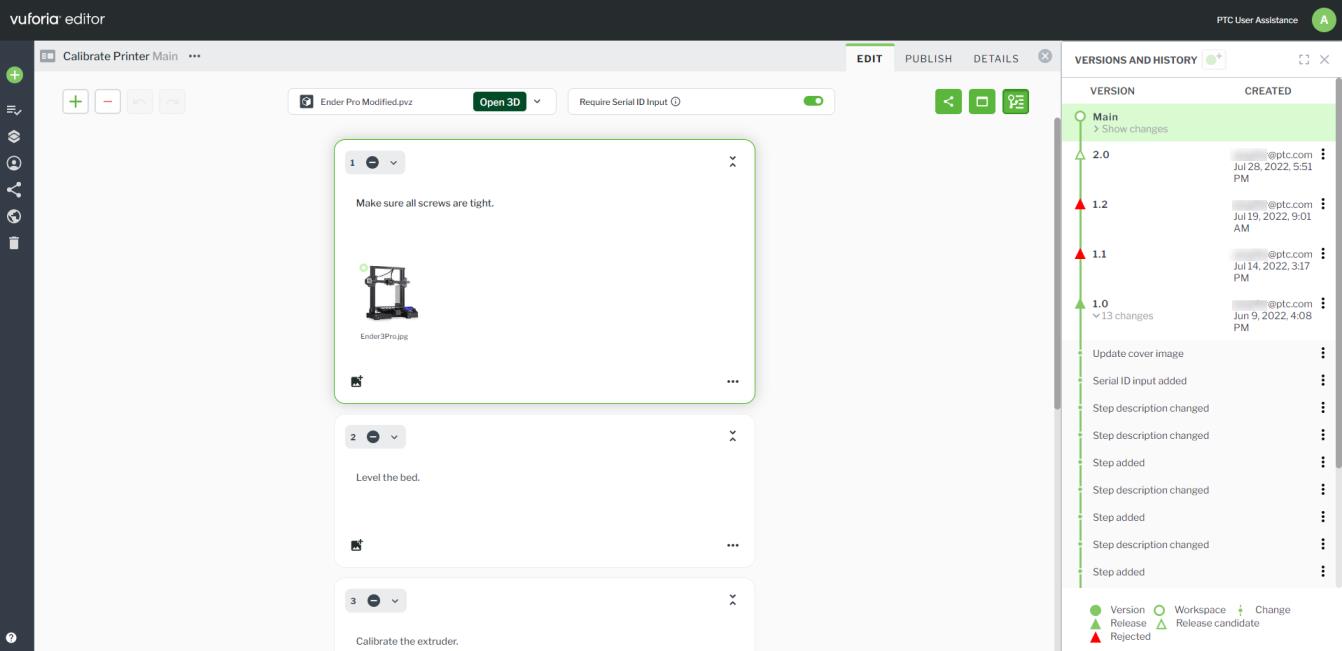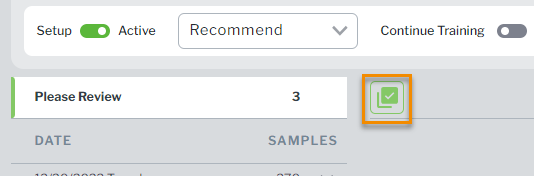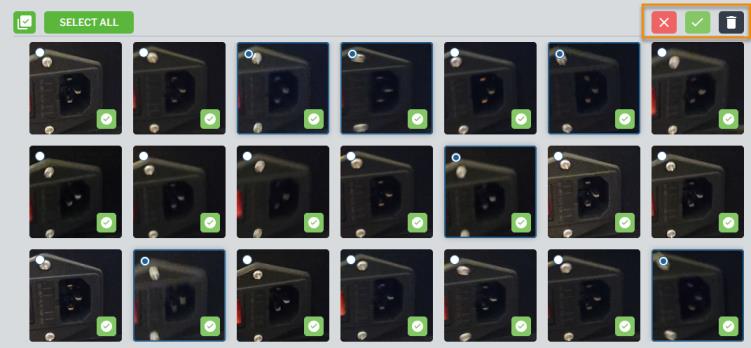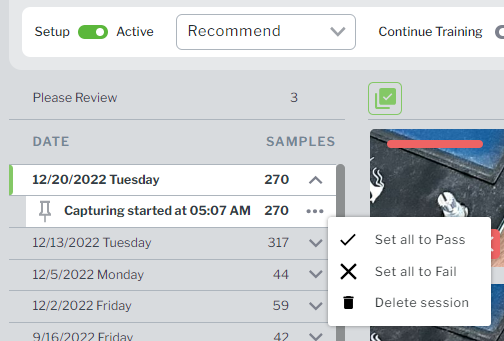Review Collected Images and Data in Vuforia Editor
Once a procedure with Step Check enabled has been executed in Vuforia Vantage and submitted, you can review the sample images that were collected on the STEP CHECK tab.
1. Navigate to the
Step Check Dashboard of the step for which you want to review the collected training images.
2. Review the training images and complete the following tasks:
◦ Double-check and verify that Images are marked correctly as either fail or pass state
◦ Delete any blurry images that are unusable or unrecognizable
◦ Delete any images where the point of interest or Step Check area are obstructed by a hand or foreign object
◦ Delete any images where the point of interest or Step Check area are not within view
3. Complete the above steps for all appropriate steps with Step Check enabled.
Edit or Delete Multiple Images
You can edit and delete multiple images by enabling bulk selection.
1. Select a session for which you want to view training images.
2. Click the Enable bulk selection icon.
3. Next, select all images you want to edit or delete.
| If you want to select every image in the session, click SELECT ALL. |
4. Once you’ve selected at least one image, the pass, fail, and delete actions are enabled.
Depending on the action you select, all selected images will either be set to pass or fail, or will be deleted.
Edit or Delete Entire Sessions
Using the menu (

) next to a session, you can perform the following actions:
Action | Description |
Set all to Fail | Sets all images to a fail state. |
Set all to Pass | Sets all images to a pass state. |
Delete session | Deletes the entire session and all images and data from the session. |