|
|
Step Check is not supported for steps that contain part markers or multiple point markers.
|
|
|
Step Check is not supported for steps that contain part markers or multiple point markers.
|
|
|
The procedure must contain a 3D model. If it does not, you’ll need to add the model in order for Pass/Fail with Step Check to appear as a feedback type option.
|

When adding the point marker, make sure that the angle of the 3D model is as close to the angle that you would look at the physical object in a real world use case. For example, if the 3D printer is placed on a table and the user needs to look down, make sure that the angle of the 3D model in Vuforia Editor matches that. |
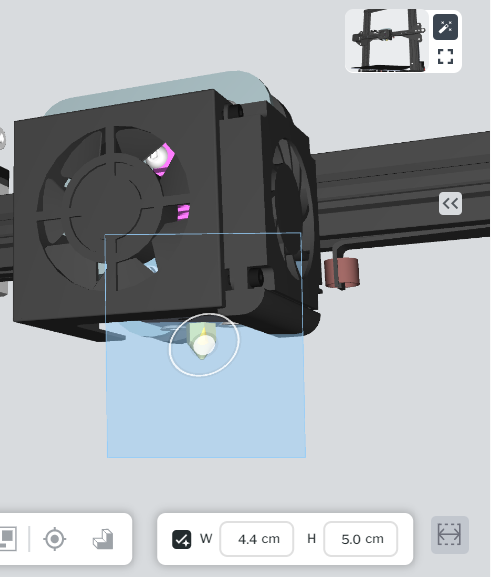
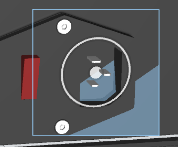
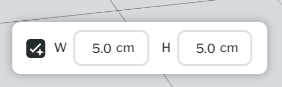
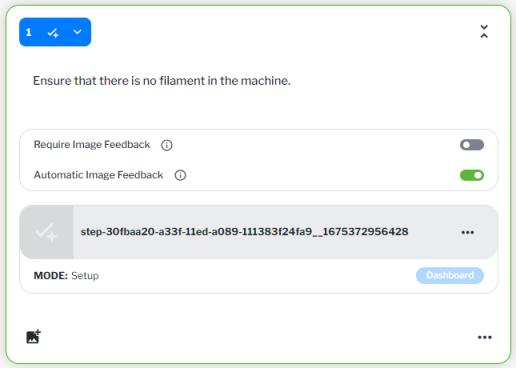
If you want Step Check to automatically suggest an image for the Add Feedback window, enable the Automatic Image Feedback. |
Keep in mind that you will need to publish the procedure several times before Step Check will be ready to use in an active environment. |