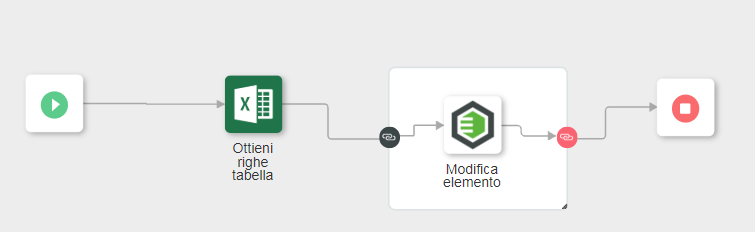Integrity Lifecycle Manager
Il connettore Integrity Lifecycle Manager (ILM) consente ai workflow ThingWorx Flow di accedere e di eseguire azioni in Integrity Lifecycle Manager.
Prerequisiti
A seconda della versione di Integrity Lifecycle Manager che si sta utilizzando, assicurarsi di impostare i prerequisiti corretti.
Se si utilizza Integrity Lifecycle Manager 12.1
1. Installare e configurare gli elementi indicati di seguito.
▪ Server Integrity Lifecycle Manager 12.1
▪ Integrity Lifecycle Manager REST Services 12.1
▪ Requisiti di Integrity Lifecycle Manager e soluzione di convalida
2. Eseguire l'endpoint dell'API di bootstrap riportato di seguito.
https://<NOMEHOST>:<PORTA>/rws/odata/ptc/ilm/resources/jsongenerators
È necessario eseguire questo endpoint ogni volta che il servizio REST o il server Integrity Lifecycle Manager viene riavviato.
Se si utilizza Integrity Lifecycle Manager 12.2
1. Installare e configurare gli elementi indicati di seguito.
▪ Server Integrity Lifecycle Manager 12.2
▪ Requisiti di Integrity Lifecycle Manager e soluzione di convalida
2. Nel file ResourcesNameMapping.xml in <Directory_Server_Integrity>/data/rws, per i seguenti campi target modificare i valori di source, come indicato di seguito:
|
Target
|
Origine
|
|---|---|
|
ID elemento live
|
LiveItemID
|
|
ID versione principale
|
MajorVersionID
|
|
ID versione secondaria
|
MinorVersionID
|
|
Tipo
|
Tipo
|
I nomi dei campi delle varie azioni del connettore Integrity Lifecycle Manager corrispondono ai valori di source nel file ResourcesNameMapping.xml. Per visualizzare i nomi di campo appropriati per le azioni, è possibile modificare i valori di source per gli altri campi target. È tuttavia necessario assicurarsi che non vi siano spazi nei valori di source.
3. Eseguire l'endpoint seguente:
https://<NOMEHOST>:<PORTA>/rws/odata/ptc/ilm/resources/jsongenerators?updateformapping=true
|
|
Notare i punti seguenti.
• Assicurarsi di eseguire questo endpoint ogni volta che si aggiorna il file ResourcesNameMapping.xml.
• Ogni volta che il server viene riavviato, il file ResourcesNameMapping.xml viene reimpostato sull'originale e il file modificato viene salvato come backup con il nome ResourcesNameMapping.xml.bak.
Eliminare il file ResourcesNameMapping.xml, rinominare il file ResourcesNameMapping.xml.bak in ResourcesNameMapping.xml ed eseguire di nuovo l'endpoint.
|
In ThingWorx Flow, è possibile utilizzare l'azione Richiesta HTTP dell'utilità HTTP per eseguire l'endpoint. Per l'utilizzo dell'azione Richiesta HTTP, impostare il valore URL sull'URL dell'endpoint dell'API Bootstrap e, nei campi aggiuntivi per l'autenticazione di base, impostare il nome utente e la password di un utente amministratore. Se Integrity Lifecycle Manager non è configurato per utilizzare SSL/TLS, impostare Verifica certificato SSL su false, in caso contrario impostarlo su true. Per ulteriori informazioni, fare riferimento a
Richiesta HTTP.
Versione della release del connettore
Il connettore Integrity Lifecycle Manager è ora disponibile nella release 8.4.1.
Azioni supportate
Trigger supportati
Nessuno
Autorizzazioni supportate
Il connettore Integrity Lifecycle Manager richiede l'autorizzazione seguente:
• Base
• OAuth
|
|
Prima di aggiungere una connessione OAuth, seguire la procedura che illustra come
ottenere ID e segreti client.
|
Autorizzazione del connettore Integrity Lifecycle Manager
È necessario autorizzare Integrity Lifecycle Manager per ogni azione del connettore Integrity Lifecycle Manager. Per autorizzare il connettore Integrity Lifecycle Manager, selezionare uno degli schemi di autenticazione seguenti:
• Base - Nell'elenco Seleziona uno schema di autenticazione, selezionare Base e completare la procedura seguente:
1. Fare clic su Aggiungi nuovo per immettere i dettagli seguenti:
▪ Etichetta connessione - Completato automaticamente. È possibile scegliere l'etichetta di connessione desiderata.
▪ URL REST Integrity Lifecycle Manager - Inserire l'URL REST, ad esempio https://<nome host server REST>:<numero porta server REST>
▪ Immettere il nome utente e la password.
2. Fare clic su AGGIUNGI.
|
|
Fare clic su TEST per convalidare la connessione.
|
• OAuth - Nell'elenco Seleziona uno schema di autenticazione, selezionare OAuth e completare la procedura seguente:
1. Fare clic su Aggiungi nuovo per immettere i dettagli seguenti:
▪ Nome utente - Immettere il nome dell'utente.
▪ Password - Immettere la password.
▪ Fare clic su CONSENTI, quindi completare la procedura di autorizzazione.
▪ Nella finestra Aggiungi autorizzazione rinominare l'Etichetta autorizzazione, se necessario, quindi aggiungere l'URL della risorsa, ad esempio https://<nome host server REST>:<numero porta server REST>
2. Fare clic su AGGIUNGI.
|
|
Fare clic su TEST per convalidare la connessione.
|
Utilizzo dell'azione del connettore OData
È possibile utilizzare l'azione Ottieni proprietà per il connettore OData per ottenere il contenuto o le proprietà per uno o più elementi di Integrity Lifecycle Manager. Per utilizzare l'azione Ottieni proprietà nel flusso, utilizzare il formato indicato di seguito per l'URL di base: https://<nomehost>:<porta>/rws/odata/ptc/ilm/items/$metadata
Per ulteriori informazioni, fare riferimento a
Connettore OData.
Esempi
Viene ora illustrato come integrare le azioni di Excel Online e Integrity Lifecycle Manager utilizzando ThingWorx Flow.
Estrarre i risultati di interrogazioni di Integrity Lifecycle Manager in un foglio di Excel.
Prerequisiti:
1. È necessario disporre dell'accesso a Excel Online e a Integrity Lifecycle Manager con lo stesso account aziendale.
2. Alcune interrogazioni sono già state create in Integrity Lifecycle Manager, ad esempio l'interrogazione Problemi che restituisce tutti i problemi. Per informazioni su come creare interrogazioni personalizzate, fare riferimento alla documentazione di Integrity Lifecycle Manager sul sito Web di supporto PTC.
Passi:
Configurare l'azione Esegui interrogazione di Integrity Lifecycle Manager
1. Trascinare l'azione Esegui interrogazione presente nel connettore Integrity Lifecycle Manager nell'area di lavoro, posizionare il puntatore del mouse sull'azione, quindi fare clic su  o fare doppio clic sull'azione. Viene visualizzata la finestra di azione Esegui interrogazione.
o fare doppio clic sull'azione. Viene visualizzata la finestra di azione Esegui interrogazione.

2. Creare una connessione nell'azione Esegui interrogazione. Per informazioni sulla creazione di una connessione, fare riferimento all'argomento relativo al connettore
Integrity Lifecycle Manager.
3. Immettere le informazioni riportate di seguito.
a. Nel campo Interrogazioni selezionare Problemi.
b. Nella sezione Ordina per, in Attributo selezionare l'attributo in base a cui ordinare i risultati.
c. In Ordine selezionare l'ordine del risultato, crescente o decrescente.
d. Selezionare gli attributi che devono apparire nell'output dell'interrogazione. In questo esempio vengono aggiunti sette attributi, ovvero ID, Summary, Project, Priority, Severity, State e Description, facendo clic su Aggiungi nell'opzione Seleziona attributi.

4. Connettere l'azione Esegui interrogazione all'icona di inizio  nell'area di lavoro.
nell'area di lavoro.
 nell'area di lavoro.
nell'area di lavoro.Configurare Loop per l'elaborazione dell'output dell'interrogazione
In questo esempio Loop viene utilizzato per scrivere i dati una riga alla volta in una tabella di Excel. Per ulteriori informazioni sull'utilità Loop, fare riferimento all'
azione Loop.
È possibile trovare l'azione Loop nella scheda Utilità o semplicemente cercando "Loop" con la funzione di ricerca. È necessario trascinare le azioni nell'azione Loop.
1. Fare clic su  e trascinare l'azione Loop presente nell'utilità Loop nell'area di lavoro.
e trascinare l'azione Loop presente nell'utilità Loop nell'area di lavoro.
2. Connettere l'azione Esegui interrogazione allo strumento Loop.
3. Connettere Loop all'icona di arresto  nell'area di lavoro.
nell'area di lavoro.
 nell'area di lavoro.
nell'area di lavoro.4. Nell'elenco Seleziona tipo di loop selezionare Ogni elemento. L'azione di loop viene eseguita un numero di volte pari al numero di elementi nel risultato dell'azione Esegui interrogazione.
5. Nel campo Oggetto o matrice di origine selezionare l'elemento del risultato dai dati di trigger per l'azione Esegui interrogazione facendo clic su  accanto a Elemento risultato.
accanto a Elemento risultato.
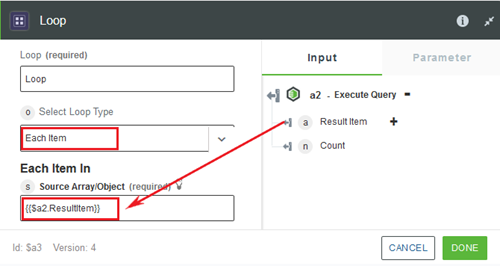
Creazione di una tabella nel connettore Excel Online.
1. Andare al sito Web Microsoft
Excel Online e accedere utilizzando le credenziali dell'account aziendale. Creare una cartella di lavoro. In questo esempio verrà creata una cartella di lavoro denominata DemoTask.
Nella cartella di lavoro è presente un foglio di default denominato Sheet1.
2. Aggiungere altri fogli facendo clic su + accanto alla scheda Foglio, situata nell'angolo in basso a sinistra.
3. Creare una tabella con qualsiasi nome, ad esempio Table 1. La tabella deve avere un numero di colonne simile ai campi che si ottengono dall'interrogazione di Integrity Lifecycle Manager. In questo esempio vengono create 7 colonne: ID, Summary, Project, Priority, Severity, State e Description.
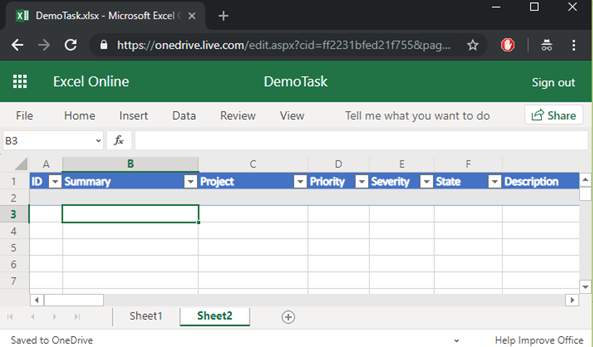
4. Connettere l'azione Aggiungi righe a tabella a entrambi i lati, sinistro e destro, dello strumento Loop.
Configurare l'azione Aggiungi righe a tabella del connettore Excel Online di ThingWorx Flow
1. Trascinare l'azione Aggiungi righe a tabella presente nel connettore Excel Online nell'area di lavoro, posizionare il puntatore del mouse sull'azione, quindi fare clic su  o fare doppio clic sull'azione. Viene visualizzata la finestra di azione Aggiungi righe a tabella.
o fare doppio clic sull'azione. Viene visualizzata la finestra di azione Aggiungi righe a tabella.
2. Se necessario, modificare il nome dell'etichetta. Per default, il nome dell'etichetta corrisponde al nome dell'azione.
3. Per aggiungere un'autorizzazione, fare riferimento alla sezione
Autorizzazione di Excel Online nell'argomento Connettore Excel Online.
Se in precedenza è stata aggiunta un'autorizzazione per Excel Online, selezionare un'autorizzazione dall'elenco. |
4. Immettere i dettagli riportati di seguito.
a. Nome cartella - Selezionare Documenti dall'elenco.
b. ID cartella di lavoro - Selezionare il nome della cartella di lavoro creata. In questo caso DemoTask.
c. ID foglio - Selezionare il nome del foglio in cui si trova la tabella. In questo caso la tabella si trova in Sheet 1.
d. ID/Nome tabella - Nome della tabella in cui si desidera che venga scritto il risultato dell'interrogazione. Selezionare il nome della tabella dall'elenco.
e. Seleziona tipo di voce - Selezionare una singola voce riga nonché più voci riga. In questa esercitazione viene utilizzata una singola voce riga con lo strumento Loop. Pertanto il loop viene eseguito un numero di volte pari al numero di elementi restituiti dall'interrogazione di Integrity Lifecycle Manager. A ogni loop viene inserita una voce nella tabella.

Valori riga - Mappare i valori di riga che completeranno la tabella. Nel campo Valori di riga vengono aggiunte 7 colonne, in quanto è necessario completare 7 campi. ID, Summary, Project, Priority, Severity, State e Description vengono aggiunti rispettivamente nelle colonne 1, 2, 3, 4, 5, 6 e 7, come mostrato nella figura riportata di seguito. L'ordine delle colonne è uguale a quello della tabella creata nel foglio di Excel nel passo 1.
Questi elementi di risultato sono inseriti in una matrice e, ogni volta che viene eseguito Loop, viene richiesto di immettere il valore corrente del rispettivo indice. Pertanto nell'indice viene aggiunto l'indice corrente del loop, come mostrato nella figura seguente:

Avviare il flusso facendo clic sul pulsante Esegui nell'angolo in alto a destra.
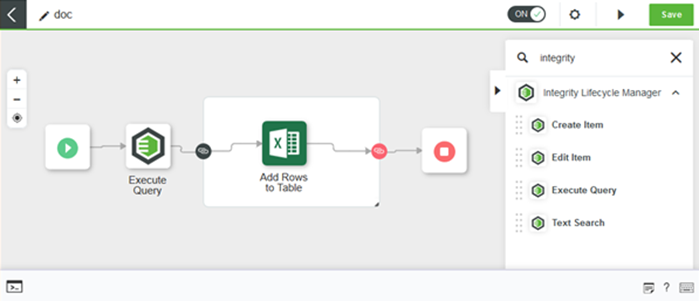
Risultato
Al termine dell'esecuzione del flusso, la tabella di Excel viene completata con i risultati dell'interrogazione. Nell'immagine fornita vediamo che sono stati aggiunti 2 problemi alla tabella con tutti i 7 campi.
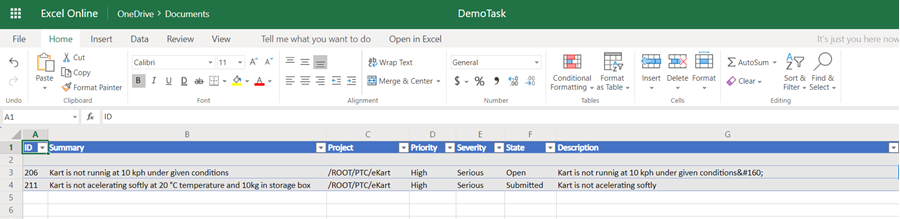
Modifica dell'elemento di Integrity Lifecycle Manager mediante i dati di Excel
Prerequisito
1. È necessario disporre dell'accesso a Excel Online e a Integrity Lifecycle Manager con lo stesso account aziendale.
2. Server Integrity Lifecycle Manager 12.1
a. Servizi Web REST
b. Requisiti di Integrity Lifecycle Manager e soluzione di convalida
3. ThingWorx Flow
Passi:
Modificare i valori di campo nel foglio di Excel.
Priority e Severity vengono impostati rispettivamente su Low e Minor per entrambi gli elementi.
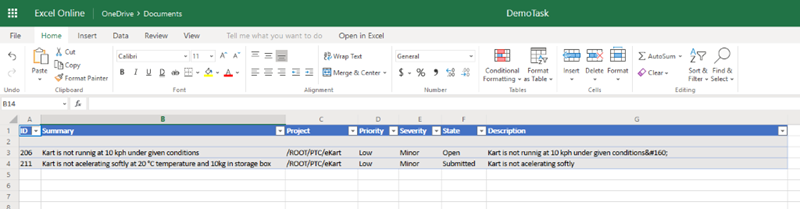
Configurazione dell'azione Ottieni righe tabella del connettore Excel Online
1. Trascinare l'azione Aggiungi righe a tabella presente nel connettore Excel Online nell'area di lavoro, posizionare il puntatore del mouse sull'azione, quindi fare clic su  o fare doppio clic sull'azione. Viene visualizzata la finestra di azione Aggiungi righe a tabella.
o fare doppio clic sull'azione. Viene visualizzata la finestra di azione Aggiungi righe a tabella.
2. Immettere le informazioni nei campi riportati di seguito.
a. Nome cartella - Selezionare Documenti dall'elenco.
b. ID cartella di lavoro - Selezionare il nome della cartella di lavoro creata. In questo caso DemoTask.
c. ID foglio - Selezionare il nome del foglio in cui si trova la tabella. La tabella si trova in Sheet2.
d. ID tabella - Nome della tabella creata in cui si desidera che venga scritto il risultato dell'interrogazione. Selezionare il nome della tabella dall'elenco.
e. Righe da recuperare - Immettere il numero di righe che l'utente desidera leggere dalla tabella e modificare in Integrity Lifecycle Manager.
f. Righe da ignorare - L'utente può ignorare alcune righe all'inizio della tabella. Immettere il numero di righe da ignorare.

3. Connettere l'azione Ottieni righe tabella all'icona di inizio  nell'area di lavoro.
nell'area di lavoro.
 nell'area di lavoro.
nell'area di lavoro.La configurazione è completata.
Configurazione dell'azione Loop per l'elaborazione dell'output dell'interrogazione
È possibile trovare l'azione Loop nella scheda Utilità o semplicemente cercando "Loop" con la funzione di ricerca. Per essere utilizzato con lo strumento Loop, qualsiasi connettore deve essere trascinato nel loop. In questa esercitazione viene utilizzato per modificare gli elementi singolarmente in Integrity Lifecycle Manager. Nell'azione Oggetto o matrice di origine è selezionato Elemento risultato, ovvero l'output di Ottieni righe tabella.
1. Fare clic su  e trascinare l'azione Loop presente nell'utilità Loop nell'area di lavoro.
e trascinare l'azione Loop presente nell'utilità Loop nell'area di lavoro.
2. Nel campo Seleziona tipo di loop selezionare Ogni elemento nell'elenco. Eseguire il loop un numero di volte pari al numero di elementi nel risultato dell'azione Ottieni righe tabella.
3. Nel campo Oggetto o matrice di origine mappare Valore tabella dalla sezione dei dati di trigger facendo clic su  .
.
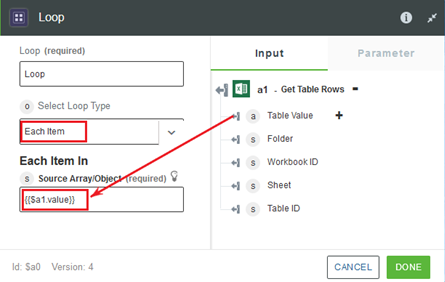
4. Connettere l'azione Ottieni righe tabella all'azione Loop.
5. Connettere l'azione Loop all'output  nell'area di lavoro.
nell'area di lavoro.
 nell'area di lavoro.
nell'area di lavoro.L'azione Loop è configurata.
Configurazione dell'azione Modifica elemento di Integrity Lifecycle Manager
1. Trascinare l'azione Modifica elemento presente nel connettore Integrity Lifecycle Manager nell'area di lavoro, posizionare il puntatore del mouse sull'azione, quindi fare clic su  o fare doppio clic sull'azione. Viene visualizzata la finestra di azione Modifica elemento.
o fare doppio clic sull'azione. Viene visualizzata la finestra di azione Modifica elemento.
2. Nel campo Tipo di entità immettere il tipo di elementi da modificare, in questo caso Problemi. I campi correlati al tipo di elemento selezionato appaiono dopo la selezione.
3. Mappare i valori dai valori della tabella e modificare l'indice in base all'indice corrente.
4. Tutti gli altri campi vengono mappati dai valori tabella nell'azione Ottieni righe tabella.
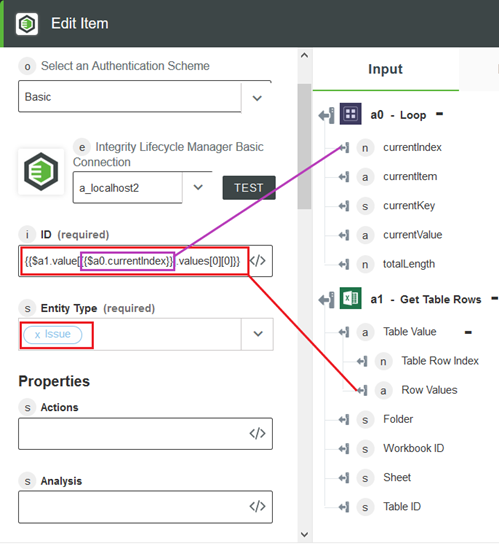

5. Connettere l'azione Modifica elemento al lato destro dell'azione Loop.
6. Eseguire il flusso facendo clic sul pulsante Esegui nell'angolo in alto a destra. Al termine dell'esecuzione del flusso, l'utente può vedere i campi modificati in Integrity Lifecycle Manager. Nella figura riportata di seguito viene mostrato il flusso finale: