Package and Publish Your Solution
If you want to only package your solution and not publish it, skip to the Package Your Solution topic.
Before You Begin
A ThingWorx project is published as a solution to Solution Central. You need to build such projects before you can publish them. Before you begin packaging and publishing your solution, ensure the following is in place:
• Your ThingWorx instance is registered and connected with Solution Central. Whether an instance is connected is determined by the Connect to Solution Central setting in the instance registration. See Register Your ThingWorx Instance for detailed instructions.
• The project you want to package and publish exists in ThingWorx. For help with creating new projects or importing existing projects, see the following topics from the ThingWorx Help Center: Projects and Importing and Exporting in ThingWorx.
• You are a member of the SolutionCentralDevelopers group, which has been granted permissions to package and publish a project by the Site Administrator. Contact your Site Administrator for help with adding you to this group.
Review the Best Practices for Developers topic for guidelines that developers can follow while developing a solution, creating a Group ID and an Artifact ID, versioning extensions, updating project dependencies, defining user permissions, and testing a solution’s functionality and deployment.
Package and Publish a Solution to Solution Central
|
|
Once you package and publish your solution to Solution Central, you will no longer be able to edit your project entities.
|
1. Log in to ThingWorx Composer.
2. Click Projects. From the displayed list of projects, open the project that you want to package and publish by clicking the project name.
3. On the General Information page for the selected project, ensure your project has a unique name.
4. On the Entities page for your project, all entities added to this project are displayed. You can add additional entities, if necessary.
|
|
• If your project references an entity belonging to another project or extension, while packaging, Project Dependencies or Extension Dependencies are automatically added to your project. Your application must be created as a Project in ThingWorx for these dependencies to be automatically added.
• You can add additional dependencies, if necessary. Ensure the Project Dependencies you add are packaged or published.
• If your solution references an entity which has a Property whose Base Type is PASSWORD, the following issues may occur while deploying the solution on a ThingWorx instance other than the one on which it was published:
◦ In ThingWorx 9.x, the PASSWORD value is ignored.
◦ In ThingWorx 8.5.x, the entity is ignored.
• Do not delete projects or extensions referenced by other projects. These dependents may get deleted without a warning and the project might not function as intended.
|
5. On the Package page for your project, click Package and Publish to Solution Central.
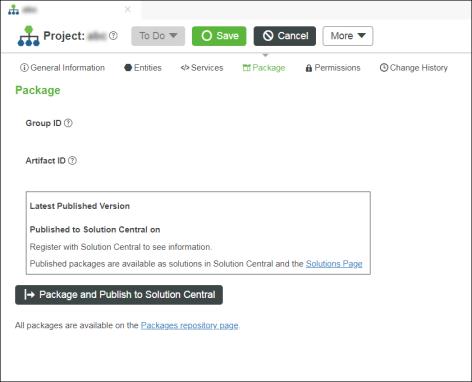
If you have packaged this solution before, the following fields are already populated: Name, Group ID, and Artifact ID. Verify these package details and then click Package and Publish to Solution Central. |
6. On the Package and Publish to Solution Central dialog box, review the external dependencies for your solution.
As you gather entities in the project, these entities may reference other entities which are not part of the project. This creates external dependencies. Without resolving these external dependencies, a solution cannot function. The external dependency check helps ensure that all external dependencies are accounted for before you can proceed with the publishing of the solution. Refer to the Dependency Scanner topic for details.
If you encounter issues related to dependencies, click Cancel and resolve the issues.
◦ You must first publish the dependencies marked as "Not published" before you can continue with the packaging and publishing of this solution to Solution Central.
◦ Dependencies with unassigned projects/extensions will be automatically assigned to this project. If you would like to assign them to other projects, click Cancel and then reassign them.
◦ If the scanning of an entity fails, investigate using the ThingWorx logs and then retry packaging and publishing. If the scanning fails on retry, contact PTC Technical Support.
Ensure that all dependencies are published and available in Solution Central and then click Continue to proceed with the packaging and publishing of this solution.
7. On the Package and Publish to Solution Central page, enter or verify the following details:
a. Name: Helps identify the solution you are packaging and publishing. This value is automatically populated from the name of the project that you are packaging.
b. Version: Identifier used to track the version of the solution that you are packaging and publishing.
c. Group ID: Helps group related solutions together. Once a Group ID has been created for a solution, it cannot be changed.
Refer to the “Creating a Group ID and an Artifact ID” section in the Best Practices for Developers topic for guidelines on creating a Group ID.
d. Artifact ID: Helps identify a particular solution within its group. Once an Artifact ID has been created for a solution, it cannot be changed.
Refer to the “Creating a Group ID and an Artifact ID” section in the Best Practices for Developers topic for guidelines on creating an Artifact ID.
e. Description: Description for your solution. (Optional)
f. Minimum Required ThingWorx Version: The minimum ThingWorx version on which the solution will work. This field is automatically populated with the version of your current ThingWorx instance.
8. Click Save and Publish to save all changes in the project entity, create the new package, and upload it to Solution Central.
Before you publish the solution, review the "Defining User Permissions" section in Best Practices for Developers to understand user handing in Solution Central. |
9. Click OK to close the Publishing to Solution Central dialog box. Your solution continues to be published to Solution Central in the background.
You are notified once your solution is packaged and published. If the publishing of your solution is not successful, an error message is displayed. Resolve the issues mentioned in the error message and retry publishing.
The Latest Published Version and Published to Solution Central on fields in the Package page are automatically updated after the publish completes. Visit the > > page in ThingWorx Composer or the Your Solutions page in Solution Central to see all your published solutions.
Publish an Updated Version of Your Solution
To publish an updated version of a previously published solution, follow the steps described in Package and Publish a Solution to Solution Central. While publishing a new version of a previously published solution, the version number is automatically incremented. Alternatively, you can manually add a version of your choice and then proceed with publishing.