Convalida dell'input all'interno della griglia
È possibile attivare la convalida per verificare che le modifiche apportate ai dati della griglia in fase di esecuzione seguano formati validi. Per default, il tipo di dati supportato all'interno di una colonna della griglia è determinato dal tipo di base dei dati e dal renderer applicato. Ad esempio, non è possibile immettere caratteri alfabetici nella colonna in cui il tipo di base è impostato su NUMBER. È possibile attivare la convalida dei dati per le colonne della griglia per applicare regole di convalida aggiuntive durante la modifica dei valori di cella in fase di esecuzione. Per ulteriori informazioni sui renderer della griglia, vedere Renderer e formati delle colonne della griglia.
Per attivare la convalida, attenersi alla procedura descritta di seguito.
1. In Mashup Builder selezionare il widget Griglia nell'area di lavoro o utilizzando il pannello Navigatore.
2. Nel pannello Proprietà fare clic sul  per aprire la finestra di dialogo di configurazione del widget.
per aprire la finestra di dialogo di configurazione del widget.
 per aprire la finestra di dialogo di configurazione del widget.
per aprire la finestra di dialogo di configurazione del widget.3. Nel riquadro di sinistra selezionare una colonna in cui è attivata la modifica. Vengono visualizzate le opzioni di colonna.
4. Nel riquadro di destra configurare le opzioni seguenti:
◦ Espressione criteri di convalida - Digitare l'espressione da applicare ai dati della cella. È possibile definire espressioni regolari.
Oltre all'espressione di convalida, viene convalidato l'input in base al renderer di colonna specificato. |
◦ Messaggio criteri di convalida - Il messaggio da visualizzare durante la modifica di una cella, prima di eseguire la convalida e quando la convalida ha esito negativo.
◦ Dettagli criteri di convalida - Messaggio che mostra ulteriori dettagli sotto il messaggio di convalida.
◦ Messaggio esito positivo convalida - Messaggio da visualizzare quando la convalida dei dati ha esito positivo.
◦ Dettagli esito positivo convalida - Messaggio che mostra dettagli aggiuntivi quando la convalida ha esito positivo.
5. Ripetere il passo precedente per ogni colonna che si desidera modificare, quindi fare clic su Fine per chiudere la finestra di dialogo.
6. Nel pannello Proprietà configurare le proprietà di convalida seguenti:
◦ Per visualizzare il messaggio dei criteri, attivare ShowValidationCriteria, quindi selezionare un'icona utilizzando la proprietà ValidationCriteriaIcon.
◦ Per visualizzare il messaggio di errore, attivare ShowValidationFailure, quindi selezionare un'icona utilizzando la proprietà ValidationFailureIcon.
◦ Per visualizzare il messaggio di esito positivo, attivare ShowValidationSucess, quindi selezionare un'icona utilizzando la proprietà ValidationSuccessIcon.
7. Fare clic su Salva. La convalida viene applicata alla griglia in fase di esecuzione.
Messaggio dei criteri
Il messaggio dei criteri viene visualizzato prima che vengano apportate modifiche al valore. È possibile utilizzare il messaggio e i dettagli dei criteri per fornire agli utenti istruzioni su cosa immettere. Questo testo viene inoltre utilizzato quando l'input non è valido.
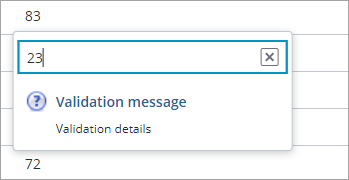
Messaggio di errore
Quando l'input non è valido, viene visualizzato un messaggio di errore utilizzando il messaggio e i dettagli dei criteri. Vengono inoltre utilizzati un bordo rosso intorno alla cella e un'icona di errore per indicare lo stato di errore dopo la modifica. Non è possibile salvare le modifiche alla griglia finché non vengono risolti questi errori.
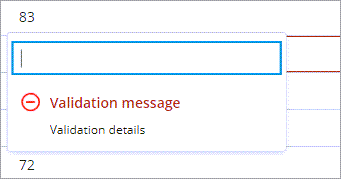
Viene utilizzato lo stesso messaggio per mostrare i criteri di input e l'errore |
Messaggio di esito positivo
Quando l'input supera la convalida, viene visualizzato lo stato di esito positivo:

Convalida del renderer
Per default, la convalida viene applicata per ogni tipo di renderer di colonna. È possibile specificare la convalida utilizzando la configurazione JSON per la griglia in base al tipo di renderer. La tabella seguente elenca le convalide disponibili per ciascun tipo di renderer:
Renderer | Convalide supportate |
|---|---|
string | <None>, NotEmpty, ValidURL |
integer | <None>, NotEmpty, (ValidInteger is default) |
long | <None>, NotEmpty, (ValidNumeric is default) |
number | <None>, NotEmpty, (ValidNumeric is default) |
boolean | <None>, NotEmpty, (ValidBoolean is default) |
location | <None>, NotEmpty, (ValidLocation is default) |
html | <None>, NotEmpty |
imagelink | <None>, NotEmpty |
hyperlink | <None>, NotEmpty, ValidURL |
datetime | <None>, NotEmpty, (ValidDatetime is default) |
Proprietà della convalida
In ThingWorx 9.3.4 o versioni successive è possibile configurare le proprietà di convalida riportate di seguito nel pannello Convalida. Nelle versioni precedenti della piattaforma queste proprietà sono disponibili nella finestra di dialogo di configurazione dei widget.
Nome proprietà | Descrizione | Tipo di base | Valore di default | Localizzabile? | Associabile? |
|---|---|---|---|---|---|
ShowValidationCriteria | Visualizza un messaggio dei criteri per l'input richiesto per l'applicazione della convalida. | BOOLEAN | False | N | N |
ShowValidationFailure | Mostra un messaggio di errore quando i dati immessi non superano la convalida. | BOOLEAN | False | N | N |
ShowValidationSuccess | Visualizza un messaggio di esito positivo quando la convalida riesce. | BOOLEAN | False | N | N |
ValidationCriteriaIcon | Imposta l'icona da visualizzare nel messaggio dei criteri. | IMAGELINK | N/D | N | N |
ValidationFailureIcon | Imposta l'icona da visualizzare nel messaggio di errore. | IMAGELINK | N/D | N | N |
ValidationSuccessIcon | Imposta l'icona da visualizzare nel messaggio di esito positivo. | IMAGELINK | N/D | N | N |