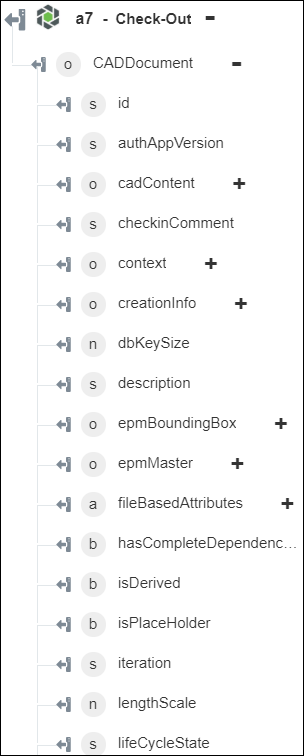Check-Out
Usare l'azione Check-Out per modificare un oggetto in Windchill. Con questa azione l'oggetto viene bloccato nel database, in modo da impedire ad altri utenti di modificarlo mentre è ancora in stato di Check-Out. È possibile rilasciare il blocco e rendere l'oggetto disponibile agli altri annullando il Check-Out oppure effettuandone il Check-In.
Per utilizzare l'azione Check-Out nel workflow, attenersi alla procedura descritta di seguito.
1. Trascinare l'azione Check-Out presente in Windchill nell'area di lavoro, posizionare il puntatore del mouse sull'azione, quindi fare clic su  oppure fare doppio clic sull'azione. Viene visualizzata la finestra Check-Out.
oppure fare doppio clic sull'azione. Viene visualizzata la finestra Check-Out.
2. Se necessario, modificare l'Etichetta. Per default, il nome dell'etichetta corrisponde al nome dell'azione.
3. Per aggiungere un tipo di connettore Windchill, fare riferimento a Tipi di connettore Windchill supportati.
Se in precedenza è stato aggiunto un tipo di connettore, selezionare il Tipo di connettore appropriato, quindi il connettore in Nome connettore.
4. Fare clic su TEST per convalidare il connettore.
5. Fare clic su MAPPA CONNETTORE per eseguire l'azione utilizzando un connettore diverso da quello utilizzato per completare i campi di input. Nel campo Connettore runtime immettere un nome valido per il connettore Windchill. Per ulteriori informazioni su MAPPA CONNETTORE, vedere la sezione relativa all'utilizzo di Mappa connettore.
6. Nell'elenco Tipo di entità selezionare un tipo di entità Windchill.
◦ Parte
◦ Documento
◦ Documento CAD
7. Nel campo Identificatore immettere un identificatore di entità Windchill nel formato OID di Windchill, OR:Type:ID, dove Type è il nome interno del tipo di entità Windchill. Un esempio di identificatore di parte è OR:wt.part.WTPart:646192.
Questa azione supporta solo un identificatore singolo. L'identificatore non deve essere codificato come URL.
8. Se si è selezionato Documento CAD come Tipo di entità, attenersi alla procedura descritta di seguito.
a. Nell'elenco Seleziona tipo di workspace selezionare il tipo di workspace in cui si desidera aggiungere il file sottoposto a Check-Out.
▪ Selezionare Nuovo workspace e nel campo Specifica nome nuovo workspace specificare un nome per il workspace. Questo workspace viene creato in fase di esecuzione durante l'azione di Check-Out.
▪ Selezionare Workspace esistente e in Seleziona workspace selezionare un workspace esistente.
9. Fare clic su Mostra campi aggiuntivi.
10. Nel campo Nota Check-Out immettere il commento di Check-Out.
11. Fare clic su Mostra campi aggiuntivi per visualizzare altri campi.
◦ In Ottieni annotazioni OData selezionare true per includere le annotazioni OData nell'output. Il valore di default è false.
12. Fare clic su Fine.
Schema di output
L'azione Check-Out fornisce uno schema di output dinamico in base al Tipo di entità selezionato. L'azione restituisce i dettagli dell'entità Windchill sottoposta a Check-Out.
Impostare Tipo di entità su Parte:
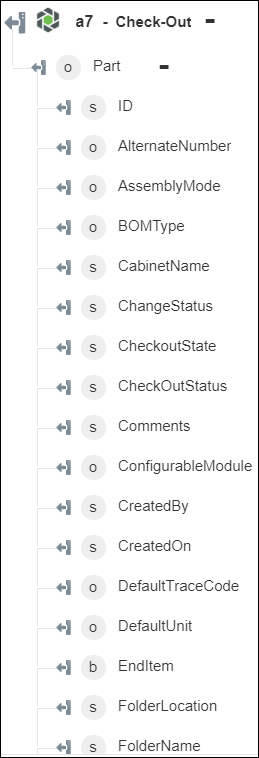
Impostare Tipo di entità su Documento:
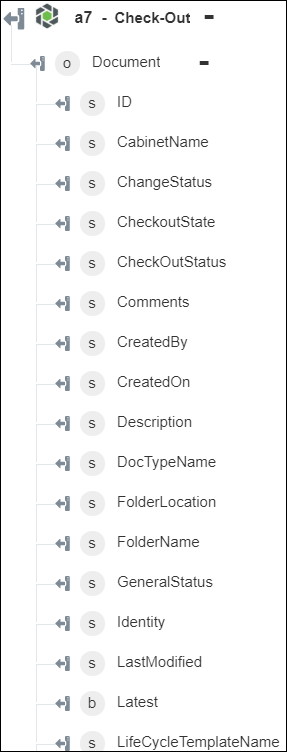
Impostare Tipo di entità su Documento CAD: