Aggiunta e gestione di azioni in un workflow
Aggiunta di un'azione
Per aggiungere un'azione al workflow, attenersi alla procedura descritta di seguito.
1. Nel pannello AZIONI sul lato destro dell'editor di workflow, in Servizi, espandere un servizio o un'utilità per visualizzare un elenco delle azioni disponibili.
2. Trascinare una o più azioni tra  e
e  nell'editor di workflow.
nell'editor di workflow.
3. Collegare  alla prima azione da eseguire e quindi collegare tutte le successive azioni fino a collegare l'ultima azione a
alla prima azione da eseguire e quindi collegare tutte le successive azioni fino a collegare l'ultima azione a  .
.
Verificare che sia presente almeno un percorso valido da |
4. Posizionare il puntatore del mouse su un'azione, quindi fare clic su  o fare doppio clic sull'icona dell'azione. Viene visualizzata la finestra di configurazione dell'azione. Questa finestra è costituita dai pannelli seguenti.
o fare doppio clic sull'icona dell'azione. Viene visualizzata la finestra di configurazione dell'azione. Questa finestra è costituita dai pannelli seguenti.
▪ Il pannello di sinistra contiene i parametri di input che l'azione utilizza per fornire un output.
▪ Nel pannello di destra, nella sezione Input è riportato l'output delle azioni precedenti e nella sezione Parametro è visualizzato un elenco dei parametri disponibili.
5. In Tipo di connettore selezionare il tipo di connettore appropriato per definire la modalità di connessione del server ThingWorx Flow all'applicazione di terze parti.
Per default, nel modulo di input per qualsiasi azione viene visualizzato il tipo di connettore di default. Tuttavia, se in precedenza è stato selezionato un tipo di connettore per un'azione in un workflow, il modulo di input visualizza l'ultimo tipo di connettore selezionato per un'azione nel servizio o nell'utilità per il workflow specifico.
6. In Nome connettore aggiungere un connettore per il tipo selezionato. Se in precedenza è stato aggiunto un connettore, selezionarlo nell'elenco.
7. Fare clic su MAPPA CONNETTORE per eseguire l'azione utilizzando un connettore diverso da quello utilizzato per completare i campi di input. È possibile aggiungere un connettore di qualsiasi tipo, ma occorre assicurarsi che il connettore mappato provenga dallo stesso servizio di terze parti del nome del connettore.
Dopo avere fatto clic su MAPPA CONNETTORE, nel campo Connettore runtime effettuare una delle operazioni descritte di seguito.
▪ Nella sezione Parametro del pannello di destra fare clic su  accanto a una coppia chiave-valore. Il campo valore deve fornire il nome di un connettore valido. Per ulteriori informazioni, vedere la sezione relativa all'aggiunta di parametri.
accanto a una coppia chiave-valore. Il campo valore deve fornire il nome di un connettore valido. Per ulteriori informazioni, vedere la sezione relativa all'aggiunta di parametri.
▪ Digitare un valore che indichi un nome di connettore valido.
▪ Mappare un output appropriato di un'azione precedente per specificare il nome di un connettore valido.
Se il valore mappato non è un nome valido per il connettore, l'azione non viene eseguita e viene visualizzato un messaggio di errore.
Se Tipo di connettore è impostato su Nessuno, l'opzione MAPPA CONNETTORE non è disponibile. |
8. A seconda del tipo di campo utilizzare uno o una combinazione dei metodi seguenti per immettere i valori nei campi di input nel pannello di sinistra.
▪ Digitare un valore.
▪ Selezionare un valore nell'elenco. Gli elenchi vengono popolati dal sistema esterno a cui è collegata l'azione. In questi casi è necessario configurare un connettore valido per compilare l'elenco.
Fare clic su  per visualizzare un elenco dei valori. È inoltre possibile immettere testo nel campo per filtrare l'elenco e quindi fare clic su
per visualizzare un elenco dei valori. È inoltre possibile immettere testo nel campo per filtrare l'elenco e quindi fare clic su  come illustrato nella figura seguente:
come illustrato nella figura seguente:
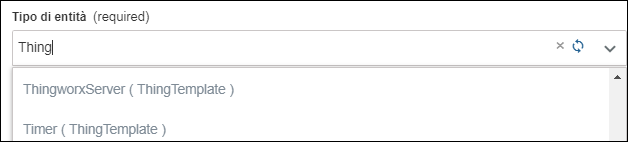
▪ Mappare l'output di un'azione precedente qualsiasi al campo di input. Per mappare i dati, effettuare una delle operazioni descritte di seguito.
▪ Posizionare il puntatore del mouse nel campo di input e fare clic su  accanto all'output di un'azione precedente in Input o su un valore di parametro in Parametro.
accanto all'output di un'azione precedente in Input o su un valore di parametro in Parametro.
▪ Trascinare l'output dell'azione precedente selezionato nel campo di input.
Assicurarsi di mappare gli stessi tipi di dati. Ad esempio, S indica un campo stringa nella figura seguente:
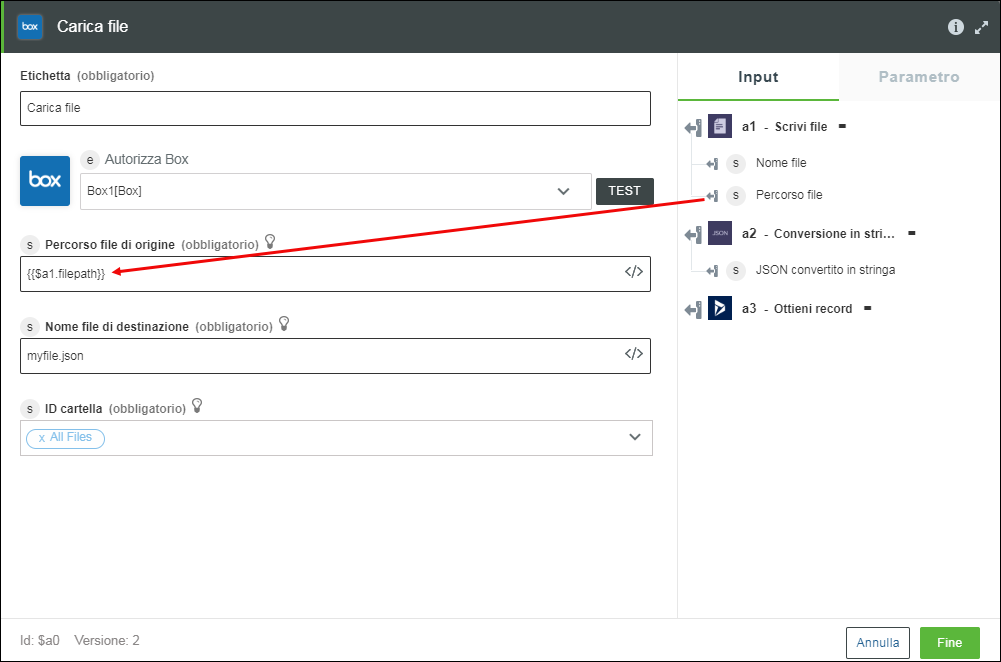
Se un attributo di output specifico non è disponibile nello schema di output e si desidera mappare tale attributo al campo di input, fare riferimento a Mappatura manuale dell'output di un'azione precedente.
9. Dopo avere configurato l'azione, fare clic su Fine.
10. Continuare a configurare tutte le azioni nel workflow, quindi testarle. Per ulteriori informazioni sui test dei workflow, fare riferimento a Test dell'esecuzione dei workflow.
Connessione di due azioni
Dopo avere connesso due azioni, è possibile gestire la connessione tra di esse. Fare clic sulla linea che connette le due azioni ed eseguire uno dei task seguenti.
◦ Aggiungere una condizione - Fare clic su  per impostare una condizione tra le due azioni. Il workflow passa all'azione successiva solo se viene soddisfatta la condizione specificata. Per ulteriori informazioni, vedere Impostazione delle condizioni tra due azioni.
per impostare una condizione tra le due azioni. Il workflow passa all'azione successiva solo se viene soddisfatta la condizione specificata. Per ulteriori informazioni, vedere Impostazione delle condizioni tra due azioni.
◦ Eliminare la connessione - Fare clic su  per eliminare la connessione tra le due azioni.
per eliminare la connessione tra le due azioni.
◦ Scollegare la connessione - Fare clic su  per scollegare la connessione tra le due azioni.
per scollegare la connessione tra le due azioni.
◦ Aggiungere una nota - Fare clic su  per aggiungere una nota tra le azioni nell'editor di workflow. Nella casella di testo digitare la nota, quindi fare clic su
per aggiungere una nota tra le azioni nell'editor di workflow. Nella casella di testo digitare la nota, quindi fare clic su  per salvarla. Se si desidera eliminare la nota, fare clic su di essa per aprirla e quindi su
per salvarla. Se si desidera eliminare la nota, fare clic su di essa per aprirla e quindi su  .
.
Gestione delle azioni
Posizionare il puntatore del mouse sull'azione ed eseguire uno dei task seguenti.
◦ Modificare un'azione - Fare clic su  o fare doppio clic sull'icona dell'azione. Viene visualizzata la finestra di configurazione dell'azione. Modificare i valori nel modulo di input in base alle esigenze, quindi fare clic su Fine.
o fare doppio clic sull'icona dell'azione. Viene visualizzata la finestra di configurazione dell'azione. Modificare i valori nel modulo di input in base alle esigenze, quindi fare clic su Fine.
◦ Copiare un'azione - Fare clic su  per copiare l'azione. Una copia dell'azione viene aggiunta all'editor di workflow.
per copiare l'azione. Una copia dell'azione viene aggiunta all'editor di workflow.
 per copiare l'azione. Una copia dell'azione viene aggiunta all'editor di workflow.
per copiare l'azione. Una copia dell'azione viene aggiunta all'editor di workflow.◦ Eliminare un'azione - Fare clic su  e quindi su
e quindi su  .
.